您可以建立 UML 狀態電腦圖表,以顯示所設計系統一部分的行為。
物件對事件的回應方式取決於物件的狀態。 狀態計算機圖表描述物件對外部刺激的回應。 物件可以是計算機程式、裝置或處理程式。
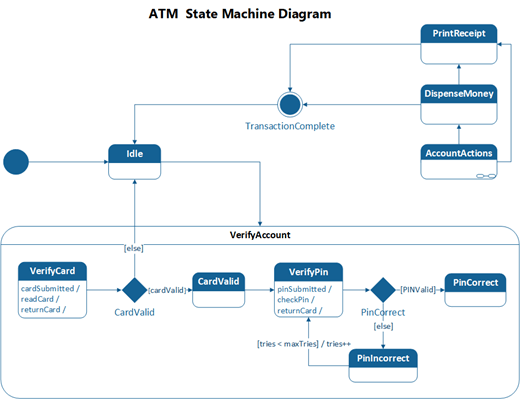
首先,您開啟隨附符合 UML 2.5 或 2.0 標準之狀態電腦樣板的 UML State Machine 圖表,視您的 Visio版本而定。
-
啟動 Visio。 或者,如果您已經開啟檔案,請按兩下 [ 檔案 ] > [新增]。
-
在 [搜尋] 方塊中,輸入 UML 狀態計算機。
-
選取 [UML 狀態計算機 ] 圖表。
-
在對話框中,選取 [公制單位 ] 或 [ 美國單位]。
-
選取 [建立]。
-
圖表隨即開啟。 您應該會在圖表旁看到 [ 圖形 ] 視窗。 如果您沒有看到,請移至 [ 檢視 > 工作窗格 ],並確認已選取 [ 圖形 ]。 如果仍然看不到,請按兩下左側的 [展開圖形 ] 視窗按鈕。
-
在 [ 檢視] 索引標籤上,確定已選取 [ 連接點 ] 旁邊的複選框。 這會在您開始連接圖形時顯示連接點。
-
現在,將您要包含在圖表中的圖形從 [圖形 ] 視窗拖 曳到頁面。 若要重新命名文字標籤,請按兩下標籤。
附註: 在 Visio 網頁版 上建立及編輯 UML 圖表需要 Visio 方案 1 或 Visio 方案 2 授權,與 Microsoft 365分開購買。 如需詳細資訊,請 連絡您的 Microsoft 365 系統管理員。 如果您的系統管理員已開啟「自助購買」,您可以自行購買 Visio 授權。 如需詳細資訊,請參閱 自助購買常見問題。
-
開啟 Visio 網頁版。
-
在頁面右上角附近,選取 [ 其他範本]。
-
在 [圖庫] 中,向下捲動至 [UML 狀態計算機] 列 。
列中的第一個專案代表空白範本加上隨附樣板。 列中的其他專案是範例圖表,其中已經繪製了一些圖形,以協助您快速入門。
-
按兩下任何專案以查看較大的預覽。
-
找到您要使用的圖表時,請按兩下其 [ 建立 ] 按鈕。
隨即會在瀏覽器中開啟具有相關樣板的新圖表。 您已準備好開始在圖表中新增圖形。










