從 Teams 移除應用程式
您可以從 [管理您的應用程式 ] 體驗中移除 Teams 中的應用程式。 您也可以從您正在處理的上下文中移除應用程式–從團隊、聊天,以及您已新增應用程式的其他位置移除應用程式。
從 [管理您的應用程式]
1. 從 Teams 左側,選取 [應用程式 
2. 在開啟的頁面上,捲動到底部,然後選取 [管理您的應用程式]。
3. 尋找您要移除的應用程式。
4. 選取箭號以展開並檢視您已使用此應用程式之 Teams 中的最近內容。 針對您要從中移除應用程式的每個內容,選取 [ 移 除 
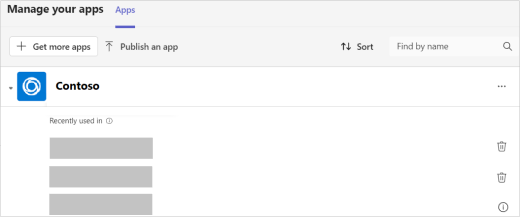
從 Teams 左側
您擁有個人檢視的所有應用程式 (這表示您可以在聊天、頻道和會議之外使用這些應用程式,) 可以在 Teams 左側的 [ 其他新增的應用程式 ] 底下找到。
-
選 取 [其他新增的應用程式

-
在應用程式右側,選取 [ 更多


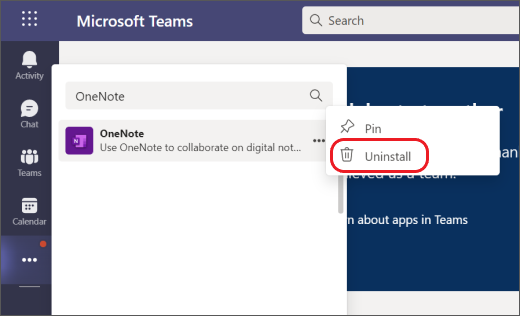
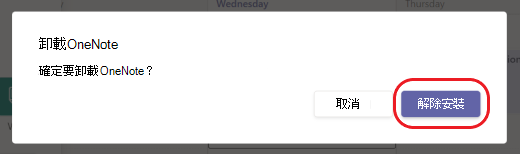
來自團隊
-
在 Teams 左側選取 Teams

-
在團隊右側選取 [ 其他

![[設定] 齒輪圖示](https://support.content.office.net/zh-tw/media/fd2de497-fbb7-40c1-82fa-4fe9f310bf26.png)
-
選取您要移除之應用程式右側的 [ 卸載

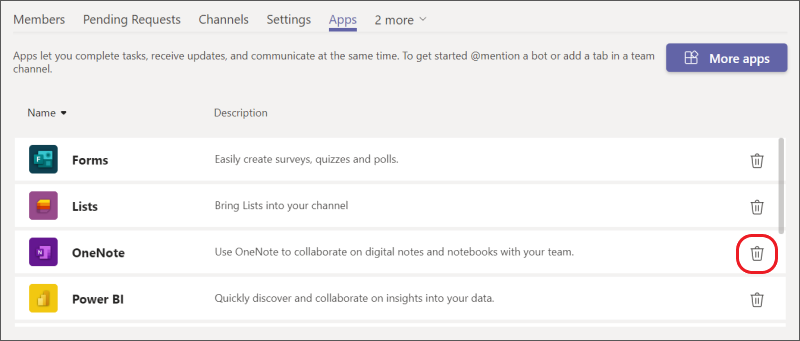
-
選取 [卸載] 以完成應用程式移除。
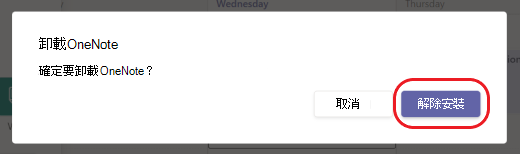
從聊天
-
在 Teams 左側選取 [ 聊天

-
在聊天頂端選取 [新增索引標籤

![[設定] 齒輪圖示](https://support.content.office.net/zh-tw/media/fd2de497-fbb7-40c1-82fa-4fe9f310bf26.png)
-
選取您要移除之應用程式右側的 [ 卸載

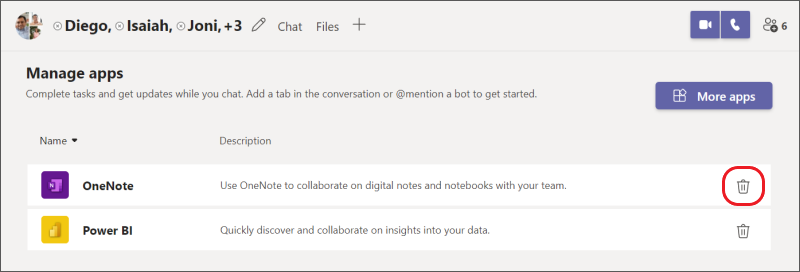
-
選取 [卸載] 以完成應用程式移除。
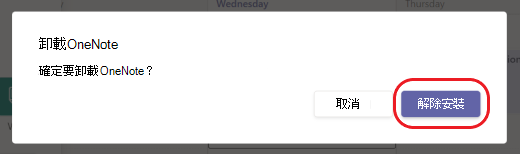
想要深入了解嗎? 請參閱 有關 Microsoft Teams 中應用程式的第一個需注意事項。










