從 Google 日曆排程 Microsoft Teams 會議
安裝並登入 Teams 會議附加元件後 (請參閱) 安裝 Google Workspace 的 Teams 會議附加 元件,您可以直接在 Google 日曆中排程 Teams 會議。 您也可以在那裡檢視、編輯及加入您的 Teams 會議。
附註: 目前使用 Google Workspace 的 Teams 會議附加元件排程的會議只會顯示在您的 Google 日曆上。 它們不會與其他 Microsoft 行事曆同步。
本文內容
從會議時間開始
-
直接在 Google 日曆中選取會議時間。
-
在開啟的方塊中,輸入會議標題,然後選取 [>Teams 會議新增會議]。
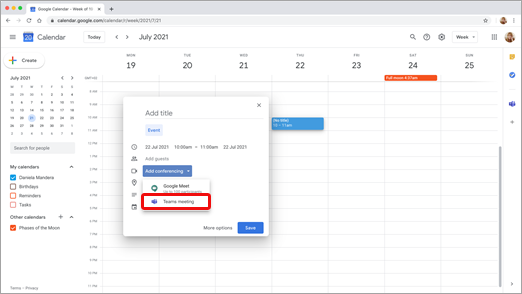
-
在 [ 新增來賓 空間] 中,輸入您邀請參加會議的人員。
您也可以新增位置和會議描述,以及變更日期和時間。
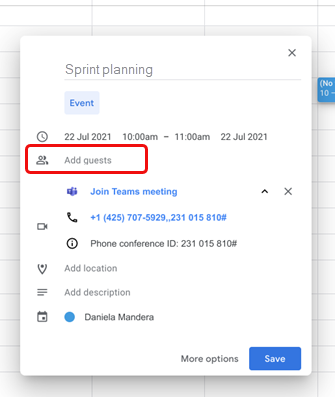
-
如果您想要新增更多資訊,例如來賓是否可以邀請其他人或您想要接收會議通知,請選取 [更多選項]。
-
完成後,選取 [ 儲存]。
會議現在會顯示在您的 Google 日曆中
從參與者開始
-
在 Google 日曆的左側,選取 [ 建立]。
![選取 [在 Google 日曆中建立]](https://support.content.office.net/zh-tw/media/7f63c5c9-4af7-4713-9d25-c524df764078.png)
-
在開啟的方塊底部,選取 [更多選項]。
-
選取 [新增會議>Microsoft Teams 會議]。
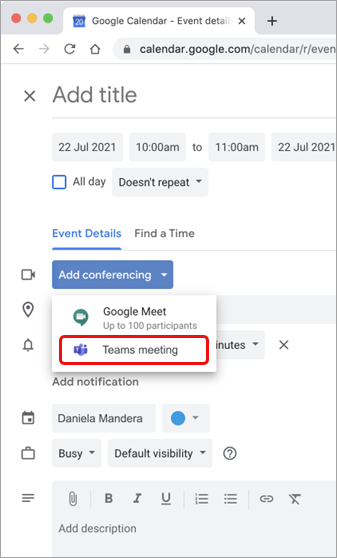
-
為您的會議提供標題,並在 [ 新增來賓 空間] 中輸入您要邀請的人員參加會議。
![[詳細資料] 畫面](https://support.content.office.net/zh-tw/media/0b9330fe-85db-4b39-8a4f-8a082ee2116b.png)
-
在標題底下,選取會議的一天和時間。 或選取 [不要重複) 底下的 [尋找時間 (,以取得時間的說明。
-
輸入您想要的任何其他詳細資料,例如來賓是否可以邀請其他人,或是您想要接收會議通知
-
選取 [儲存]。
會議現在會顯示在您的 Google 日曆中
附註: 對於使用 Google 附加元件排定的會議,出席者將無法使用雲端視訊 Interop (CVI) 加入選項。
檢視、編輯及加入會議
檢視今天和明天的 Teams 會議
-
在您的 Google 日曆中,開啟正確的面板,然後選取 Teams 附加元件。
如果面板已隱藏,請選取畫面底部的>形箭號來顯示它。
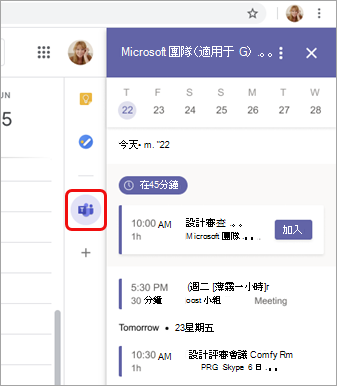
-
選 取 [加入 ] 以加入會議。
檢視或編輯會議詳細資料
-
在行事曆中,按兩下會議。 詳細資料檢視隨即開啟。
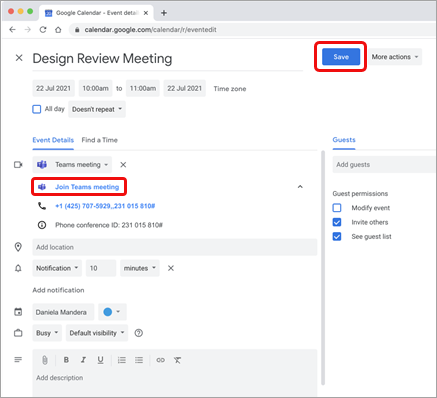
您可以在這裡進行任何變更。 完成時,選取 [ 儲存 ]。
如果是會議時間,請選取 [加入 Teams 會議 ]。
附註: 目前,在會議期間,會議標題會顯示為「Microsoft Teams 會議」,而不是您在邀請中輸入的標題。










