
身 為已由貴組織啟用工作發佈功能的Teams使用者,您可以建立工作清單,以傳送至組織中任意數目的團隊。 每個小組都會取得自己的清單複本,用於指派和完成工作,以及追蹤小組進度。 如果您是團隊管理員,請瞭解如何在Teams中指派和追蹤工作。
您可以從一個位置建立及發佈工作清單:[工作] 應用程式中的 [已發佈清單] 索引卷標。
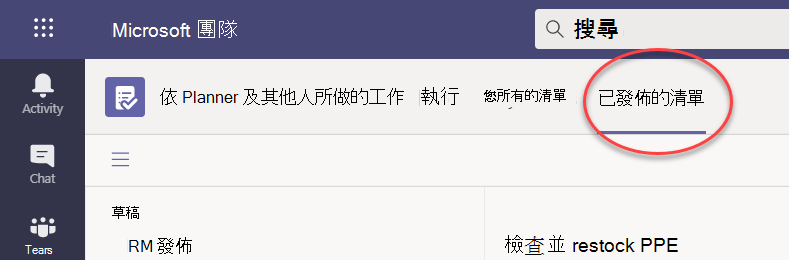
附註: [ 所有清單] 索 引標籤會顯示您自己的個別工作,以及您直接在 Teams/Channels) 中與小組 (一起處理的工作。 [ 已發佈清單 ] 索引標籤可讓您廣泛發佈到您不是成員的團隊。 因此,您無法發佈 所有清單 中的方案。
工作清單發佈是作業經理和其他組織規劃人員將工作發佈給執行工作的小組的方式。 每個小組都會收到一份清單複本,因此當地主管可以將工作指派給員工。 在本機管理員與工作清單發行者之間,屬於階層中團隊一部分的主管可以追蹤工作分派和完成,但無法變更任何專案。
例如,假設瑜文是位於 Contoso 市集總部的營運經理,Contoso 市集是一家由 250 個店面鏈結組織,且依地區在 Teams 中組織。 每個地區至少有一個商店,而且每個商店的員工都會透過Teams應用程式中的工作收到工作指示。 瑜文正在規劃夏季銷售,並已準備工作清單,她將會發佈到整個鏈鏈。
-
瑜文前往 Teams 中的 [工作] 應用程式,並建立一份設定銷售的工作清單,並將它命名為 夏季銷售。 她附加一些視覺產品安排,以引導她將工作清單發佈到所有 250 家商店。
-
Srina 管理西部地區,其商店有額外的產品類別:運動產品。 她決定複製夏季銷售工作清單、新增運動商品的工作,並將它發佈到她地區的商店,做為 西部夏季銷售。
-
誠雄管理 Microsoft Store 004,這是西部地區最大的商店。 在開始銷售準備的前一天,他便會在計算機上開啟Teams。 他看到兩份新的已發佈清單,並具有外觀。 他指派工作給第一線工作人員,並將一些工作指派給自己。
-
Will 是 Microsoft Store 004 中的庫存庫存,會在手機上開啟 Teams,以查看他的儲存空間。 他檢閱瑜文附加到其工作的視覺產品排列方式,並開始在店面實作。
當您發佈清單時,管理員可以編輯工作標題和記事以外的任何工作字段。 主管無法刪除已發佈的工作。
-
在 [已發佈清單] 索引標籤的左下角,選取 [新增清單]。
-
為您的清單命名。
-
選擇如何選取收件者團隊。 您可以選取階層中的團隊,或上傳自訂的團隊清單。 在這裡深入了解這些選項。 下列步驟顯示階層中的選取範圍。
-
如果您屬於 [工作] 中的多個小組,請選取要從中發佈的團隊。 接收工作清單出版物的小組將能夠查看工作清單發佈來源的小組。
-
選取 [建立]。 新清單會顯示在左側 [草稿] 底下。
-
在 [任務標題] 底下,為第一個工作加上標題,然後選 取 [Enter]。
-
選取工作標題以開啟工作,並新增或編輯下列任何一項。
-
標題
-
貯體 (用來將工作分類,例如[倉庫] 或 [銷售台] 貯體可以用來識別將執行該工作的工作群組)
-
優先 (緊急、重要、中等或低)
-
開始或到期日
-
記事
-
一份最多 20 個專案的檢查清單, (您控制專案和訂單,任務收件者控件會將它們標示為完成)
-
附件
-
-
若要新增另一個工作,請在 [新增工作] 欄位中輸入工作名稱。
附註: 如果您在執行其他動作之後才回到工作清單,在 [新工作 ] 中輸入名稱之前,您可能需要先選取 [ 新增工作]。
提示: 建立工作之後,您可以大量編輯所有選定工作的優先順序、到期日或貯體。 如需相關指示,請參閱一次變更許多工作。
您可以複製草稿清單或已發佈的清單。 然後,您可以編輯複本,以便另行發佈。
-
在 [已發佈的清單] 索引標籤上,選取您要複製的工作清單,選取 [ 其他選項
![[其他選項] 按鈕](https://support.content.office.net/zh-tw/media/d6c70643-162c-4414-954a-9bcb33ee4bc5.png)
附註: 當您收到已發佈的工作清單時,如果您也可以發佈工作清單,新清單會出現在左窗格的 [已接收] 底下的 [已發佈清單] 索引卷標上。
![從功能選取 [已收到] 底下所選清單的 [複製]](https://support.content.office.net/zh-tw/media/dd968989-b69f-45f4-a651-64cf955670c3.png)
-
一旦清單重複,您就可以和其他草稿清單一樣與清單互動。
發佈前,您可能會想要重新命名草稿清單。 您可以在草稿狀態下重新命名任何工作清單。
-
在 [已發佈的清單] 索引標籤的 [草稿] 底下,將游標暫留在您要重新命名的清單上。
-
選取 [
![[其他選項] 按鈕](https://support.content.office.net/zh-tw/media/d6c70643-162c-4414-954a-9bcb33ee4bc5.png)
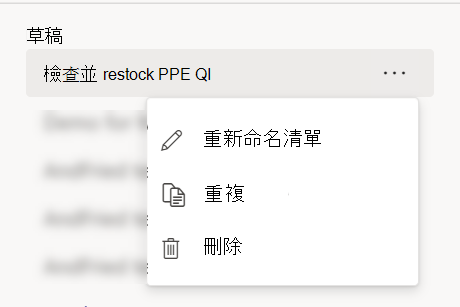
-
在 [ 標題] 方 塊中輸入新名稱。 Teams 會檢查名稱以確保沒有衝突。 如果複選標記出現在 [ 標題 ] 方塊的邊緣,名稱就會正常運作。 選 取 [儲存 ] 以套用名稱變更。
附註: 已發佈但現在未發佈的清單已無法發佈。 但是,您可以複製複本,而且可以發佈複本。
-
在 [ 草稿] 索引標籤上,選取您要編輯的工作清單。
-
若要變更工作,請選取其標題以開啟工作,然後執行下列其中一項操作:
-
若要變更任何工作的欄位,請選取該欄位並視需要編輯。 您也可以新增附註和附件。
-
若要刪除工作,請選取工作名稱右側的 [ 更多選項
![[其他選項] 按鈕](https://support.content.office.net/zh-tw/media/d6c70643-162c-4414-954a-9bcb33ee4bc5.png)
-
重要: 您無法刪除已發佈的清單,除非您先將它解除發佈。 解除發佈后,它會顯示在 [ 未發佈] 底下。
您可以刪除 [ 草稿] 和 [ 未發佈] 底下的任何工作清單。
-
在 [ 已發佈的清單 ] 索引標籤 的 [草稿] 或 [未發佈] 底下,將游標暫留在您要刪除的工作清單上。
-
選 取 [
![[其他選項] 按鈕](https://support.content.office.net/zh-tw/media/d6c70643-162c-4414-954a-9bcb33ee4bc5.png)
當您的工作清單準備就緒時,將它發佈到其成員將執行工作的小組。
附註: 發佈之後,您可以對工作清單進行任何變更。
-
在 [工作] 應用程式中,選取 [已發佈的列表]。
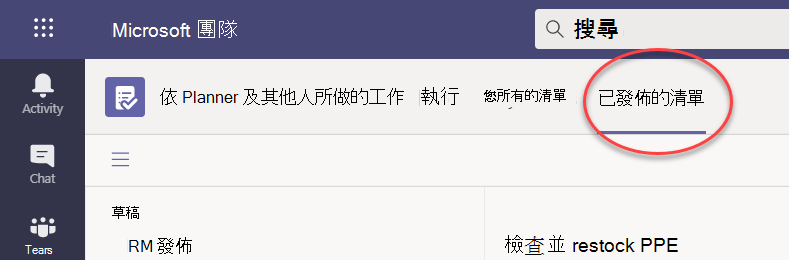
-
在 [ 草稿] 清單中 ,選取工作清單,然後選取右上角的 [發佈]。
-
選取將收到工作清單的團隊。 使用主要 Teams 清單和/或任何可用的篩選來找出要包含的團隊。
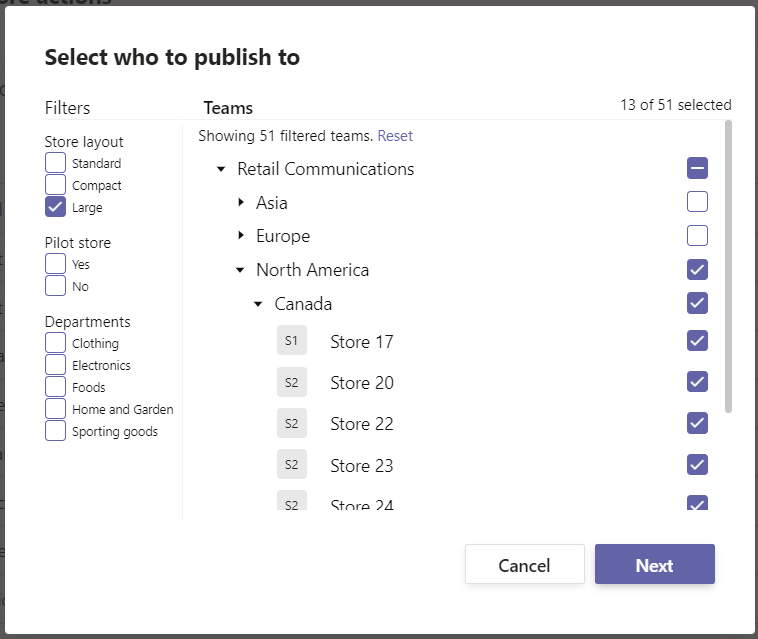
-
若要選取類別中的所有群組,請選取類別標題的複選框。 在下列情況下,選取 [地區 1] 會選取該區域中的所有商店。
-
若只要發佈至地區 1 中擁有服裝部門的商店,請選取地區標題之外的 [服裝] 篩選器。
-
-
選取 [下一步] 以檢閱您的出版物計劃。 若要進行變更,請選取 [上一步]。
-
選取 [就緒,這裏看起來一切正常],然後選取 [發佈]。
附註:
-
發佈程序開始后,工作清單會從 [ 草稿 ] 移至 [ 已發佈 ],表示工作正在傳送,且收件者會看到。
-
在發佈程式的不同點,Teams 會檢查您的發佈指示,並告知您它遇到的任何問題。
-
如果工作清單中有大量工作,或是您選取大量收件者小組,則工作發佈可能需要一些時間。 您可以離開發佈畫面,稍後再返回,工作會繼續在背景中發佈。
-
-
發佈完成後,在 [已發佈清單] 索引標籤的頂端,會出現一則訊息,指出您的工作已成功傳遞。
重要: 如果出現警示圖示,請選取 [檢視詳細數據],以協助解決 () 的問題。
您可以將清單設為編輯模式,在已發佈的清單中編輯工作。 清單進入編輯模式后,您就可以更新清單中的工作、從清單中刪除工作,或將新工作新增至清單。 除非您選取 [發佈變更] 並確認摘要,否則變更不會發佈給收件者團隊。
當您在已發佈的清單中發佈工作變更時,更新任務中任務欄位中的值會覆寫每個收件者小組中這些任務欄位的值,但任務狀態未重設除外。 當您想要釐清需要完成的工作時,建議您在已發佈的清單中編輯工作。 如果有一項修正,需要再次完成工作,即使該工作是根據上一個工作詳細數據完成,我們建議您刪除原始工作,並建立新的工作。
-
在 [ 已發佈 ] 區段中,選取您要編輯的清單。
-
選取影像中顯示的 [編輯清單 ]。
-
清單進入編輯模式后,您可以按下工作進行編輯。 您也可以新增工作,或按兩下現有工作旁的 [... ] 選單加以刪除。
-
如果您決定不進行變更,您可以在找到 [編輯清單] 按鈕的相同位置選取 [取消編輯 ],而且不會發佈任何變更給任何收件者團隊。
-
如果您已準備好要發佈變更,可以選取右上角的 [ 發佈變更 ],將變更發佈到所有原始的收件者團隊。
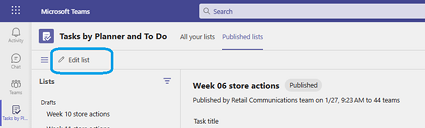
附註: 或者,您可以選擇取消您所做的編輯,清單將會回復到先前發佈的狀態。
如果您需要解除發佈,建議您儘快減少工作分派,並完成已抹除的任務。 未發佈的清單會移至 [ 未發佈] 區段,而且可以複製,但無法自行重新發佈。
注意: 解除發佈工作清單會從所有接收工作的小組中移除清單中的所有工作。 它們會遺失所有可能已新增的批註和附件。
-
在您要解除發佈的清單旁,選取 [ 其他選項
![[其他選項] 按鈕](https://support.content.office.net/zh-tw/media/d6c70643-162c-4414-954a-9bcb33ee4bc5.png)
-
清單位於 未發佈區段之後,您可以複製、編輯複本,以及發佈編輯過的複本。
發佈工作清單之後,您可能會想要追蹤小組在指派及完成您傳送的工作上的進度。 您可以用幾種不同的方式檢視已發佈工作的詳細數據。
附註: 貴組織中的使用者可以檢視他們所屬之任何團隊的報告,以及任何在貴組織定義的階層中向其小組/團隊報告的團隊。
[工作] 檢視會顯示依任務細分的進度。 您可以選取工作,查看在收到工作之各小組中指派及完成該工作的其他詳細數據。
![已收到之已發佈工作清單的 [工作] 索引標籤](https://support.content.office.net/zh-tw/media/571cd7a7-b05b-424e-a4a0-7e9543ca1459.png)
-
選
![[其他選項] 按鈕](https://support.content.office.net/zh-tw/media/d6c70643-162c-4414-954a-9bcb33ee4bc5.png)
Teams 檢視可讓您查看清單中所有工作的團隊進度。 您可以選取地區或地區等群組來展開群組,也可以選取收到工作清單的個別小組,以查看該小組的詳細數據。
![已發佈工作清單的 [Teams] 索引標籤](https://support.content.office.net/zh-tw/media/2dff1fe8-46a4-48c7-9c61-ec3338fb12d0.png)
若要查看團隊在每個工作中的執行方式,請選取團隊名稱。
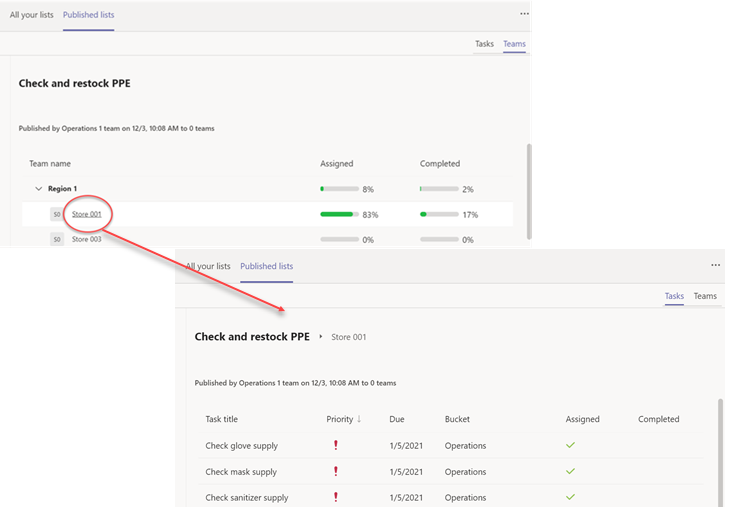
若要在查看詳細數據後返回高階檢視,請按兩下小組名稱左邊的工作清單名稱。










