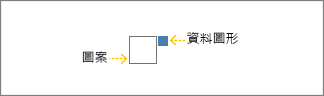在 Visio 專業版中,可以移動或調整資料圖形位置。
提示: 在您輸入資料並設定資料橫條圖、圖示集及文字圖 說文字資料 圖形之後,移動資料圖形。
移動一或兩個圖形的資料圖形
您可以移動一或兩個圖形的資料圖形。 您可以手動移動控制項控點,以執行此操作。 按一下圖形以選取圖形,然後拖曳資料圖形的控制項控點:
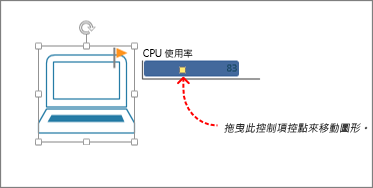
移動許多圖形的資料圖形
如果您想要移動多個圖形的資料圖形,請遵循下列程式:
-
請確定右側 已開啟資料圖形欄位 窗格。 如果尚未開啟,請在 [資料>選項卡上,按一下以選取 [資料圖形欄位> 核取方塊。
![[資料] 索引標籤,[資料圖形欄位] 核取方塊](https://support.content.office.net/zh-tw/media/e05025d6-111e-4770-96a2-3a009fc2bea8.png)
-
請執行下列其中一個操作:
-
如果您想要移動頁面上的所有圖形,請按一下圖表上的空白區域,以取消選取任何可能選取的圖案。
-
如果您只想移動頁面上的選取圖形,請按一下一或多個圖形以選取它們。
-
-
在資料 圖形欄位窗格中 ,找出要移動資料圖形的資料欄位。
-
在同一個窗格中,請確認您想要變更的欄位有一個核取方塊,並務必選取該欄位,使其以藍色顯示:
![[資料圖形欄位] 窗格,已核取並選取 [完成百分比] 欄位](https://support.content.office.net/zh-tw/media/1bd58c06-f12e-42bc-ab63-10aeb03c8c60.png)
-
在 [ 資料> 定位 點上,按一下 [ 位置> 按鈕。
![[資料] 索引標籤,[位置] 按鈕](https://support.content.office.net/zh-tw/media/c8c2cd2e-3e34-4541-9da5-42c657d2bdb3.png)
-
然後選擇位置選項。 白色方塊代表圖形,而較小的藍色方塊代表您想要移動的資料圖形。