資料剖析工具提供直覺式的方式來清理、轉換及瞭解查詢資料,例如關鍵統計資料和發佈。 此外,使用 Count Rows 命令,您也可以取得所有查詢資料的列數。
根據預設,Power Query 設定檔資料會超過前 1,000 列。 若要將設定檔變更為在整個資料集上操作,請在編輯器左下角選取根據至1000列的欄剖析,或根據整個資料集選取資料行剖析。
-
若要開啟查詢,請找出先前從 Power Query 編輯器載入的查詢,選取資料中的儲存格,然後選取查詢>編輯。 詳細資訊請參閱在 Excel中建立、載入或編輯Excel。
-
選取 [檢視]。
-
在資料 預覽群組 中,選取一或多個您想要顯示的元素:
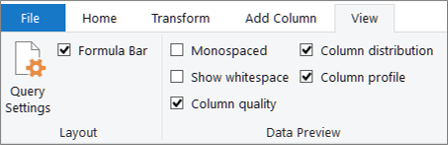
以下是可用統計資料的詳細資料,以及您可以執行的其他步驟。
快速命令
若要在查看設定檔時進一步清除資料,請按一下 [其他 (...) 各種對話方塊右下角:[保留重複專案、保留錯誤、移除重複專案、移除空白、移除錯誤及取代錯誤。」 詳細資訊,請參閱保留 或移除重複的列、 移除或保留包含錯誤的列,以及 取代值。
欄品質
顯示資料設定檔,指出三種類別的橫條圖中的關鍵百分比:有效 (綠色) 、錯誤 (紅色) 、空白 (深灰色) 。
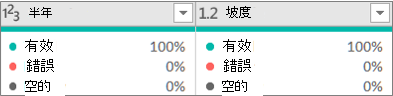
將游標停留在顯示器上,以查看摘要放大。 選取 其他 (...) 以執行其他命令。
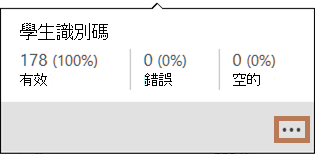
提示 如果您尚未設定功能區中資料預覽群組中的選項,您可以以滑鼠右鍵按一下細暗灰色列,然後選取顯示品質欄尖峰,快速查看欄品質設定檔資料。 您也可以快速複製資料值。
欄分配
顯示每個資料行下的頻率和分配視覺效果,並依據最高頻率值的遞減順序排序。
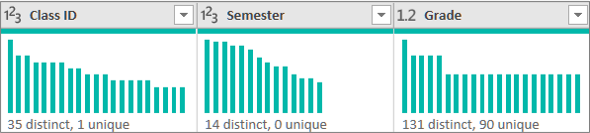
將游標停留在點符號專案上方,以查看摘要放大。 選取 其他 (...) 以執行其他命令。
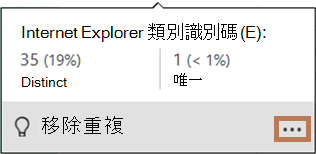
資料行設定檔: 欄統計資料和值分配
顯示每個資料行的更徹底視圖,以及與其相關聯的統計資料。
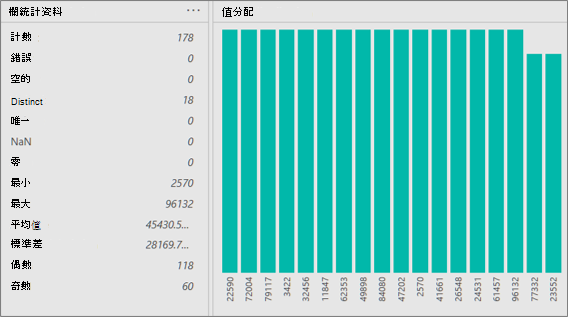
(...) 以複製資料。
此外,您也可以執行下列操作:
-
將游標停留在圖形的每一個橫條圖上,以查看更多詳細資料。 若要篩選該欄,請選取 等於 或 不等於。 針對其他命令,請選取 [ 其他 (...) 或以滑鼠右鍵按一下該欄。
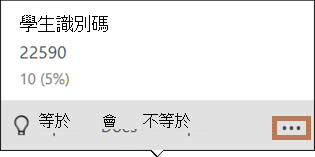
-
在最右邊,選取 (...) ,選取依 群組,然後選取其他命令,這些命令會視資料類型而不同。
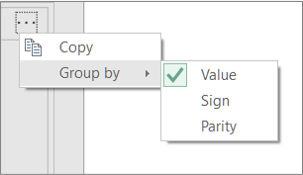
您可以繼續與圖表中的個別值互動。
通常,您想要查看取得資料後所返回的列數。 Count Rows 命令會返回資料的實際列數,且不受資料行 設定檔設定 影響。
-
若要開啟查詢,請找出先前從 Power Query 編輯器載入的查詢,選取資料中的儲存格,然後選取查詢>編輯。 詳細資訊請參閱在 Power Query Excel (中建立、編輯) 。
-
選取轉換>計算列數。
-
或者,選取數位工具下的轉換索引鍵,然後選取轉換為表格或轉換為清單,這樣您才能將結果載入至工作表。
-
或者,使用轉換群組中的各種 數位 命令。 詳細資訊,請參閱 根據資料類型新增資料行。










