附註: 本文已完成其任務,將於不久之後淘汰。 為了避免造成「找不到網頁」問題,我們將在我們能掌握的範圍內,移除所有連往本文的連結。 如果您建立了連往本頁面的連結,請將之移除,與我們一同維持網路暢行無阻。
當您想要變更您的狀態一段特定時間,例如,設定「請勿打擾」一小時的專注工作時,您可以設定持續時間,讓 Teams 在配置時間結束時自動重設您的狀態。
設定狀態持續時間
-
選取您的個人檔案圖片,選取您目前的狀態,然後選取 [ 持續時間]。
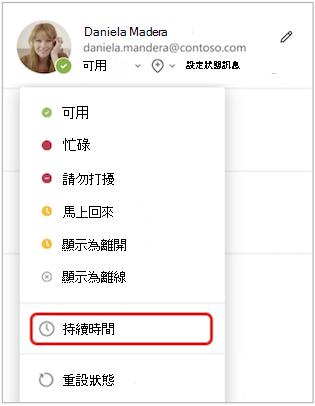
-
在 [ 狀態]底下,選取您要顯示的狀態。
在 [ 重設後的狀態] 底下,選取您希望該狀態持續的時間量。
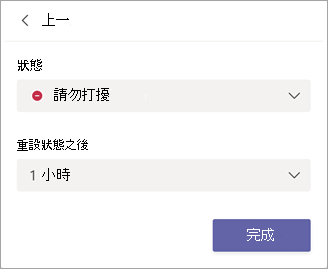
![選取 [自訂]](https://support.content.office.net/zh-tw/media/e52765cf-3de1-4e80-be14-060bf3457bac.png)
-
選取 [完成]。
在您輸入的時段結束時,Teams 會根據您的活動、行事曆和電腦狀態自動重設您的狀態。
復原狀態持續時間
只要選取新的狀態即可。 如需詳細資料,請參閱 變更 Teams 中的狀態。
或者,您可以選取您的圖片、選取您目前的狀態,然後選取 [重設狀態]。










