關於 Microsoft Teams 中頻道的首要事項
附註: 本文中的一些指示會反映公開預覽計畫中可用的變更,可能會在公開發行之前進行進一步的更新。 如果您的體驗與本文不符,請切換到 Teams 公開預覽。
在 Teams 中,團隊合作和通訊會發生在 頻道中。 頻道是團隊共用訊息、工具和檔案的單一位置。
-
頻道可以依群組、專案、功能或與您相關的任何專案來組織。
-
團隊成員可以調整或限制從頻道收到的通知。
-
對話可讓您在頻道內進行專注且有組織的側邊交談。
關於頻道的首要事項:
1. 頻道位於團隊內
團隊由頻道組成,頻道是您和團隊成員擁有的交談。 頻道位於團隊內,類似檔案位於資料夾內的方式。 每個頻道都有專屬的特定主題、部門或專案。
例如,Mark 8 Project 小組有 [ 一般]、[ 設計]、 [數位資產] 網頁,以及兩個以上的頻道。 [設計] 頻道中的所有交談、會議、檔案和應用程式都與設計有關,而標示 8 專案小組小組的每個人都能看到此頻道中的所有內容。
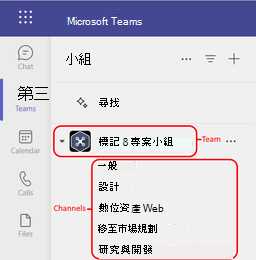
頻道是完成工作的地方,其中會開啟文字、音訊和視訊交談給整個團隊、共用檔案,以及新增應用程式的位置。

頻道交談是公開的,而聊天則只屬於您和另一方 (或一群人)。 將它們想像成其他訊息應用程式中的立即訊息。
頻道可以組織在任何專案周圍。 當您為頻道命名時,請嘗試使用能清楚描述主題的名稱。 簡單、直覺的名稱最適合。
附註: 如果您是在 Teams 離線或低頻寬網路上工作,您可以在聊天和頻道之間切換並繼續工作。 您將會看到自您上次同步到網路上的所有項目,而我們會在頻寬允許的情況下逐一移入訊息。
2. 每個團隊都有 [一般] 頻道
每個團隊都隨附 [一 般 ] 頻道。 永遠都是第一個,而且您無法刪除它。 以下是一些如何使用此頻道的範例:
在擁有許多員工的大型團隊中,[一般] 頻道可以做為加入及離開團隊組織之人員的記錄檔。 大部分的主旨特定交談會發生在該團隊中的其他頻道中。
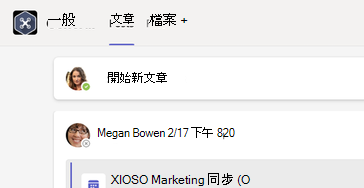
在頻道較少且焦點更明確的較小團隊中,[一般] 頻道可能是交談和公告的主要位置。
![交談可能會在 [一般] 頻道中進行](https://support.content.office.net/zh-tw/media/9404eba5-f13a-4d39-92c8-04d2b5997abf.png)
3. 團隊可以擁有標準、私人或共用頻道
-
標準頻道 會為所有團隊成員開啟 ,其他人可搜尋任何張貼的頻道。
-
私人頻道適用于不應開放給所有團隊成員的討論。
-
共用頻道適用于與團隊或組織內外的人員共同作業。
如需詳細資料,請參閱Teams 可以擁有標準、私人或共用頻道, 以及為什麼要使用共用頻道與其他頻道類型?
4. 頻道有索引標籤
當您移至 Teams 中的任何頻道時,預設會看到特定的索引標籤。
第一個索引標籤是 [ 文章]。
凡是有權存取頻道的人員,都可以在 [ 文章 ] 索引標籤上看到訊息。 請將其視為一個大型的群組聊天。 另一個要注意的是,對頻道訊息的回復仍會附加至原始郵件。 如此一來,正在閱讀的人就能輕鬆地關注交談的整個對話串。 這就是討論串交談的美妙之處。
-
若要回復頻道訊息:選取訊息下方的小 [回復 ] 連結。
-
若要開始頻道交談:在交談的方塊和底部輸入訊息,然後選取 [ 傳送
![Teams 中的 [傳送訊息] 圖示](https://support.content.office.net/zh-tw/media/8306fc27-36da-4324-8a40-ff6f62d92075.png)
![[張貼] 索引標籤](https://support.content.office.net/zh-tw/media/d2fb55f4-2f74-4e07-8e31-33e9390b5313.png)
[ 張貼] 索引標籤會顯示頻道中 (訊息和回復) 的所有交談 。
接下來是 [ 檔案] 索引標籤,其中會儲存頻道中所有共用的檔案。
以下是在頻道中共用檔案的兩種方法:
-
移至頻道,然後選取 [ 檔案] 索引卷 標。 醒目提示檔案,然後選擇 [其他選項

-
在郵件下方的工具列中,選取[附加
![選擇 [檔案] 按鈕](https://support.content.office.net/zh-tw/media/7d80c119-1dd4-4bb5-bc66-19c743bdf4d0.png)
![[檔案] 索引標籤](https://support.content.office.net/zh-tw/media/f28e15fa-c3ce-40e5-98b8-f2f7c3d4450d.png)
交談中的 [ 檔案 ] 索引標籤會顯示您已共用的所有檔案。
5. 您可以新增更多索引標籤
若要將應用程式和檔案放在頻道頂端的索引標籤中,請選取索引標籤名稱旁的 [新增索引卷 標 ![[新增] 按鈕](https://support.content.office.net/zh-tw/media/8410fdac-0d94-46b0-84cb-a944c53e455e.png)
您小組頻道的其中一個絕佳新增點是 [Wiki] 索引標籤,它是智慧型文字編輯器,做為通訊機器,可讓您在單一位置草擬、編輯和聊天。 如需詳細資訊,請參閱 在 Teams 中新增和使用 Wiki 索引標籤。
6. 自訂每個頻道的通知
若要調整或微調您從頻道收到的通知:
移至頻道名稱,然後選取 [頻道通知]
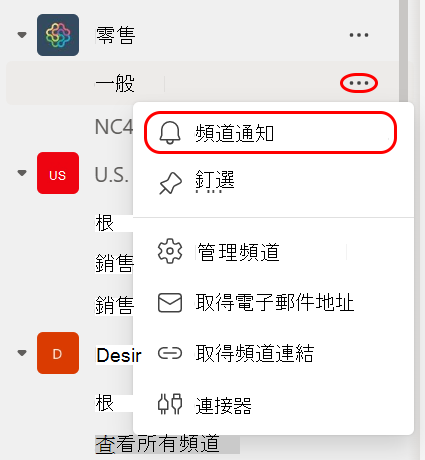
您可以從該處選擇您想要收到的通知和位置。
選擇[自訂 > 橫幅和摘要會傳送通知到您的裝置和 Teams 應用程式左上角的 [活動 ]。 摘要會跳過傳送通知到桌面,只會顯示在您的活動摘要中。
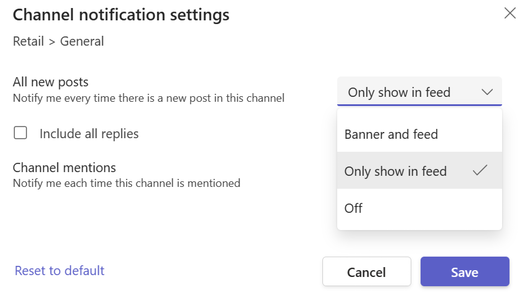
若要進一步自訂通知設定,請參閱 管理 Teams 中的通知。
7. 顯示和隱藏團隊以保持井然有序
在 [一般] 索引標籤之後,頻道會依字母順序排列。 您無法變更順序,但可以視需要顯示或隱藏順序。 選取頻道旁 
想要讓團隊回到清單中? 捲動到底部。 在 [隱藏的團隊] 底下,尋找您想要的團隊,然後選取 [顯示]










