附註: 本文已完成其任務,將於不久之後淘汰。 為了避免造成「找不到網頁」問題,我們將在我們能掌握的範圍內,移除所有連往本文的連結。 如果您建立了連往本頁面的連結,請將之移除,與我們一同維持網路暢行無阻。
在此教學課程中,您將使用 Excel 的 Power Query 體驗來建立從網頁匯入數據的查詢。 在此程式中,您將瀏覽網頁上可用的數據表,並套用數據轉換步驟,只顯示您想要查看的數據。 Power Query 記錄所有步驟,每當您重新整理數據時,這些步驟都會重複。
步驟 1:連線至維琪百科頁面
Excel 2016:在 [數據] 索引標籤上,按兩下 [從其他來源 > > 從Web新增查詢]。 如果您沒有看到 [ 新增查詢 ] 按鈕,請按兩下 [ 資料 > 從 Web]。
Excel 2010-2013:在 [Power Query] 索引卷標上,按兩下 [從Web]。 如果您沒有看到 [Power Query] 索引標籤,請確定您已下載並安裝 Power Query 載入宏。
-
在 [ 從 Web] 對話框中,將維琪百科 URL (http://en.wikipedia.org/wiki/UEFA_European_Football_Championship) 貼到 URL 文本框中。
![[Power Query] > [從 Web] > 輸入 [URL] 對話方塊](https://support.content.office.net/zh-tw/media/24ae9014-d90a-4a0b-9faa-65f33b953d35.png)
-
按一下 [確定]。
建立網頁連線之後,您會在 [ 導覽 ] 窗格中看到此Wikipedia 頁面上可用的數據表清單。 您可以按下每個資料表,查看右側窗格中顯示的快速預覽。
![[Power Query] > [從 Web] > [導覽] [表格檢視]](https://support.content.office.net/zh-tw/media/2b7b3321-0b09-49c5-9cf9-6fefaf523ab1.png)
-
按兩下 [結果[編輯] 表格,查詢編輯器 會以錦標賽數據開啟。
步驟 2:重塑數據
現在您已在 查詢編輯器 中開啟表格,您可以清除及重塑數據,使其符合您的需求。 在此步驟中,您將移除 [年度 ] 和 [ 最終贏家] 以外的所有數據行,藉此重新調整數據的形狀。
-
在 [查詢預覽 ] 方格中,使用 Ctrl+按兩下 來選取 [年度 ] 和 [ 最終贏家 ] 欄。
-
按兩下 [移除列 > 移除其他欄]。
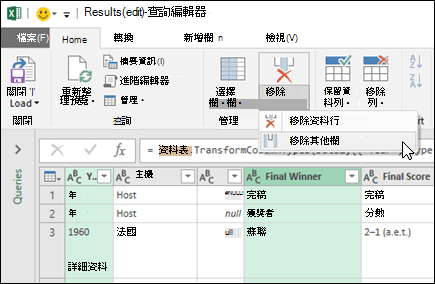
步驟 3:清除數據
在此步驟中,您將藉由取代值並篩選數據來清除數據。
-
選取 [年份] 欄。
-
在 [查詢編輯器] 中,按兩下 [取代值]。
-
在 [ 取代值 ] 對話框的 [ 尋找值 ] 文本框中輸入「詳細數據」,並將 [ 取代為 ] 文本框保留空白。
-
按一下 [確定]。
![Power Query > 查詢編輯器 > 取代值]](https://support.content.office.net/zh-tw/media/f9f8ecd3-c736-4d5f-8ab6-d8c555015272.png)
步驟 4:篩選欄中的值
現在,您將篩選 [ 年份 ] 欄以顯示不含 “Year” 的列。
-
按兩下 [ 年份 ] 欄上的篩選下拉箭號。
-
在 [ 篩選] 下拉式清單中,取消核取 [年份]。
-
按一下 [確定]。
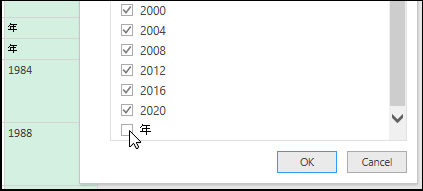
步驟 5:命名查詢
現在該為您建立的查詢命名了。
在 [ 查詢設定] 窗格的 [ 名稱 ] 文本框中,輸入 歐洲杯優勝者。 如果您按下 [ 所有內容] 連結,也可以在 [描述 ] 文字框 中輸入查詢描述。
![Power Query > 查詢編輯器 > 查詢設定]](https://support.content.office.net/zh-tw/media/77cb34ce-38cd-43df-981a-317a63e30219.png)
步驟 6:將查詢載入工作表
最後,您現在可以將 歐元杯優勝者 查詢載入工作表。
-
按兩下左上角的 [ 關閉] & [載入]。
Power Query 會將查詢結果傳回工作表。
如果您之後需要更新數據,請以滑鼠右鍵按兩下資料範圍中的任何位置,然後按兩下 [ 重新整理]。 網頁中的任何新信息都會自動更新。
步驟 7:探索幕後會發生什麼情況
-
按兩下資料內的任何位置,然後按兩下 [ 查詢] 索引 標籤上的[ 編輯]。
-
在右側,請注意已 套用步驟的清單。 當您執行查詢活動時,會建立查詢步驟。 每個查詢步驟都有以「M」語言撰寫的對應公式。
-
以下是每個步驟的說明:
|
查詢步驟 |
工作 |
公式 |
|---|---|---|
|
來源 |
線上至 Web 數據源 |
= Web.Page (Web.Contents (“http://en.wikipedia.org/wiki/UEFA_European_Football_Championship”) ) |
|
瀏覽 |
選取要連線的數據表 |
= Source{2}[Data] |
|
已變更的類型 |
變更類型 - Power Query 自動執行此動作 |
= Table.TransformColumnTypes (Data2,{{“Year”, type text}, {“Host”, type text}, {“”, type text}, {“, type text}, {”Final Winner“, type text}, {”Final Score“, type text}, {”Final Runner-up“, type text}, {”2“, type text}, {”Third place match third place“, type text}, {”Third place match Score“, type text}, {”Third place match fourth place“, type text}, {”3“, type text}, {”number of teams“, type text}}) |
|
RemovedOtherColumns |
拿掉其他欄 僅顯示感興趣的欄 |
= Table.SelectColumns (#“變更類型”,{“Final Winner”, “Year”}) |
|
ReplacedValue |
取代值 以清除所選取資料列中的值 |
= Table.ReplaceValue (#“已移除其他欄”,“詳細數據”,“”,Replacer.ReplaceText,{“Year”}) |
|
FilteredRows |
篩選 欄中的值 |
= Table.SelectRows (#“Replaced Value”,每個 ([Year] <> “Year”) ) |
按兩下 Power Query 功能區中的 [進階編輯器] 選項,就能看到完整的 M 代碼。 如需 Power Query 公式語言的詳細資訊,請參閱深入瞭解 Power Query 公式。
需要更多協助嗎?
您可以隨時詢問 Excel 技術社群中的專家,或在社群中取得支援。










