附註: 我們想要以您的語言,用最快的速度為您提供最新的說明內容。 本頁面是經由自動翻譯而成,因此文中可能有文法錯誤或不準確之處。讓這些內容對您有所幫助是我們的目的。希望您能在本頁底部告訴我們這項資訊是否有幫助。 此為 英文文章 出處,以供參考。
Microsoft PowerPoint Web App 將您的 Microsoft PowerPoint 體驗延伸至網頁瀏覽器,讓您直接在存放簡報的網站上處理簡報。
與 PowerPoint 完美整合
您在 Microsoft PowerPoint 中建立簡報。您想要把它張貼到網站上,供其他人檢視,或甚至以投影片放映的方式展示。要是您在張貼後發現漏掉了一張投影片,該怎麼辦?若是可以直接在網站上趕快修正該有多好?PowerPoint Web App 可以辦得到。
在 Microsoft PowerPoint 2010 中,只要將簡報儲存到 SharePoint 文件庫,就可以開始使用 PowerPoint Web App。按一下 [檔案] 索引標籤上的 [儲存並傳送],然後按一下 [儲存至 Web] 或 [儲存至 SharePoint]。
![[儲存並傳送] 索引標籤](https://support.content.office.net/zh-tw/media/50382f32-0c36-4deb-8b2f-fd4c860d8b33.jpg)
現在您的簡報可以供迅速檢視或展示、在瀏覽器中編輯,或在 PowerPoint 中重新開啟。
附註: 您不必在 PowerPoint 2010 中建立簡報,即可在 PowerPoint Web App 中開啟簡報。為達最佳相容性,請使用 Office PowerPoint 2003 或更新版本,或是使用 PowerPoint for Mac 2008 12.2.9 版或 PowerPoint for Mac 2011。如果您使用的是 PowerPoint 2003,請安裝最新的 Service Pack,並在您的電腦上將簡報儲存成 .pptx 檔案。然後將簡報上傳至已設定 Office Web Apps 程式的 SharePoint 網站 。
在瀏覽器中檢視簡報
當您在 SharePoint 中開啟簡報時,PowerPoint Web App 會在瀏覽器中開啟該簡報,讓您逐一瀏覽投影片、檢視備忘錄,或切換至投影片放映來以全螢幕檢視簡報。
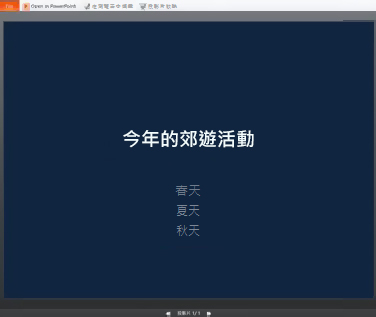
附註:
-
如果您沒有安裝 Microsoft Silverlight 2 或更新版本,PowerPoint Web App 會顯示一個列,提供安裝 Silverlight 的連結。 Silverlight 並非必要,但是如果裝有最新版本的 Silverlight,比較容易將投影片調整至瀏覽器視窗的大小,有些動畫效果也會比較流暢。
-
如果您收到邀請檢視廣播投影片放映,請按一下 [檢視投影片放映邀請中的連結。簡報者使用PowerPoint 2010帶領您完成投影片。在 Web 上廣播投影片放映的相關資訊,請參閱關於投影片廣播功能。
-
若要播放的音訊或視訊 PowerPoint 桌面應用程式中,必須先開啟包含音訊或視訊內容的簡報。在PowerPoint Web App中按一下 [在 PowerPoint 中開啟]。如需有關如何開啟直接在 PowerPoint 桌面應用程式的簡報的詳細資訊,請參閱本文稍後的PowerPoint 中順利進行編輯。
從瀏覽器列印
您可以列印 PowerPoint Web App 中的投影片。 按一下 [檔案] 索引標籤的 [列印]。
附註: 在 PowerPoint Web App 中進行列印需要 PDF 檢視器。
在瀏覽器中編輯
如果您要變更簡報內容,請按一下 [在瀏覽器中編輯]。
![[編輯] 模式](https://support.content.office.net/zh-tw/media/fed70dfd-0bfd-4160-ae1f-ce4ab54d7c5b.jpg)
在 [編輯檢視] 中,可新增和刪除內容,以及設定文字格式。您也可以新增、刪除、複製及隱藏投影片。
![[新增投影片]](https://support.content.office.net/zh-tw/media/e7812c1f-b3d7-4d87-8db1-b61849fe3cdf.jpg)
您可以新增 SmartArt、 圖片和超連結。移至 [插入] 索引標籤來新增這些。
如果您要新增效果或變更 SmartArt 或圖片,按一下圖像,然後使用 [顯示] 索引標籤上的工具,會顯示 ([SmartArt 工具或 [圖片工具])。
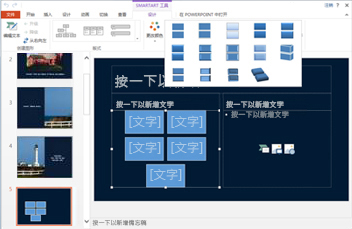
若要查看變更後的簡報外觀,可切換回 [閱讀檢視]。按一下 [檢視] 索引標籤上的 [閱讀檢視]。或者,按一下 [投影片放映] 預覽投影片放映,包括切換與動畫。
PowerPoint Web App 在您使用簡報時自動加以儲存。 您不必儲存變更。 如果您做了不希望保留的變更,請使用 [復原] 命令或按下 CTRL+Z (Windows) 或 ⌘+Z (Mac)。
在 PowerPoint 中順利進行編輯
在 PowerPoint Web App 中編輯最適合快速變更,例如進行更正、新增圖形或新增一些投影片。如果您想要完整的 PowerPoint 功能,請按一下 [檔案] 索引標籤,然後按一下 [在 PowerPoint 中開啟]。
PowerPoint Web App 將簡報直接在 PowerPoint 桌面應用程式中開啟,讓您更大幅度地作業 ,例如變更轉場,或是編輯不在預留位置中的投影片內容。當您在 PowerPoint 中按一下 [儲存] 時,PowerPoint 會將簡報存回網頁伺服器。
附註: Firefox、Internet Explorer (Windows) 和 Safari (Mac) 瀏覽器均支援直接將瀏覽器中的簡報轉到 PowerPoint 桌面應用程式開啟。 在 Windows,您必須同時使用 PowerPoint 2003 或更新版本才能使用此功能 (如果使用的是 Firefox,則必須同時使用 PowerPoint 2010)。 在 Mac,此功能需要 Microsoft PowerPoint for Mac 2008 12.2.9 版或 PowerPoint for Mac 2011。










