附註: 我們想要以您的語言,用最快的速度為您提供最新的說明內容。 本頁面是經由自動翻譯而成,因此文中可能有文法錯誤或不準確之處。讓這些內容對您有所幫助是我們的目的。希望您能在本頁底部告訴我們這項資訊是否有幫助。 此為 英文文章 出處,以供參考。
輕鬆傳送您的下一份簡報。 Office Remote 可讓您的手機遠端控制電腦上的檔案。 只要使用 Bluetooth 連接您的裝置,就可以任意走動並專注於您的簡報對象。
如何使用 Office Remote
在 PowerPoint 簡報中
使用您的手機來:
-
移至簡報的第一張或最後一張投影片
-
檢視投影片縮圖,並在投影片之間跳躍
-
參照演講者備忘稿
-
檢視簡報計時器及投影片計數
-
使用雷射筆來突顯簡報的重要部分
在 Excel 工作表中
使用您的手機來:
-
工作表之間的切換
-
與樞紐分析表、篩選器及交叉分析篩選器中的資料互動
-
拉近和拉遠
-
向上和向下捲動
在 Word 文件中
使用您的手機來:
-
跳至文件中的標題
-
檢視註解
-
向上和向下捲動頁面
-
向上和向下捲動行
需求
若要使用 Office Remote,您需要已與手機配對且具藍牙功能的電腦。 您也需要:
-
電腦上的 Office 2013。 Office Remote 只適用於最新版 Office。
-
Office Remote 增益集的 Office 2013。如果您還沒有安裝此,電子郵件傳送自己這個連結,並在您的電腦上開啟: http://go.microsoft.com/fwlink/?LinkID=321985
-
Windows Phone OS 8 或 Android 手機 4.0,Ice Cream Sandwich
將您的電腦和手機配對
Windows 8
-
移至 [Bluetooth 設定] > [Bluetooth] > [開啟]。
-
在您的手機上,移至 [設定] > [Bluetooth] > [開啟]。
-
當電腦的名稱出現在手機畫面時,點選 [點選以配對]。
附註: 在 Android 手機上,請點選 [設定] 下的 [藍牙] 選項,以查看可配對裝置的清單。
-
在電腦上,選取 [準備好進行配對] > [配對]。
-
配對時,相同的 PIN 會顯示在兩個裝置上。 確認時,裝置會指出已連線。
提示: 如果此狀態稍後變為「未連線」,請不要擔心。 兩個裝置一旦配對後,就不需要重新連線。
Windows 7
若要在 Windows 7 電腦上開啟藍牙,請移至 [Bluetooth 設定],選取 [選項],並選取 [允許 Bluetooth 裝置尋找這部電腦] 核取方塊。 如果您找不到 [Bluetooth 設定] 對話方塊,您的電腦可能沒有藍牙硬體。
使用 Office Remote 簡報
將手機與電腦配對後,請執行下列動作:
-
確定您的電腦已安裝 Office 2013 的 Office Remote 增益集 (此連結可在手機應用程式中取得)。
-
在電腦上,開啟要簡報的檔案,並在 [Office Remote] 索引標籤上,依序選取 [Office Remote] 和 [開啟]。
-
在您的手機上開啟 [Office Remote]。 隨後應出現清單,列出您在步驟 2 中開啟的檔案,以及您的電腦上開啟的任何其他檔案。
-
點選以開啟一個檔案並開始簡報。
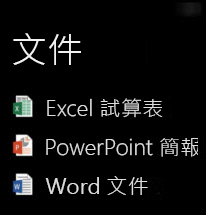
在 PowerPoint 中使用雷射筆
-
以下說明如何在 Windows 和 Android 手機上使用雷射筆:
-
Windows 手機:移至您要的投影片並點選

-
Android 手機:點選並按住投影片預覽。
-
-
在您要顯示指標之處平移。 簡報畫面上即出現紅點。
關於唯讀檔案及受保護的檔案
當您簡報唯讀檔案或儲存在伺服器上的檔案,並以受保護的檢視開啟時,部分功能可能無法如預期般運作,例如雷射筆和 PowerPoint 中的縮圖檢視。 如果您信任文件的來源,建議先啟用編輯再開始簡報。
開啟協助工具功能
您可以開啟 [螢幕放大鏡] 來放大畫面,以及開啟 [高對比] 來啟用較高的對比檢視。
-
啟用 [螢幕放大鏡] 來放大畫面
在 Windows Phone 的 [設定] 上,點選 [輕鬆存取] 並開啟 [螢幕放大鏡]。 若要放大,請以兩指點兩下。 若要變更縮放比例,請用兩根手指點兩下並按住,然後往上或往下移動。
在 Android 手機的 [設定] 上,點選 [協助工具] 並開啟 [縮放比例手勢]。 您可以點三下畫面來放大和縮小。
-
啟用高對比,增加可見性
在 Windows Phone 的 [設定] 上,點選 [輕鬆存取] 並開啟 [高對比]。
在 Android 手機的 [設定] 上,點選 [協助工具] 並開啟 [高對比文字]。
協助我們改進
您可以選擇傳送給我們以協助改善 Office Remote 的資訊。這項資訊不會使用識別或連絡您。取得詳細資訊,請參閱Microsoft 的隱私權聲明。










