附註:
-
自 2023 年 10 月 5 日開始,Windows 和 Mac 版新版 Microsoft Teams 應用程式通常會推出。 新的 Teams 也適用於虛擬桌面基礎結構 (VDI) 和政府雲端客戶的公開預覽。
-
Microsoft Teams 的功能和增強功能將專供新 Teams 使用。 如果您仍在使用傳統版 Teams,您將會在未來幾個月自動升級至新的 Teams。
切換到新的Teams,並體驗從頭開始重建的最快速版Teams。 有了以效能為導向的風格,新的 Teams 比以往更快速、更簡單且更有彈性。 在新的 Teams 中,您可以在應用程式之間切換、回復聊天訊息,以及更快速地加入會議和通話,同時使用更少的電池和記憶體。 使用您習慣的相同版面配置,以更少的按鍵啟動並流覽。
跳至章節:
開始使用新的Teams
若要開始使用新的 Teams,請在傳統 Teams 應用程式的左上角,翻轉 [嘗試新的 Teams ] 旁的切換開關。
附註: 如果您沒有看到 [ 嘗試新的 Teams] 旁的切換開關,請連絡您的 IT 系統管理員。
若要使用新的 Teams:
-
在 Windows 裝置上開啟 Teams 傳統型應用程式。
-
開啟 Teams 頂端的 [ 嘗試新的 Teams ] 切換開關。
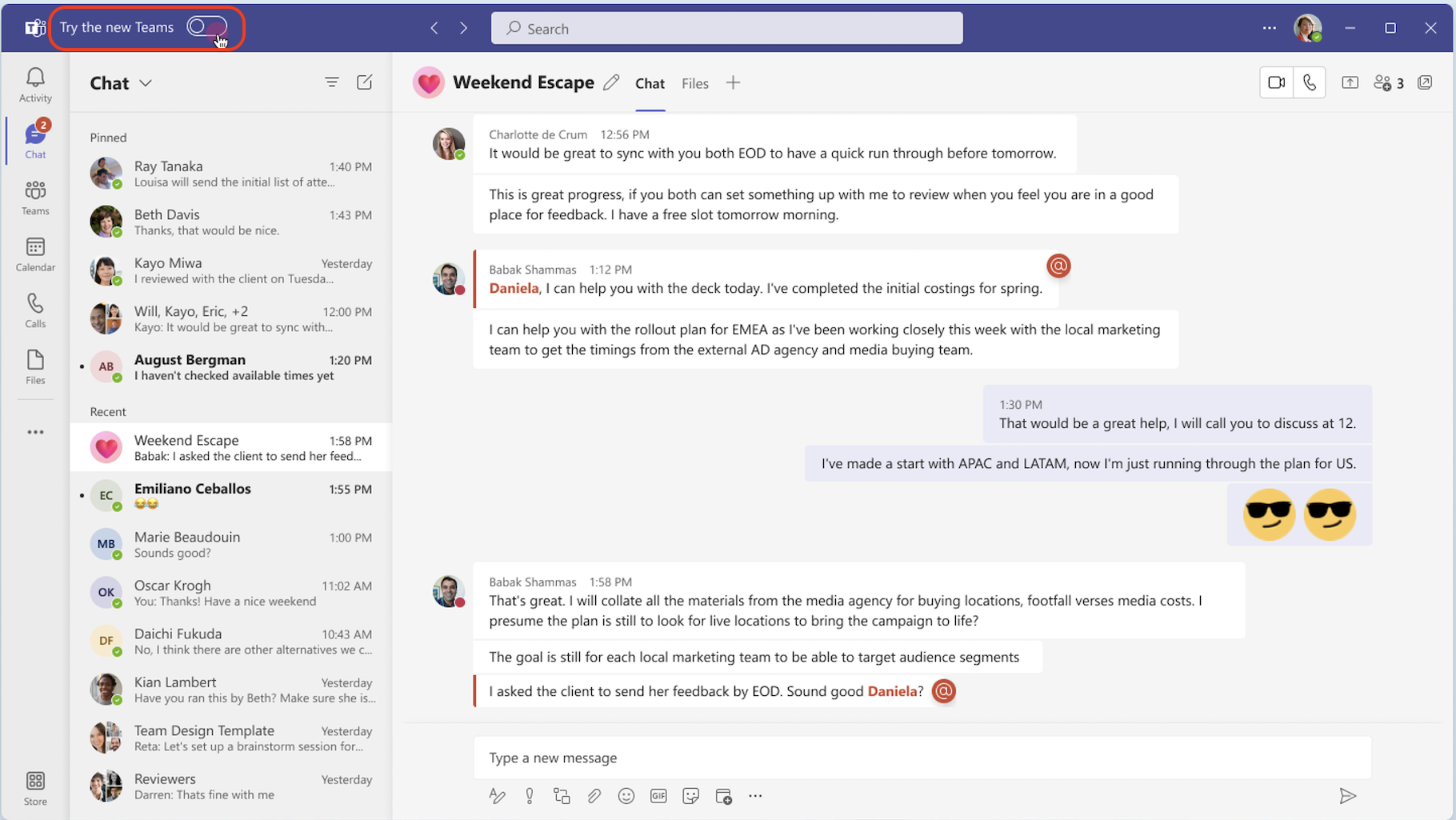
-
從彈出對話框中選取 [ 立即 取得]。 新的 Teams 將會開始安裝。
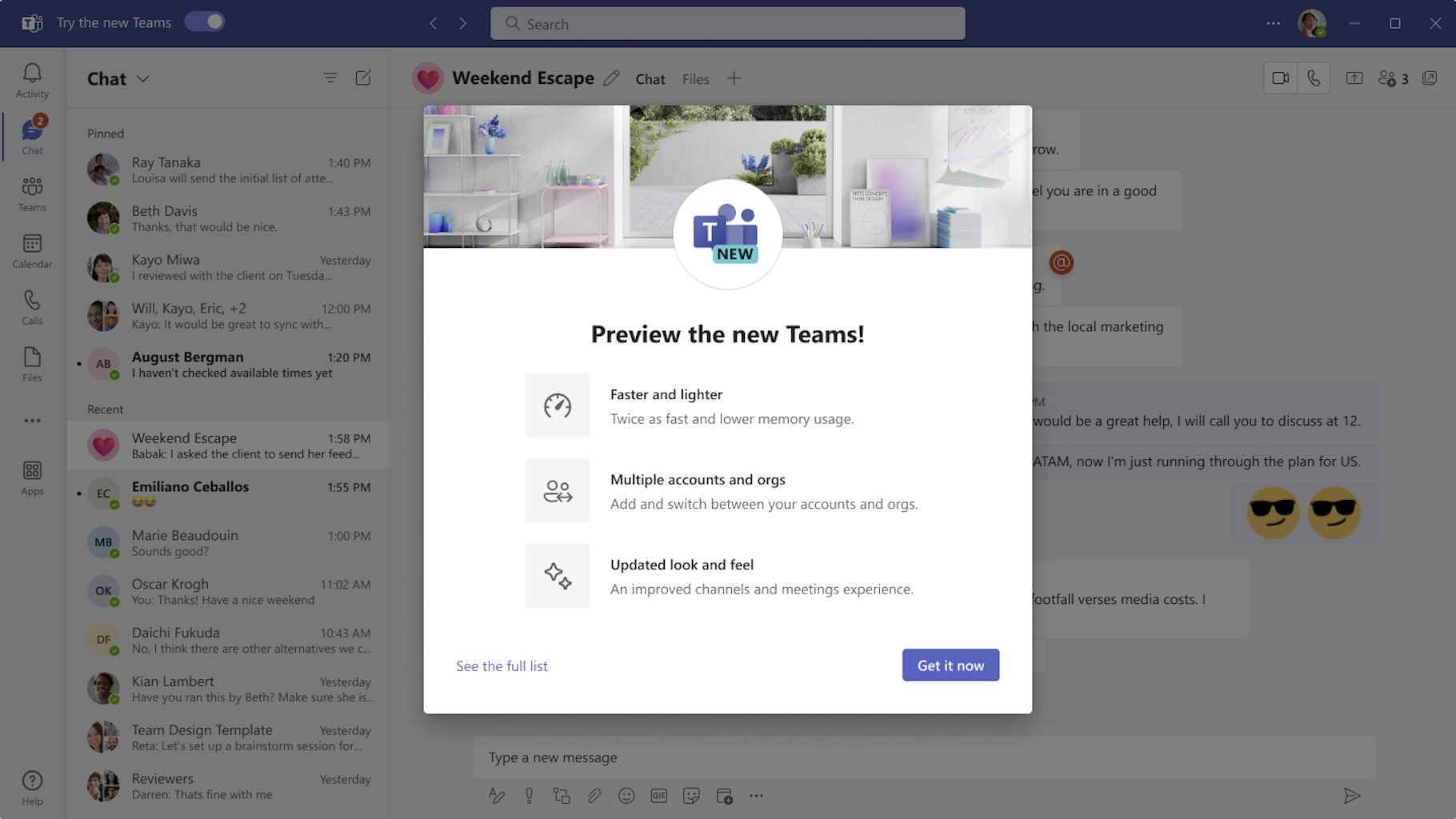
-
您的 Teams 應用程式將會重新啟動,以開啟新的 Teams。 根據預設,您所採取的任何後續動作都會在新 Teams 中執行,例如從 Outlook 加入 Teams 會議。
在新 Teams 中開啟 (或關閉) 通知,方法是選取新 Teams 頂端的 [設定及其 他 
新增另一個Teams帳戶
使用新 Teams 中的多租使用者多重帳戶 (MTMA) 支援,您可以以其他組織 (或來賓身分登入多個公司或學校帳戶,) 不需要在多個網頁瀏覽器上登入。
當您將帳戶新增至 Teams 桌面應用程式時,您可以:
-
接收來自所有帳戶 (以及所有關聯組織) 的即時通知。
-
在多個帳戶和組織間參與聊天、會議和通話,而不必從通話或會議中退出,即可在帳戶與組織之間切換。
-
個別設定每個帳戶和組織的狀態。
若要新增另一個帳戶,請在新 Teams 右上角選取您的個人檔案圖片,然後選取 [新增另一個帳戶]。
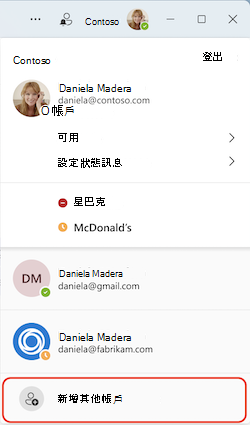
如果您的帳戶是其他組織的來賓,它會自動顯示。 若要深入瞭解,請參閱在 Microsoft Teams 中管理帳戶和組織。
切換回傳統版Teams
全新 Teams 擁有幾乎所有功能的完整功能同位,包括自定義企業營運應用程式、第三方應用程式、分組討論區、7x7 視訊、通話佇列、PSTN 通話、聊天和頻道中的內容型搜尋、交互張貼頻道交談等等。
如果您想要切換回傳統Teams,可以輕鬆來回切換。 若要切換回傳統版 Teams:
-
移至 Teams 右上角的 [設定及其他

-
關閉 [新增 Teams ] 切換開關。
附註: 如果您在會議或通話中關閉切換開關,通知會要求您確認切換。 您的通話或會議將會中斷連線。
當您在新版和傳統版 Teams 之間切換時,您目前使用的版本將會關閉,而您要切換的版本將會自動開啟並成為您的預設版本。
最新動向
如需新 Teams 中可用功能的更新,請參閱 新 Microsoft Teams 的新增功能。
取得說明或提供意見反應
說明正在移動! 在新 Teams 中,您可以在新 Teams 頂端選取個人檔案圖片旁的 [設定及其他 



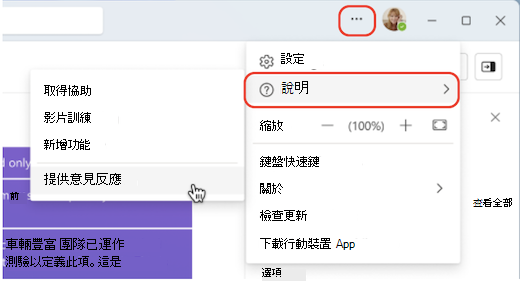
您的意見反應對於改善Teams體驗至關重要。 如果您在使用新 Teams 時遇到錯誤或有意見反應,請選取 [ 










