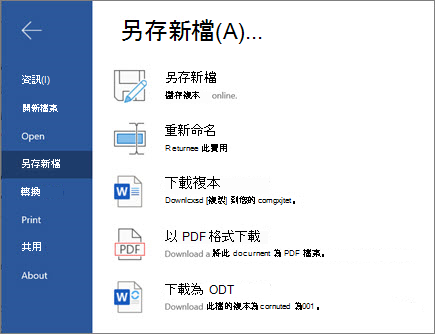在檔中Word 網頁版
在檔案中開始Word 網頁版,讓檔案自動儲存在OneDrive。 這可讓您與同事共用檔案,以便立即開始共同合作。 如果您在桌上出版 Word App 中處理檔,所有變更都會儲存于線上。
若要將您的 Google 檔轉換成 Word 檔,請前往檔案>下載> Microsoft Word (.docx) 。 接著,在 Word 中開啟檔案。 請參閱開始使用Docs。
建立文件
-
選取 [新增空白文件]、開啟 [最近] 檔案,或選取其中一個範本。
附註: 如果您無法編輯名稱,表示您可能在閱讀視圖。 選取 [編輯文件] > [在瀏覽器中編輯]。
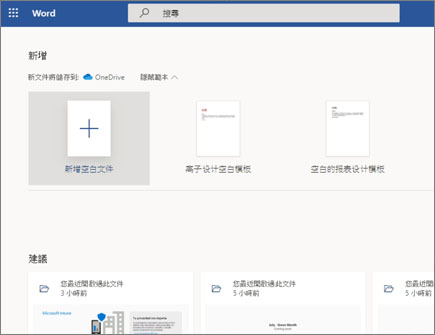
開啟文件
-
選取>開啟,然後選取您想要的檔。
-
如果您離線工作,下次連線線上時,您的修訂將會儲存。
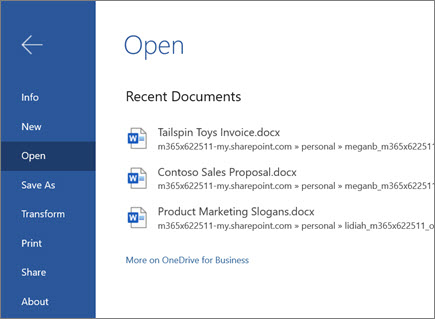
重新命名文件
若要重新命名檔,有兩個選項:
-
選取頂端的檔案名,然後輸入您想要的內容。
-
選取檔案>另存>重新命名。
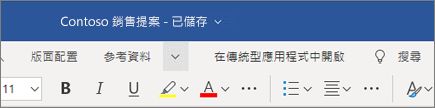
選擇儲存選項
您的變更會自動儲存于 Word 網頁版。
有其他儲存檔的方法。 選取檔案>另存新檔案以查看更多內容:
-
若要線上儲存副本,請選取 另存新版。
-
若要儲存本機複本,請選取 下載副本。
-
若要以 PDF 格式下載檔案,請選取 下載為 PDF。
-
若要以 ODT 下載檔案,請選取 下載為 ODT。