建立及開啟 PowerPoint 簡報
開始共同處理這些快速指示,瞭解如何自行或與您的小組建立、共用及編輯簡報。
若要將您的 Google 投影片轉換成 PowerPoint,請移至檔案 > 下載 > Microsoft PowerPoint (.pptx)。 然後在 PowerPoint 中開啟檔案。 瞭解如何開始使用工作表。
附註: 本指南中的功能和資訊適用于 PowerPoint,只要 Microsoft 365即可使用。
建立新的簡報
-
開啟 PowerPoint。
-
選取 [空白簡報],或選取其中一個主題。
-
選取 [更多主題] 來查看圖庫並搜尋更多。
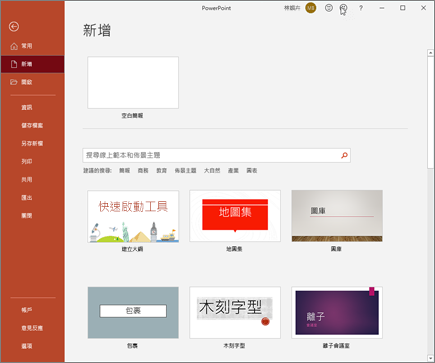
新增投影片
-
選取您要新投影片後面接著的投影片。
-
選取 [常用] > [新增投影片]。
-
選取 [版面配置],然後從下拉式清單中選取您要的類型。
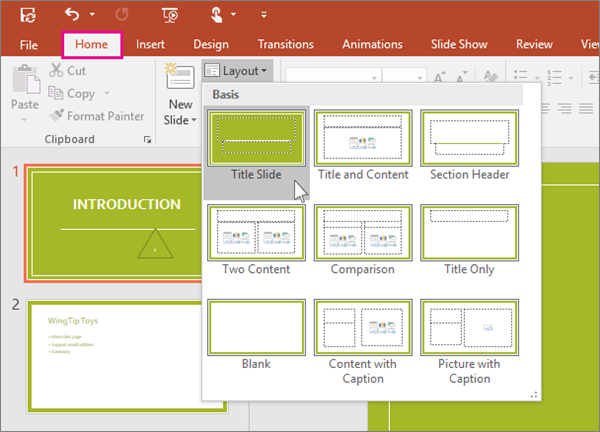
儲存
當您將檔案儲存到雲端後,就可以與其他人共用及共同作業。
-
選取 [檔案] > [另存新檔]。
-
選取 [ OneDrive ] 資料夾,然後為檔案命名。
當您在 OneDrive 上儲存一次之後,就會啟用 [自動儲存],在您工作時,每隔幾秒就會自動儲存您的檔案。
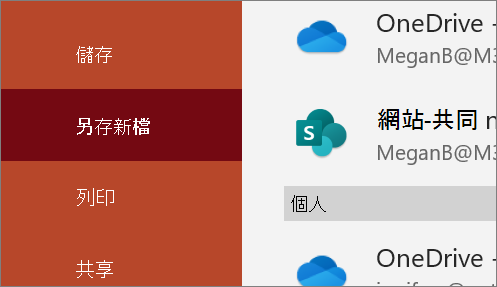
重新命名簡報
-
選取標題列上的檔案名稱。
-
在顯示的功能表中,您可以重新命名檔案、選取要將檔案移至的新位置,或查看檔案的版本歷程記錄。
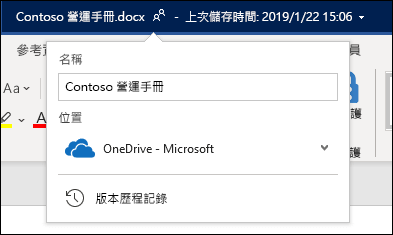
離線
當您連線時,[自動儲存] 會永遠開啟並於您進行工作時儲存您的變更。 如果您遺失網際網路連線或關閉連線,任何擱置的變更都會在您恢復連線時同步處理。
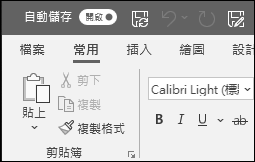
搜尋
在 Windows 上的 Microsoft Office app 頂端,您會看到 [搜尋] 方塊。 這個功能強大的工具可協助您查詢 PowerPoint 命令、取得說明或搜尋 Web。
![PowerPoint 中的 [搜尋] 方塊,其中包含要搜尋的圖片,](https://support.content.office.net/zh-tw/media/18ed6bf4-501b-44d3-97e5-9391bf8b1582.png)










