您的 Surface 雙核可適應您的需求,以及您想要執行的動作,讓您在一天內就能更有效率。 以下是一些可讓您使用不同模式來充分利用 Surface 雙核的方法。
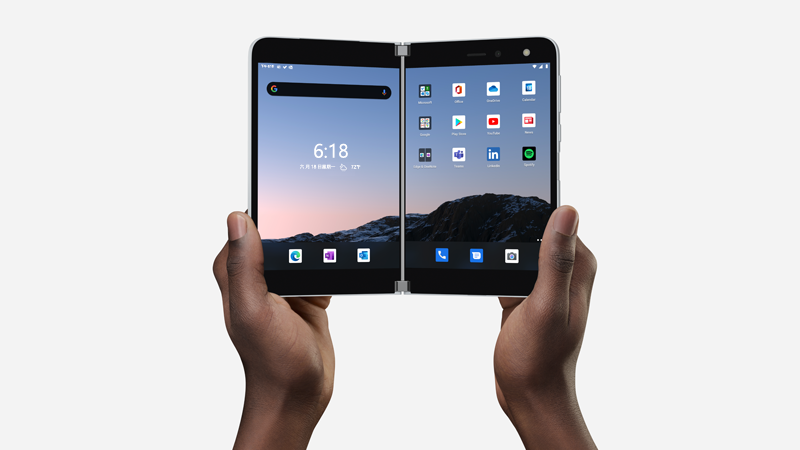
讓兩個畫面都能正常運作
同時使用兩個 app。 將一個應用程式放在一個畫面上,另一個則放在另一側。 例如,您可能會在一個畫面上使用「團隊」通話,另一個畫面上的 PowerPoint 會記錄您的簡報。

使用 Microsoft Edge,您可以同時開啟兩個瀏覽器視窗,其中一個是在每個畫面上開啟。 在單一畫面底部,按一下 [ Microsoft Edge ],然後在另一個畫面上再次按一下。 這可讓您並排比較網站,無論您是在進行公司或學校的研究、比較購物,還是在不久就查看不同的餐館,這一切都能發揮您的 takeout。
您 Surface 雙核上的某些應用程式是以雙螢幕為增強的,這表示它們是針對兩個畫面所建立。 只要開啟其中一個應用程式,然後將它拖曳到 Surface 雙核兩個畫面的中間,即可取得全新的視圖。
例如,當您開啟 Outlook 並將它拖曳到中間,您可以快速流覽電子郵件,讓 [收件匣] 出現在一個畫面上,郵件或電子郵件附件會在另一個畫面上開啟。 您不需要在應用程式中來回切換,因此您可以在工作流程中繼續進行。 如果您想要的話,只要需要的話,您仍然可以在一個畫面上使用它。
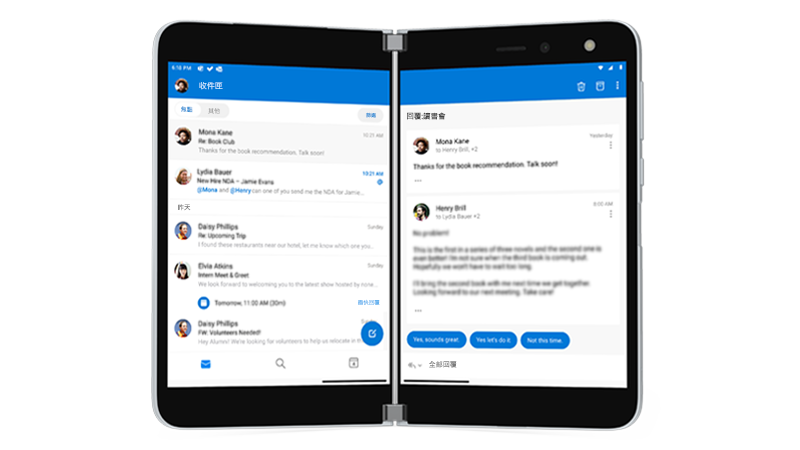
以下是預先在 Surface 雙核上預先安裝的雙畫面增強式應用程式範例: Microsoft Office (Word、Excel 和 PowerPoint) 、Outlook、microsoft Spotify、OneNote、SwiftKey、OneDrive、microsoft Edge、相機、Microsoft 鍵盤、Microsoft [紙牌] 集合、Microsoft 新聞及。
當您使用其中任何一項時,只要將 app 拖曳至中間位置,然後使用這些應用程式,在一天中就能更輕鬆地完成。
一次開啟兩個應用程式
使用應用程式群組開啟您經常使用的兩個 app。 建立應用程式群組之後,一個 app 會在一個畫面開啟,另一個 app 會在另一個應用程式上開啟。
-
在您的主畫面上,按住您想要包含在 app 群組中的第一個 app,然後敲擊 [ 群組]。
-
在 [ 選取另一個 app ] 畫面上,請敲擊您想要包含在群組中的其他應用程式,然後按一下 [ 完成]。
-
輸入 app 群組的新名稱, 然後按一下 [確定]。
-
同步選取 app 群組,即可從現在開始同時開啟這兩個應用程式。
有些應用程式群組已經為您建立,並顯示在您的主畫面上。
在 app 之間拖放
在 app 之間拖曳資訊,充分發揮兩個畫面的效能。 您可以將文字、影像、清單及其他專案從一個應用程式拖曳到另一個 app。 例如,請參閱您喜歡線上的食譜? 只要選取 Microsoft Edge 中的原料清單,然後將其拖曳至 Microsoft 即可完成,您就會知道下次在雜貨店時要挑選的專案。

以下是支援在 Surface 雙核上預先安裝的拖放的 app 範例: Microsoft Office (Word、Excel 和 PowerPoint) 、Outlook、Microsoft 團隊、OneNote、待辦事項、OneDrive、Microsoft Edge、Microsoft 紙牌集合及 Microsoft 新聞。
旋轉以取得更多空間
在流覽或輸入時,旋轉 Surface 雙核以取得更多空間。 開啟 Microsoft Edge,將它拖曳至中間,即可在兩個螢幕上最大化,然後旋轉 Surface 雙核。 之後,您可以在流覽時,在兩個畫面間滾動。
在輸入時,只需輕觸您可以輸入文字的位置,就能讓鍵盤顯示,然後旋轉您的 Surface 雙核。 在全螢幕鍵盤上輸入時,請盡情享受額外的空間。
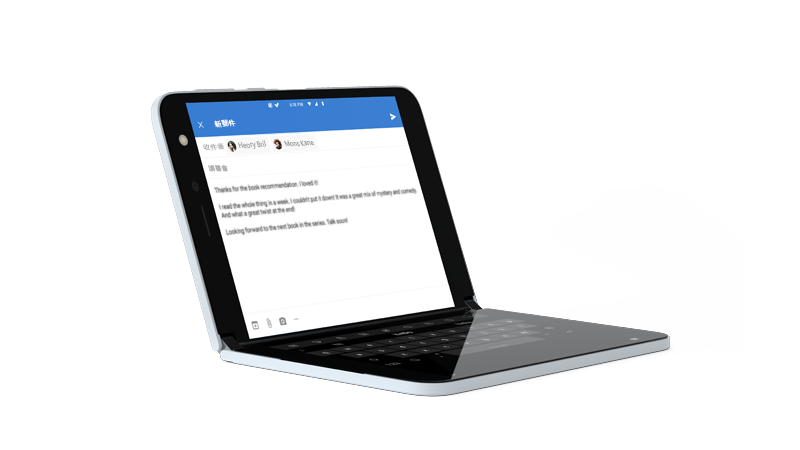
使用單一畫面
如果您只想使用一個畫面,請在 Surface 雙核上向後折上一個畫面。 當您在旅途中一次只使用一個 app 時,就能發揮良好的作用。 當您接聽電話並想要回復時,只要折向左邊的畫面,就可以開始在右側畫面上交談。
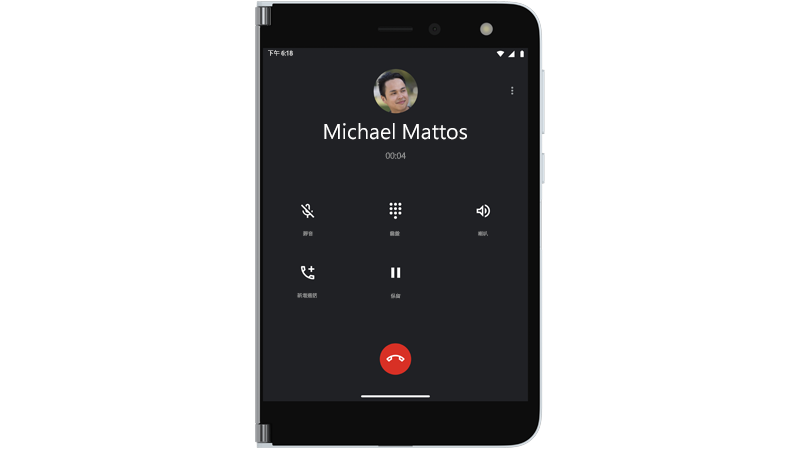
使用單一畫面在 Surface 雙核上拍攝相片。 開啟相機並 selfie,或向右折,或拍攝您周圍的畫面快照。
觀看您最愛的放映並放鬆
以折直的方式折中您的 Surface 雙核處理器,請在表格上將它設為下方,然後坐著並放鬆。 觀看您最愛的放映或影片,或使用這種方式,在使用 Microsoft 團隊進行視頻通話時進行交談。

進行預覽
需要快速檢查時間嗎? 當 Surface 雙核處理器技術關閉時,請稍微將它開啟。 進行預覽,然後返回您所執行的動作。











