Surface 超薄型觸控筆充電器是專為 Surface Slim 觸控筆設計的配件。 以下說明如何設定它,並搭配 Surface 一起使用。
認識充電器
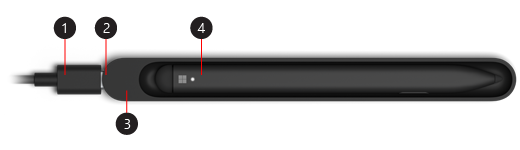
-
USB-A 轉 USB-C 纜線
-
USB-C 連接埠
-
充電座
-
Surface Slim 手寫筆
開始使用手寫筆

附註: 若要查看視像字幕是否以您的語言提供,請在影片開始後選取隱藏式字幕圖示。
設定手寫筆
第一次要使用手寫筆時,請充電以將其喚醒。 方法如下:
-
將纜線的 USB-C 端插入充電座。
-
將纜線的另一端插入 USB-A 電源,例如 Surface 電源裝置。
-
將手寫筆放在充電座中。 請稍待片刻,然後取下手寫筆開始在 Surface 上書寫。
當 Slim Pen 上的 LED 燈號變成琥珀色時,將其放在充電座中來為電池充電。 如需指示燈的詳細資訊,請移至使用 Surface Slim Pen。
附註: 如果觸控筆指示燈呈黃色和白色閃爍,且將筆放在充電器時未充電,您必須更新充電器。 請確定裝置已直接插入您的裝置,然後選取>設定> Windows檢查>更新。
將 Slim Pen 與 Surface 配對
使用 藍牙將筆配對至 Surface。 如果您有 X Surface Pro,您可以在螢幕上書寫,自動連接您的細長筆。
Windows 11
-
選取開始>設定> 藍牙 & 裝置>裝置>新增>藍牙。
-
長按手寫筆的頂端按鈕 5-7 秒鐘,直到 LED 燈號閃白燈為止,就可以開啟藍牙配對模式。
-
選取 [Surface Slim 手寫筆] 來配對您的手寫筆。
Windows 10
-
選取 [開始] > [設定] > [裝置] > [新增藍牙或其他裝置] > [藍牙] 。
-
長按手寫筆的頂端按鈕 5-7 秒鐘,直到 LED 燈號閃白燈為止,就可以開啟藍牙配對模式。
-
選取 [Surface Slim 手寫筆] 來配對您的手寫筆。










