Surface Book 2 規格和功能
Surface Book 2 圖表與功能

-
SD™ 讀卡機
-
USB 3.0
-
後相機
-
電源按鈕
-
音量
-
具有臉部登入功能的 Windows Hello
-
前方相機
-
耳機插孔
-
Detach (拆卸) 按鍵
-
Surface Connect
-
USB-C
Surface Book 2 和 Windows 10
Surface Book 2 隨附 Windows 10 專業版 版本。 Surface Book 2 款配備第 8 代 Intel® Core™ i5-8350U 或 i7-8650U 處理器的型號,您可以將 Surface Book 2 從 Windows 10 升級至 Windows 11。 如需詳細資訊,請參閱哪些 Surface 裝置可以升級至 Windows 11?
Surface Book 2 提示
恭喜您獲得了新的 Surface Book! 以下是幾個能協助您快速上手的提示。

螢幕可拆卸,用於四種不同模式
Surface Book 兼具多功能膝上型電腦、強大的平板電腦以及可攜式工作室功能於一身,能隨時因應您的工作與創作方式。
如何拆卸螢幕
按住鍵盤上的[中斷連結] 鍵,直到按鍵上的指示燈變成綠色時再放開,然後您會看到螢幕上出現 [已準備好中斷連結] 訊息。 接著將螢幕從鍵盤拉出來。
現在您可以依照您想做的事,將 Surface Book 置於任何模式。

將 Surface Book 當做平板電腦使用
Surface Book 是可以隨身攜帶的平板電腦。 只需按住鍵盤上的 Detach (拆卸) 鍵、拆下螢幕,就大功告成!

提示: 如果您正在出差而不需要鍵盤,只要帶上螢幕和電源線即可。 螢幕底部中央還有充電連接埠。 不過,如果不攜帶鍵盤,請務必使用附軟墊外殼或其他保護裝置來保護螢幕。
在 [檢視模式] 中觀賞電影及分享相片
[檢視模式] 非常適合以下用途:
-
觀看您喜愛的節目。
-
在家庭聚會場合分享相片。
-
向幾位同事或同學展示想法。
-
按照您在網路上找到的食譜做菜。
-
使用 Xbox 無線控制器來玩 Xbox 遊戲 (深入了解在 Surface 上玩遊戲)。
若要讓 Surface Book 進入 [檢視模式],請先按住鍵盤上的 Detach 鍵將螢幕拆下。 翻轉螢幕然後將它放回,讓鍵盤上的突出點對齊螢幕的插槽,然後將螢幕往下按。 它會卡入定位,您會看到螢幕上出現 [已連接] 訊息。

鍵盤現在成為螢幕的穩定支架,讓您空出雙手輕鬆觀賞。
在 Studio 模式中自然地素描、寫作和創作
當 Surface Book 處於 [檢視模式] 時,向下摺疊螢幕,就可以在水平的平面上書寫。 使用觸控功能或是 Surface 手寫筆,宛如在紙上一樣,盡情繪圖或記筆記。 如果您想要真正身臨其境的創意體驗,請新增 Surface Dial。

如需詳細資訊,請參閱如何使用 Surface 手寫筆
將 Surface Book 當做膝上型電腦使用

當然,Surface Book 2 也是強大的膝上型電腦,它具備高速 Intel 處理器、速度超快的 NVIDIA 圖形卡、光速儲存空間來執行專業級軟體,並提供高達 17 小時的電池使用時間,讓您安心完成工作。
使用 Surface 手寫筆自然的進行書寫及繪圖
Surface 手寫筆是 Surface Book 的完美配件。 在會議或課程中記筆記、繪圖,以及編輯 Word 文件。 弄錯了? 將手寫筆翻過來,即可使用橡皮擦。 Surface 手寫筆以磁吸方式吸附在螢幕側面,隨時可供使用。

素描與繪圖
具備精確筆跡功能、傾斜筆身濃淡變化立現、幾乎無延遲,Surface 手寫筆適合從平面設計師到狂熱塗鴉者的各種人。 若想試試看,只需按一次 Surface 手寫筆的頂端按鈕來開啟 Windows Ink 工作區,接著選取繪圖板即可開始繪圖。 Surface 手寫筆也可以搭配專業繪圖軟體使用。
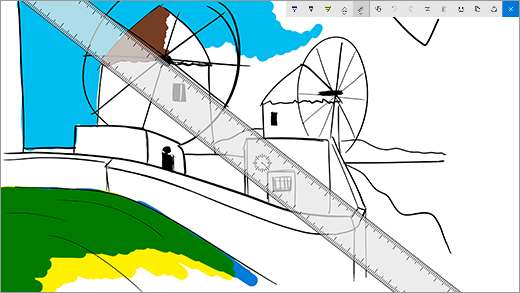
編輯 Word 文件
使用 Surface 手寫筆來編輯並新增註解到 Word 文件。
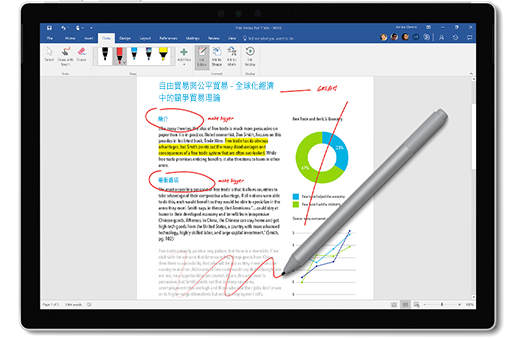
方法如下:
-
選取文字
選取 [繪圖] > [筆跡編輯器],然後使用 Surface 手寫筆圈起一個單字、片語或段落,然後剪下、複製或貼上。 -
刪除文字
選取 [繪圖] > [筆跡編輯器],然後使用 Surface 手寫筆在單字、片語或段落上畫一條對角線。 -
醒目提示文字
選取 [繪圖] > [螢光筆],然後使用 Surface 手寫筆選取文字即可獲得完美的醒目提示。 -
重播手寫筆筆劃
選取 [繪圖] > [筆跡重播] 來查看使用者在文件中進行之所有標記的重播。
使用自黏便箋幫助記憶
按住 Surface 手寫筆的頂端按鈕開啟自黏便箋,然後記下提醒內容、待辦事項清單、電話號碼或任何要記住的項目。
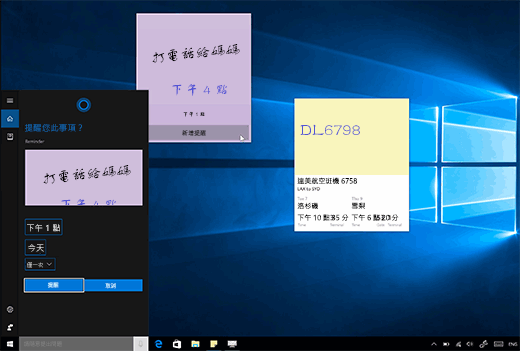
擷取螢幕擷取畫面,然後在其上繪圖
按兩次頂端按鈕即可抓取螢幕擷取畫面,它會自動在 [螢幕繪圖] 中開啟,您可在這裡於圖片上繪圖或加上筆記,最適合用於分享您在網路上找到的某些東西,或在朋友的個人檔案圖片上塗鴉。
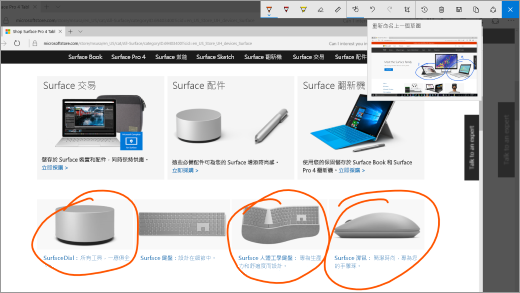
像鉛筆一樣的橡皮擦
將手寫筆翻過來,使用頂端按鈕來清除內容。
自訂 Surface 手寫筆頂端按鈕
選取 [開始] > [設定] > [裝置] > [手寫筆與 Windows Ink]。 在 [手寫筆捷徑] 中,選擇按一下或按兩下頂端按鈕時想開啟的應用的程式。
使用 USB-C 連接所有裝置
Surface Book 2 具有 USB-C,可用來幫裝置充電、傳輸檔案,以及在外接螢幕上顯示影片。
USB-C 轉 HDMI 和 USB-C 轉 VGA 配接器很適合用來在大螢幕上分享相片或影片。
USB-C 轉 HDMI 配接器

USB-C 轉 VGA 配接器

使用 Surface 擴充座,變身為桌面工作站
插入 Surface 擴充座,可為 Surface Book 充電以及使用兩個外接式 4K 螢幕、鍵盤、滑鼠、印表機以及更多裝置。

需要更多提示嗎?
您可以開啟 Surface 上的提示。 選取 [開始],然後從應用程式清單中選取 [提示]。 有關提示的詳細資訊
![[提示] 應用程式畫面的圖片。](https://support.content.office.net/zh-tw/media/c254e790-5534-4f74-a9e3-4f0cc183d04c.png)
Surface Book 2 技術規格
|
尺寸 |
Surface Book 2 13.5”
Surface Book 2 15 吋
|
|
顯示器 |
Surface Book 2 13.5 吋 PixelSense™ 顯示器
Surface Book 2 15 吋 PixelSense™ 顯示器
|
|
Memory |
Surface Book 2 13.5”
Surface Book 2 15 吋
|
|
處理器 |
Surface Book 2 13.5”
Surface Book 2 15 吋
|
|
安全性 |
企業安全性適用的 HW TPM 2.0 晶片 |
|
軟體 |
Book 2
商務 |
|
感應器 |
周遭環境光感應器 |
|
包裝盒內容物 |
Surface Book 2 13.5 吋 PixelSense™ 顯示器
|
|
重量 |
Surface Book 2 13.5 吋 PixelSense™ 顯示器
Surface Book 215 吋 PixelSense™ 顯示器
|
|
儲存空間 2 |
固態硬碟 (SSD) 選項:256GB、512GB 或 1TB PCIe SSD |
|
電池使用時間 |
可持續播放影片長達 17 小時1 |
|
顯示卡 |
Surface Book 2 13.5 吋 PixelSense™ 顯示器
Surface Book 2 15 吋 PixelSense™ 顯示器
|
|
連線 |
2 x USB Type-A (版本 3.1 第一代) |
|
相機、視訊和音訊 |
Windows Hello 臉部驗證相機 (前方) |
|
無線 |
Wi-Fi:IEEE 802.11 a/b/g/n/ac 相容 |
|
外觀 |
外殼:鎂 |
|
保固 |
1 年有限硬體保固 |
*Microsoft 365、Surface 手寫筆與某些軟體和配件為個別販售。
[1] Surface Book 2 電池使用時間:
Surface Book 2 13.5 吋:播放影片可達 17 小時。 Microsoft 於 2017 年 10 月使用配備 Intel® Core™ i5、256GB、8 GB RAM 的試生產裝置進行測試。 測試包括電池在視訊播放期間完全放電。 所有設定皆為預設值,但有例外:Wi-Fi 與網路有關聯,而且自動亮度已停用。 電池使用時間會隨設定、使用方式及其他因素產生大幅變化。
Surface Book 2 15 吋:播放影片可達 17 小時。 Microsoft 於 2017 年 10 月使用配備 Intel® Core™ i7、512GB、16 GB RAM 的試生產裝置進行測試。 測試包括電池在視訊播放期間完全放電。 所有設定皆為預設值,但有例外:Wi-Fi 與網路有關聯,而且自動亮度已停用。 電池使用時間會隨設定、使用方式及其他因素產生大幅變化。
[2] 系統軟體會使用大量儲存空間。 可用儲存空間隨著系統軟體更新與應用程式使用情況而改變。 1 GB = 10 億位元組。 如需詳細資訊,請參閱 Surface.com/Storage。
「最強大 Surface 膝上型電腦」的主張是指處理電源。
^DELL 偏好帳戶 (DPA):由 FDIC 成員 WebBank 提供給美國居民,並由 FDIC 決定信貸資格和信貸條件。 稅金、運費和其他費用為額外收費且有所不同。 付款金額為美金 20 元以上或任何每月應付計劃付款之總外加帳單上顯示之新餘額的 3% (不包括計劃付款購買的任何餘額) 中的較高者,四捨五入至下一美元。 最低利息費用為美金 2.00。 如需重要的財務詳細數據,請參閱 Dell.com/microsoftdpa。 優惠適用於在 Microsoft.com 上的購買。











