本文面向有興趣在您的裝置上安裝 Xbox Cloud Gaming (Beta) 和 Microsoft Edge 的 Steam Deck 裝置擁有者。 它提供了整個流程的詳細逐步指示,並包含來自 Microsoft Edge 和 Xbox 的官方圖片,讓您的新捷徑脫穎而出。
附註: 本文透過社群維護的 Flatpak 套件 使用 Microsoft Edge。 我們對於維護及改善此 Flatpak 套件,並盡可能提供此體驗的 社群參與者 深表謝意。
這些指示適用於喜歡在 Steam Deck 裝置上進行系統修改的愛好者。 Microsoft 不會主動維護 Microsoft Edge 的 Flatpak 套件,且目前未在 SteamOS 上提供 Microsoft Edge 的官方支援。
開始之前
我們建議您在閱讀本文進行設定時,將滑鼠和鍵盤連線至 Steam Deck。 或者,您可以使用 STEAM+X 將觸控式鍵盤與觸控式螢幕或觸控板一起開啟。
-
按 [Steam] 按鈕以開啟 Steam 功能表,然後選取 [Power] > [切換到桌面]。
-
選取工作列上的 [探索軟體中心] 圖示。
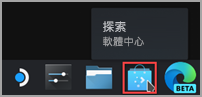
-
在探索軟體中心中選取 [應用程式] > [網際網路] > [網路瀏覽器]。
-
在應用程式清單中尋找 Microsoft Edge 並選取 [安裝]。
-
安裝之後,關閉探索軟體中心,返回桌面,然後選取 [應用程式啟動器]。
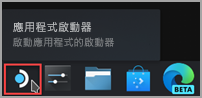
-
選取 [網際網路],然後以滑鼠右鍵按一下 [Microsoft Edge],然後選取 [新增到 Steam]。
-
在 [新增遊戲] 視窗中,捲動以尋找 [Microsoft Edge],選取其旁邊的方塊,然後選取 [新增選取的程式]。
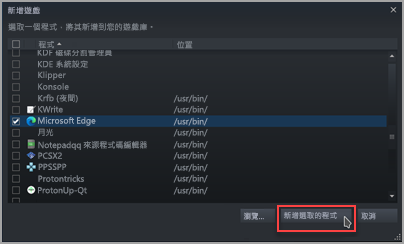
-
回到桌面,選取 [應用程式啟動器] > [系統] > [主機] (終端視窗)。
-
Edge 必須能夠使用 Udev 存取您的 Steam Deck 控制項,因此我們需要給與它覆寫存取權。 要設定,請輸入此命令並按 [Enter]:
flatpak --user override --filesystem=/run/udev:ro com.microsoft.Edge
然後輸入 exit,然後按 [Enter] 以關閉主機。 -
選取桌面上的 Steam 圖示以開啟 Steam。
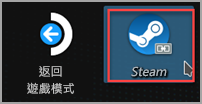
-
選取 [文件庫] 索引標籤,瀏覽至清單中的 [Microsoft Edge],然後以滑鼠右鍵按一下它並選取 [內容]。
-
對 Microsoft Edge 捷徑進行以下變更:
-
將圖示旁的名稱變更為 Xbox Cloud Gaming 搶鮮版 (Beta)
-
向下捲動至 [啟動選項],並附加以下內容 (@@u @@之後):
--window-size=1024,640 --force-device-scale-factor=1.25 --device-scale-factor=1.25 --kiosk "https://www.xbox.com/play"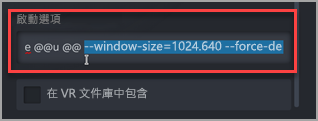
完成後,請關閉此視窗。
-
-
現在,瀏覽至 Steam 文件庫中的 [Xbox Cloud Gaming 搶鮮版 (Beta)],以滑鼠右鍵按一下它,然後選取 [管理] > [控制器配置]。
-
在 Steam 控制器設定程式中,選取 [瀏覽設定]。 在 [範本] 下,選取 [附帶滑鼠觸控板的遊戲台]。 選取 [套用設定],然後選取 [完成]。
在捷徑中新增自訂美工圖案
此時您的捷徑將開始運作;您可以關閉 Steam 視窗,選取桌面上的 [返回遊戲模式] 圖示,然後在 [非 STEAM] 區段的遊戲文件庫中尋找您的捷徑。 不過,我們也提供一些可以讓捷徑看起來更美的美工圖案。 以下是如何新增美工圖案:
-
請從這裡下載提供的美工圖案。 這裡有提供 Xbox Cloud Gaming 和 Microsoft Edge 瀏覽器的美工圖案。 我們將在這裡使用 Xbox Cloud Gaming 檔案:
-
Xbox_Cloud_Gaming_Banner.jpg
-
Xbox_Cloud_Gaming_Capsule.jpg
-
Xbox_Cloud_Gaming_Icon.jpg
附註: 您可以使用 USB 隨身碟透過 [桌面] 模式將檔案複製到 Steam Deck 上。 儲存檔案的一個位置是「文件」資料夾。
-
-
在 Steam Deck 上的 [桌面模式] 中,啟動 [Steam],瀏覽至 [文件庫] 中的 [Xbox Cloud Gaming 搶鮮版 (Beta)],以滑鼠右鍵按一下它,然後選取 [內容]。
-
新增圖示: 選取捷徑名稱左側的空白方塊,瀏覽至您儲存美工圖案的位置,然後選取 [Xbox_Cloud_Gaming_Icon.jpg]。 完成後,請關閉此選項。
-
新增橫幅: 在 [文件庫] 中選取遊戲,以滑鼠右鍵按一下 [開始遊戲] 按鈕上方標題後方的空白區域,然後選取 [設定自訂背景]。 瀏覽至您的美工圖案然後選取 [Xbox_Cloud_Gaming_Banner.jpg]。
-
套用膠囊: 在幾個 Steam 文件庫的視圖中,您會看到一個「空白」的 Xbox Cloud Gaming 搶鮮版 (Beta) 矩形,如下所示:
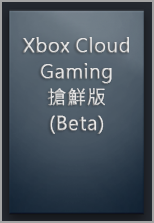
以滑鼠右鍵按一下它,然後選取 [管理] > [設定自訂美工圖案]。 瀏覽至您的美工圖案,然後選取 [Xbox_Cloud_Gaming_Capsule.jpg]。 -
更新最近的遊戲: 一旦使用捷徑並啟動 Xbox Cloud Gaming 搶鮮版 (Beta)至少一次之後,它就會以空白背景出現在 [最近的遊戲] 區段中 (同樣在桌面 Steam 用戶端内)。 就像之前一樣,以滑鼠右鍵按一下,選取 [管理] > [設定自訂美工圖案],瀏覽至您的美工圖案然後選取 [Xbox_Cloud_Gaming_Capsule.jpg]。
提示: 執行此動作一個簡單的方法就是在 Steam 桌面用戶端中啟動它,將滑鼠游標移至左上角,以呈現您的視窗,然後從視窗關閉 Xbox Cloud Gaming 視窗。 此時,它應該會位於 [最近的遊戲] 中。
此時,您的 Xbox Cloud Gaming 搶鮮版 (Beta) 捷徑準備就緒! 您可以透過桌面上的圖示返回 [遊戲模式]。
如果您只想將 Microsoft Edge 設定為瀏覽器,以在 Steam Deck 上使用,而不想設定 Xbox Cloud Gaming,就表示您來對地方了。 以下是您可執行的動作:
-
按 [Steam] 按鈕以開啟 Steam 功能表,然後選取 [Power] > [切換到桌面]。
-
選取工作列上的 [探索軟體中心] 圖示。
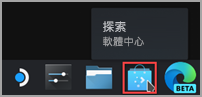
-
在探索軟體中心中選取 [應用程式] > [網際網路] > [網路瀏覽器]。
-
在應用程式清單中尋找 Microsoft Edge 並選取 [安裝]。
-
安裝之後,關閉探索軟體中心,返回桌面,然後選取 [應用程式啟動器]。
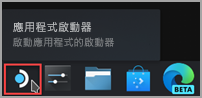
-
選取 [網際網路],然後以滑鼠右鍵按一下 [Microsoft Edge],然後選取 [新增到 Steam]。
-
在 [新增遊戲] 視窗中,捲動以尋找 [Microsoft Edge],選取其旁邊的方塊,然後選取 [新增選取的程式]。
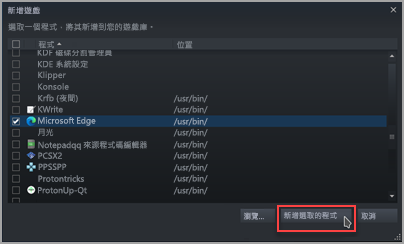
-
回到桌面,選取 [應用程式啟動器] > [系統] > [主機] (終端視窗)。
-
Edge 必須能夠使用 Udev 存取您的 Steam Deck 控制項,因此我們需要給與它覆寫存取權。 要設定,請輸入此命令並按 [Enter]:
flatpak --user override --filesystem=/run/udev:ro com.microsoft.Edge
然後輸入 exit,然後按 [Enter] 以關閉主機。 -
選取桌面上的 Steam 圖示以開啟 Steam。
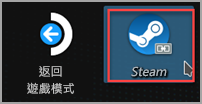
-
選取 [文件庫] 索引標籤,瀏覽至清單中的 [Microsoft Edge],然後以滑鼠右鍵按一下它並選取 [內容]。
-
向下捲動至 [啟動選項],並附加以下內容 (@@u @@之後):
--window-size=1024,640 --force-device-scale-factor=1.25 --device-scale-factor=1.25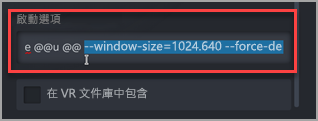
完成後,請關閉此視窗。
在捷徑中新增自訂美工圖案
此時您的捷徑將開始運作;您可以關閉 Steam 視窗,選取桌面上的 [返回遊戲模式] 圖示,然後在 [非 STEAM] 區段的遊戲文件庫中尋找您的捷徑。 不過,我們也提供一些可以讓捷徑看起來更美的美工圖案。 以下是如何新增美工圖案:
-
請從這裡下載提供的美工圖案。 這裡有提供 Xbox Cloud Gaming 和 Microsoft Edge 瀏覽器的美工圖案。 我們將在這裡使用 Microsoft Edge Beta 檔案:
-
Microsoft_Edge_Beta_Banner_Animated.png
-
Microsoft_Edge_Beta_Capsule.png
-
Microsoft_Edge_Beta_Icon.png
附註: 您可以使用 USB 隨身碟透過 [桌面] 模式將檔案複製到 Steam Deck 上。 儲存檔案的一個位置是「文件」資料夾。
-
-
在 Steam Deck 上的 [桌面模式] 中,啟動 [Steam],瀏覽至 [文件庫] 中的 [Microsoft Edge],以滑鼠右鍵按一下它,然後選取 [內容]。
-
新增圖示: 選取捷徑名稱左側的空白方塊,瀏覽至您儲存美工圖案的位置,然後選取 [Microsoft_Edge_Beta_Icon.png]。 完成後,請關閉此選項。
-
新增橫幅: 在 [文件庫] 中選取遊戲,以滑鼠右鍵按一下 [開始遊戲] 按鈕上方標題後方的空白區域,然後選取 [設定自訂背景]。 瀏覽至您的美工圖案,然後選取 [Microsoft_Edge_Beta_Banner_Animated.png]。
-
套用膠囊: 在幾個 Steam 文件庫的視圖中,您會看到一個「空白」的 Microsoft Edge 矩形,如下所示:
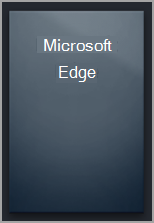
以滑鼠右鍵按一下它,然後選取 [管理] > [設定自訂美工圖案]。 瀏覽至您的美工圖案,然後選取 [Microsoft_Edge_Beta_Capsule.png]。 -
更新最近的遊戲: 一旦使用捷徑並啟動 Microsoft Edge 至少一次之後,它就會以空白背景出現在 [最近的遊戲] 區段中 (同樣在桌面 Steam 用戶端内)。 就像之前一樣,以滑鼠右鍵按一下,選取 [管理] > [設定自訂美工圖案],瀏覽至您的美工圖案然後選取 [Microsoft_Edge_Beta_Capsule.png]。
提示: 執行此動作一個簡單的方法就是在 Steam 桌面用戶端中啟動它,將滑鼠游標移至左上角,以呈現您的視窗,然後從視窗關閉 Microsoft Edge 視窗。 此時,它應該會位於 [最近的遊戲] 中。
此時,您的 Microsoft Edge 捷徑準備就緒! 您可以透過桌面上的圖示返回 [遊戲模式]。
如果您已經設定 Xbox Cloud Gaming 搶鮮版 (Beta),並想將 Microsoft Edge 瀏覽器新增到遊戲模式,好消息是:您已完成大部分的工作,而您需要執行的工作看起來會非常熟悉! 方式如下:
-
在 Steam 桌面上選取 [應用程式啟動器] > [網際網路],然後以滑鼠右鍵按一下 Microsoft Edge,然後選取 [新增到 Steam 中]。
-
在 [新增遊戲] 視窗中,捲動以尋找 [Microsoft Edge],選取其旁邊的方塊,然後選取 [新增選取的程式]。
-
選取桌面上的 Steam 圖示以開啟 Steam。
-
選取 [文件庫] 索引標籤,瀏覽至清單中的 [Microsoft Edge],然後以滑鼠右鍵按一下它並選取 [內容]。
-
向下捲動至 [啟動選項],並附加以下內容 (@@u @@之後):
--window-size=1024,640 --force-device-scale-factor=1.25 --device-scale-factor=1.25
完成後,請關閉此視窗。
在捷徑中新增自訂美工圖案
新增自訂美工圖案的過程與之前相同。 不過,如果您並未在設定 Xbox Cloud Gaming 搶鮮版 (Beta) 時同時設定它,我們會在這裡提供您完整的操作步驟:
-
請從這裡下載提供的美工圖案。 這裡有提供 Xbox Cloud Gaming 和 Microsoft Edge 瀏覽器的美工圖案。 我們將在這裡使用 Microsoft Edge Beta 檔案:
-
Microsoft_Edge_Beta_Banner_Animated.png
-
Microsoft_Edge_Beta_Capsule.png
-
Microsoft_Edge_Beta_Icon.png
附註: 您可以使用 USB 隨身碟透過 [桌面] 模式將檔案複製到 Steam Deck 上。 儲存檔案的一個位置是「文件」資料夾。
-
-
在 Steam Deck 上的 [桌面模式] 中,啟動 [Steam],瀏覽至 [文件庫] 中的 [Microsoft Edge],以滑鼠右鍵按一下它,然後選取 [內容]。
-
新增圖示: 選取捷徑名稱左側的空白方塊,瀏覽至您儲存美工圖案的位置,然後選取 [Microsoft_Edge_Beta_Icon.png]。 完成後,請關閉此選項。
-
新增橫幅: 在 [文件庫] 中選取遊戲,以滑鼠右鍵按一下 [開始遊戲] 按鈕上方標題後方的空白區域,然後選取 [設定自訂背景]。 瀏覽至您的美工圖案,然後選取 [Microsoft_Edge_Beta_Banner_Animated.png]。
-
套用膠囊: 在幾個 Steam 文件庫的視圖中,您會看到一個「空白」的 Microsoft Edge 矩形,如下所示:
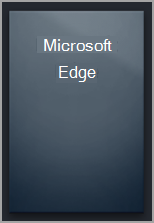
以滑鼠右鍵按一下它,然後選取 [管理] > [設定自訂美工圖案]。 瀏覽至您的美工圖案,然後選取 [Microsoft_Edge_Beta_Capsule.png]。 -
更新最近的遊戲: 一旦使用捷徑並啟動 Microsoft Edge 至少一次之後,它就會以空白背景出現在 [最近的遊戲] 區段中 (同樣在桌面 Steam 用戶端内)。 就像之前一樣,以滑鼠右鍵按一下,選取 [管理] > [設定自訂美工圖案],瀏覽至您的美工圖案然後選取 [Microsoft_Edge_Beta_Capsule.png]。
提示: 執行此動作一個簡單的方法就是在 Steam 桌面用戶端中啟動它,將滑鼠游標移至左上角,以呈現您的視窗,然後從視窗關閉 Microsoft Edge 視窗。 此時,它應該會位於 [最近的遊戲] 中。
此時,您的 Microsoft Edge 捷徑準備就緒! 您可以透過桌面上的圖示返回 [遊戲模式]。
想要深入了解嗎?
若要將 Microsoft Edge 和 Xbox Cloud Gaming 與 Steam Deck 一起使用的最新更新和疑難排解,請務必遵循官方 Microsoft 社交媒體頻道上的持續討論。










