學年結束時,建議您在準備明年的課程時,封存您在 Microsoft Teams 中為班級建立的團隊。 封存團隊會將團隊從 [使用中團隊] 列表中移除,並凍結團隊活動。 所有與團隊相關聯的內容仍會儲存,而且您隨時都可以存取。 這包括檔案、交談、成績和作業,您可以在稍後重複使用。
使用 SDS 封存團隊
如果您是 IT 管理員 計劃使用 SDS 來封存教師的班級,請通知教師何時要封存班級。 您可以與他們共用下列資訊,讓他們知道從先前的學年到哪裡可以找到封存的課程,以及如何將作業重複用於未來的教學。
當團隊封存時會發生什麼情況
封存不會刪除團隊。 在已封存的團隊中,團隊中的所有活動都會被凍結。 這包括新增或編輯頻道、張貼訊息或建立新作業的功能。 不過,團隊擁有者仍然可以新增或移除團隊成員及更新角色。 您對使用中團隊的檢視將不會再顯示團隊。
手動封存團隊
如果您是授課者,而且您的IT管理員 不會使用SDS來封存班級團隊,您可以自行封存團隊。
-
選

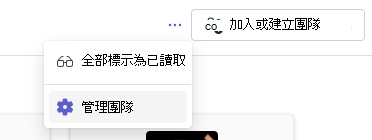
-
選取 [封存小組] >團隊名稱旁

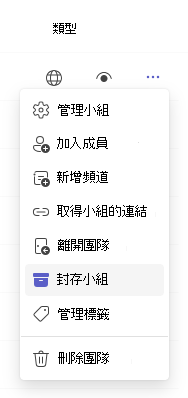
若要檢視您已封存的團隊,請選取 [ 其他選項

還原已封存的團隊
流覽至 [ 封存 ] 區段,然後選取團隊名稱旁的 [ 更多選項 
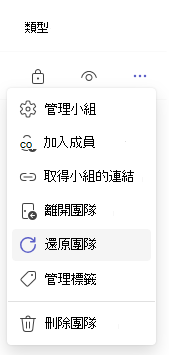
重複使用來自已封存團隊的作業
Microsoft Teams 可讓您重複使用您在任何團隊中建立的作業,無論作業是否來自已封存的班級。 若要重複使用作業:
-
流覽至您目前的班級,然後選取 [ 作業]。
-
選 取 [從現有建立 > ]。
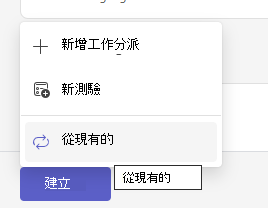
-
依照步驟選擇原始班級和您正在使用的作業。
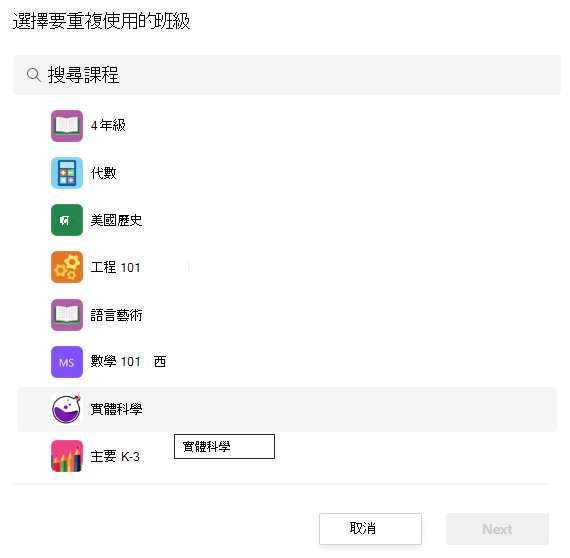
-
像往常一樣填寫或編輯作業詳細數據,並選擇班級或個別學生來指派作業。
-
選取 [指派]。










