附註: 本文已完成其任務,將於不久之後淘汰。 為了避免造成「找不到網頁」問題,我們將在我們能掌握的範圍內,移除所有連往本文的連結。 如果您建立了連往本頁面的連結,請將之移除,與我們一同維持網路暢行無阻。
歡迎使用 Open Up Resources
Open Up Resources 與 Office 365 教育版 合作,為課堂中提供符合標準的內容的免費創新解決方案。 Open Up Resources 就像是數位教科書,但具備更加實用的功能。 設定已預先填入完整課程教材 (涵蓋每日教案和評量) 的 OneNote 課程筆記本。 課程筆記本的結構可協助您做好充分準備、將所有內容備份到雲端,並視需要輕鬆將內容發佈給學生。
設定 Open Up 課程筆記本也會自動載入班級的評量以Microsoft Forms。 從該處指派測驗並評分測驗。
本指南分為四個部分:
1.開始使用 Open Up Resources 筆記本
若要開始,您需要 Open Up Resources 歡迎電子郵件和 OneNote 課程筆記本增益集。 如果您還沒有該增益集,請下載免費的 OneNote 課程筆記本增益集。 請務必儲存歡迎電子郵件,方便日後參考。
請針對您要使用 Open Up Resources 數位教科書的每個課程,按照下方步驟操作。
-
開啟歡迎電子郵件中提供的連結。 當系統提示您登入時,使用學校帳戶認證登入。
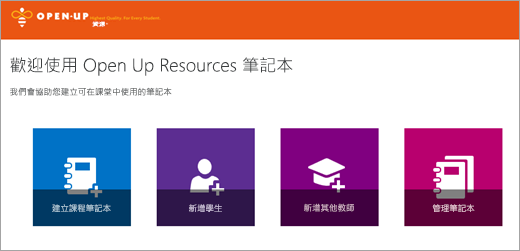
-
選取 [建立課程筆記本]。
-
為您的課程命名,然後選取 [下一步]。
-
選擇您要在此課程中使用的教材,然後選取 [下一步]。 您選擇的教材會隨即自動在課程筆記本和 Microsoft Forms 中載入。
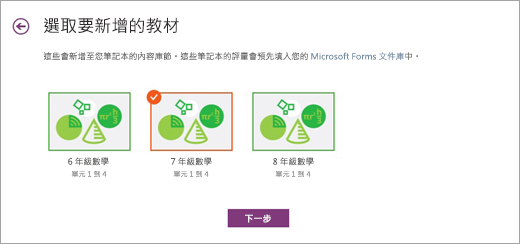
-
(選用) 將共同教師和學生新增至課程筆記本。 您可以視需要之後再返回進行此步驟。
-
選取或編輯您要包含在每一個學生筆記本中的節。 推薦: 新增會對應到 Open Up Resources 資料內容區段的空格:「暖身活動」、「課程」、「緩和活動」、「練習問題」、「我的反思」。 別擔心,您可以隨時造訪 管理筆記本來編輯這些節。
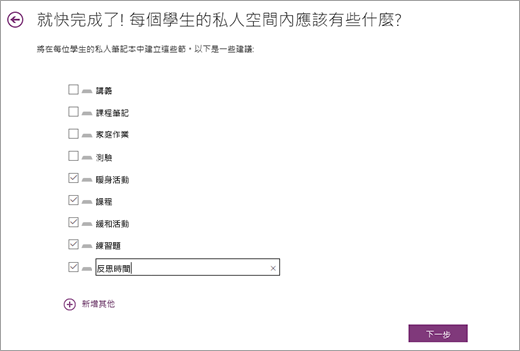
-
預覽教師和學生筆記本的外觀,然後選取 [建立]。
恭喜! 您的 Open Up Resources 課程筆記本現已可供使用。
深入了解 OneNote 以及如何充分利用 Open Up Resources 筆記本:
2.探索 Open Up Resources 筆記本的結構
現在,您已經設定好第一個 Open Up Resources 筆記本,接著請在電腦上開啟筆記本、檢視筆記本中的每個節,並查看內容的結構。 每個筆記本都包含可供教師共用課程內容的 [內容庫]、讓教師和學生共同作業的 [共同作業空間],以及每個學生專屬的私人筆記本。
條款:
每個 OneNote Open Up 課程筆記本都包含頁面、節和節群組。
-
OneNote 筆記本是由頁面所組成。 您可將這些頁面視為提供給學生的講義或教科書中的個別頁面。 您可以在 OneNote App 的右側查看每個節中的頁面。
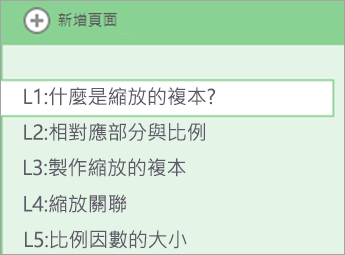
-
節相當於筆記本中的索引標籤,可將頁面按照主題整理。 例如,[歡迎使用] 節包含數個提供相關指南和實用連結的頁面。 如果您將節釘選為開啟狀態,它會在 App 頂端或筆記本窗格中顯示為索引標籤。

-
節群組可組合管理其他節。 在這個筆記本中,[內容庫]、[共同作業空間],[教師專用]、[學生資源] 和 [單元] 都是節群組。 只要展開節群組即可查看當中的內容。 如果您將節群組釘選為開啟狀態,它會顯示在 App 頂端或筆記本窗格中。

節和節群組:
-
歡迎使用節 - 您可在此找到額外的訓練,例如說明如何設定筆記本、將內容移到其他筆記本,以及將內容發佈給學生的 Sway 簡報。
-
[內容庫] 節群組和 [使用者指南]
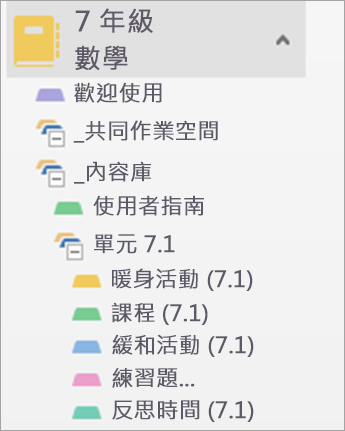
選取節名稱旁的 [+] 符號即可展開 [內容庫] 節。 [內容庫] 包含您與學生共用的所有教材。 您會在頂端看到 [使用者指南] 節。 [使用者指南] 如同教科書的目錄,當中的 [索引] 提供直接前往 [內容庫] 中相對應單元的超連結,方便您預覽課程的每個單元。 [詞彙] 頁面可列出您會在課程中使用和傳授的所有詞彙。
如果您展開某個單元,即可查看下列節:
-
暖身活動
-
課堂
-
緩和活動
-
練習題
-
反思時間
-
上述節目前都沒有任何內容。 您可以根據要讓學生存取各單元課程內容的日期,在當中填入相關內容。
-
[教師專用] 節群組
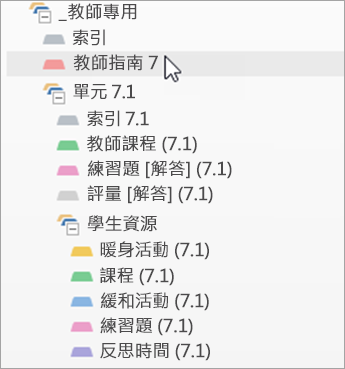
系統會自動設定 [教師專用] 節群組,僅供您和共同教師存取當中的內容。 這個節群組就像是教師版本的教科書,包含教案、解答等內容。 當您探索筆記本的 [教師專用] 節時,會發現當中的內容對應至 [內容庫] 中的空白單元,您可用在這裡整理的教材填入這些空白節。 此外,這個節還包含適用於您和課程的額外實用資源。
-
教師指南: 您可以在這裡找到所有單位的概觀、如何使用這些資料的指示、學習目標、內容標準、支援各種學習者的想法等等。 花一些時間探索每個頁面。 本節是整個課程的寶貴參考資料。
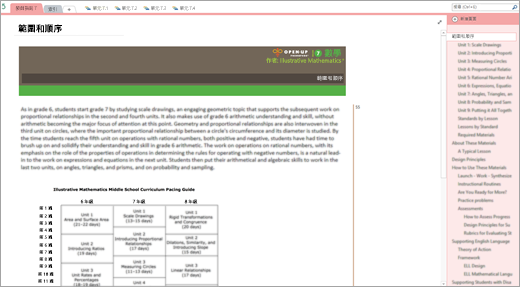
-
指數: [索引] 包含筆記本中每個單元的超連結,以及課程期間您將使用的字詞詞彙 詞彙 。 您也可以在這裡找到由系統管理員設定評定 儀表板的地方。 本指南第 5 節將說明儀表板。
-
-
單元剖析
-
索引 - 此節包含每個單元的相關內容。 每個 [索引] 節都包含 [概觀],提供單元簡介和您自己和學生會用到之內容的捷徑連結。 [下載] 節提供一個快速參照頁面,當中包含每個單元的所有相關 PDF (分成多個節)。 必要教材是相當實用的檢查清單,可協助您事先整理所有教材。
-
教師課程 – 每個 教師課程 區段會細分為組成您單元的個別課程。 每個課程「頁面」都包含您需要的所有筆記和規劃資料。 祕訣: 請注意頁面兩側的浮水印。 這些課程會顯示您在每個課程中的位置順序,從 [熱身] 到 [冷卻]。
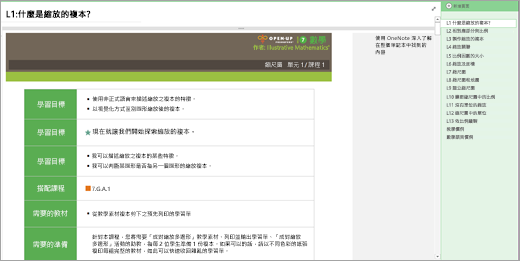
-
練習題 - 這些頁面包含您分發給學生的練習題解答方式。
-
評定– 這些頁面包含您將透過Microsoft Forms分發給學生的評定解決方案。 當您需要檢閱並評分評量時,您將使用這些解決方案。 注意:這些頁面受到密碼保護。 在歡迎電子郵件中輸入您收到的密碼以檢視密碼。
-
-
標籤和符號的按鍵
-
標籤 - 下方標籤可協助識別 Open Up Resources 筆記本頁面上的內容。 您也可以新增標籤自行將內容分門別類。 請使用下方的鍵盤快速鍵或選取 [常用] 索引標籤,從捲動功能表中選擇需要的標籤。 選取 [尋找標籤] 來搜尋這些標籤。 按內容類型、日期等等將標籤分門別類。 然後選取瀏覽該網頁的超連結 (深入了解如何在 OneNote 中搜尋標籤)。 (深入瞭解在 OneNote.)
中搜尋標籤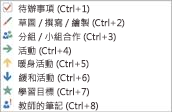
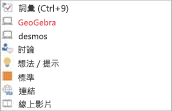

-
浮水印 - 您可在課堂頁面側邊看到這些浮水印;浮水印可協助引導您前往各課堂中包含的內容類型。 「暖身活動」會以橘色顯示、設有編號的「活動」會以藍色和綠色顯示,而「緩和活動」會以深藍色顯示。
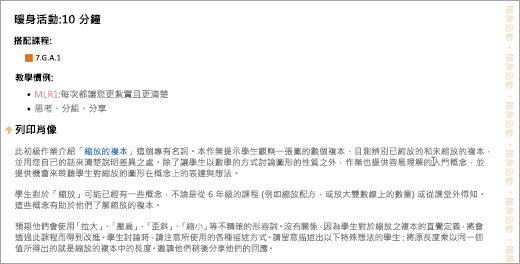
-
OneNote 祕訣 - 在 Open Up 筆記本頁面右上角尋找粗體的指令碼。 這些祕訣提供 OneNote 捷徑和其他專家建議,協助您省時又省力。
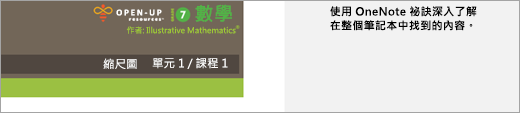
-
教學慣例 - 每個 [教師課堂] 節包含可在課堂中參照的 [教學慣例]。 您可以在這個筆記本中找到數學語言慣例。
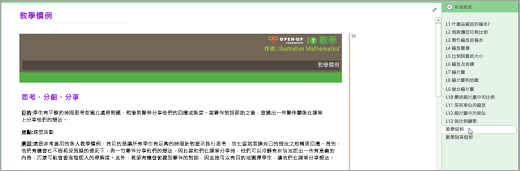
-
-
[學生資源] 節群組
每個單元都包含 [學生資源] 節群組。 您可在這裡找到所有空白講義,以及要發佈給學生的教材。 [學生資源] 中的每個節都對應到課堂的結構方式、[內容庫] 中的空白節,以及您在設定筆記本時所建立的學生筆記本節。
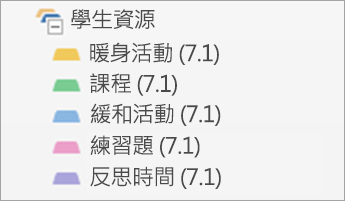
您之後需要將空白內容對應到這些節。 例如,在您傳授單元 7.1 的第一天,您必須移至 [學生資源] 節、選取 [暖身活動],然後選取 [L1] 來尋找適用於課程 1 的暖身活動。 接著,將 L1 暖身活動發佈至空白的單元 7.1 ([內容庫] 中的 [暖身活動] 節)。
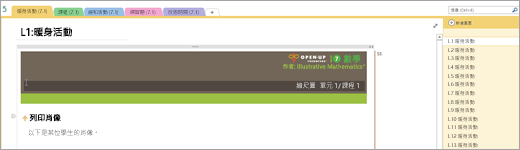
3.將內容發佈給學生
使用 Open Up Resources 課程筆記本的一個好處是,您可以透過各種方法在特定時間將內容發佈給學生。 請選擇最適合您和教師的選項。
-
建議的最佳做法: 將空白 學生資源 內容放到筆記本的內容 庫 ,並 直接發佈到學生的私人筆記本。 如此一來, 內容庫 就會像教科書一樣運作,供日後參考,包括新學生。
提醒: 您可以使用 [ 管理筆記本] 工具,編輯學生的課程筆記本節,以符合 [學生資源] 區段中的內容。
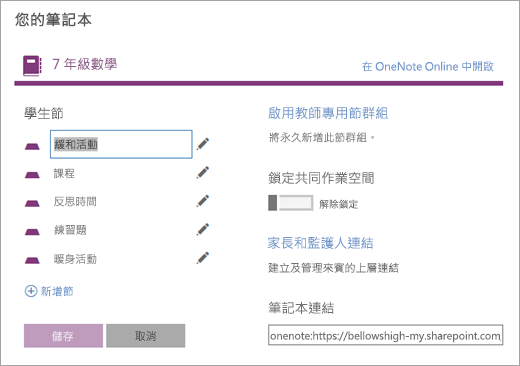
複製到 [內容庫]:
將 Open Up Resources 內容複製和/或移動到您目前使用的課程筆記本。 在進行此步驟時,別忘了發佈 [使用者指南] 節。
-
以滑鼠右鍵按一下頁面或節。
-
選取 [移動或複製]。
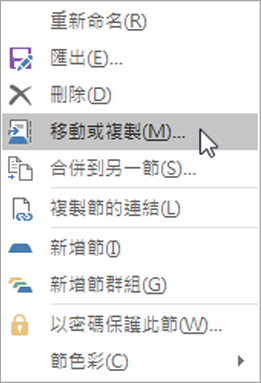
-
選取該頁面或節的目的地筆記本。
-
選取 [移動] 或 [複製]。
從 [教師專用] 節群組將內容複製到同一個筆記本的 [內容庫]:
-
以滑鼠右鍵按一下頁面或節。
-
選取 [移動或複製]。
-
在筆記本的 [內容庫] 中選取目的地。
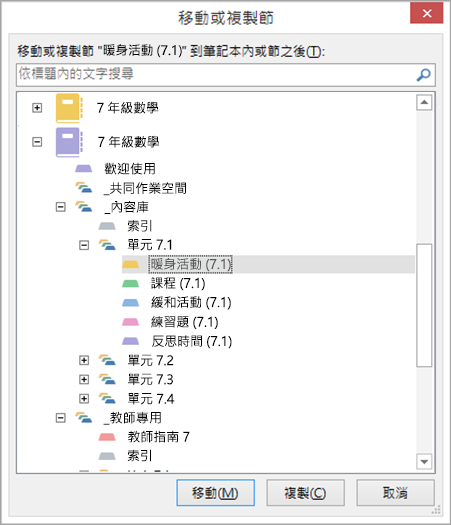
-
選取 [移動] 或 [複製]。
將頁面發佈到學生的個人課程筆記本:
依自己的步調將講義發送給學生。 您可以在課程開始前發佈數份講義,或是在課程期間「即時」發佈講義。
-
瀏覽至您要發佈給學生的頁面。
-
選取 [課程筆記本] 索引標籤,然後選取 [發佈頁面]。
-
選擇要將頁面複製的學生筆記本的哪個節。
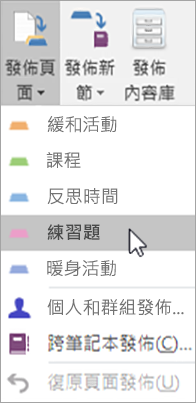
-
要求學生以滑鼠右鍵按一下筆記本名稱,然後選取 [立即同步處理此筆記本],來同步處理筆記本。
-
注意: 您也可以在此步驟中將頁面發佈給個別學生或學生群組。
深入了解:
4.在 Microsoft Forms 中管理和建立評量
Microsoft Forms 和課堂中的 Open Up Resources 可讓您存取符合標準的評量,這些評量都是依照您傳授的單元所設計。 您可以輕鬆將評量發佈給學生,並保存在您的 Open Up 筆記本中。
若要開始使用,請瀏覽 https://forms.office.com 並使用您的學校認證登入。
存取您的評量
-
在您的 Open Up 筆記本中:每個單元都會隨附預先載入的評量解決方案。 選取該單位,然後選取 [評定] 索引標籤。 這些解決方案金鑰可協助您為學生的作業評分。
-
Microsoft Forms:選取 [我的表單] 選項。 您可在這裡發佈評量並為所有評量打分數。
發佈評量
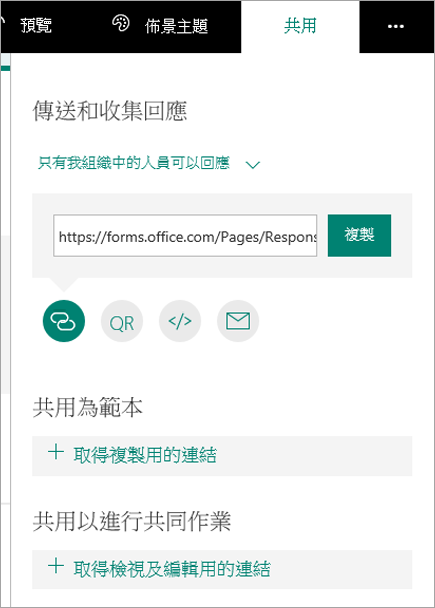
-
將評量發佈給學生:
-
在 Microsoft Forms 中,開啟您要共用的評量。
-
選取 [共用]。
-
瀏覽至包含評量連結的方塊。 您可在該處選擇複製連結 (以便貼到課程筆記本中)、下載 QR 代碼、複製代碼以嵌入網頁中或透過電子郵件發佈。
-
-
將評量發佈給其他教師:
-
在 Microsoft Forms 中,開啟您要共用的評量。
-
選取 [共用]。
-
在 [共用] 窗格中,您可以選取 [共用為範本] 來與其他人共用評量範本。 或者,您也可以選取 [取得檢視和編輯用的連結],選擇共用、編輯及共同作業,以建立不同版本的評量。
-
為評量打分數
-
在 Microsoft Forms 中,開啟您要打分數的評量。
-
提交回應之後,選取 [回應] 索引標籤。
-
選取 [檢閱答案]。
-
在頁面頂端的評量標題頂端,您會看到 [人員] 和 [問題] 索引標籤。
-
在 [人員] 索引標籤中,您可以查看每個學生的專屬詳細資料,例如完成評量所花費的時間、獲得的點數,以及學生選取的選項。
-
在 [問題] 索引標籤中,您可以查看所有學生的回應 (按問題分類),並針對每個回應撰寫註解。
評量記錄表講義
您可以提供學生紙本記錄表講義與 Forms 評量,方便他們顯示作業、詳細說明在 Forms 評量中輸入的答案,或提供其他有關回應的補充說明。 您可在 Open Up 課程筆記本中的單元找到相對應的記錄表。 所有評量的分數仍是在 Microsoft Forms 中給定。
共用和編譯評量回應
Microsoft Forms 提供自動整理功能,可讓您按學生或問題檢閱回應。 若要檢視回應資料,請開啟您的 Forms 評量、選取 [回應] 索引標籤,然後選取 [檢視結果] 按學生或問題細分回應。
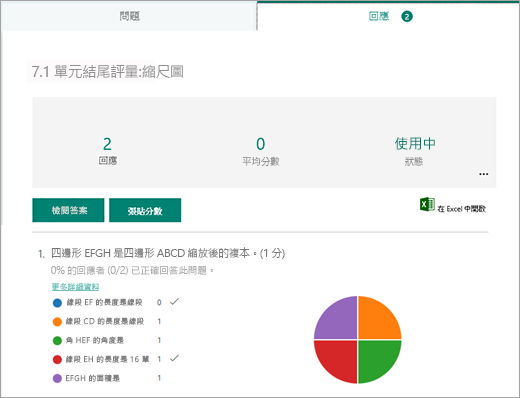
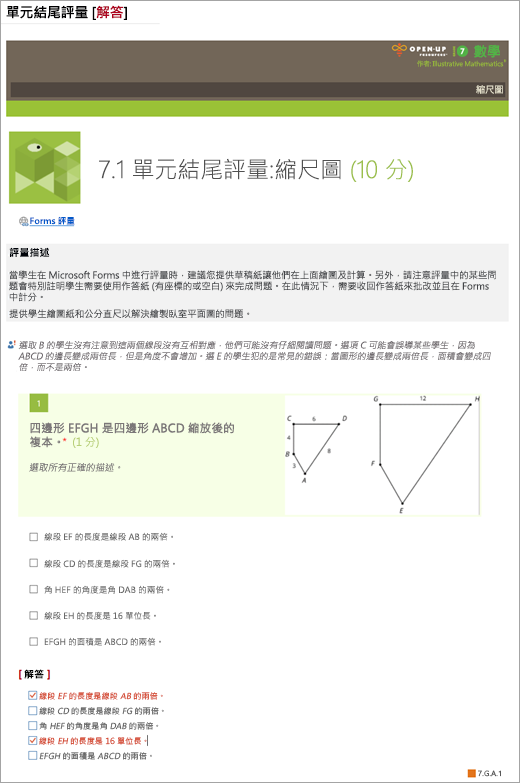
匯出至 Excel
在 Forms 中,從 [回應] 索引標籤選取 [在 Excel 中開啟] 即可在 Excel 中檢視回應資料。
在 Excel 中,每個問題會自成一欄,每個回應會自成一列。 前四個欄會顯示每個回應的開始時間和完成時間,以及每個學生的姓名和電子郵件地址。 下列各欄會顯示學生的答案。
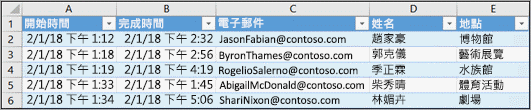
深入了解 Microsoft Forms:










