當您建立新檔、活頁簿或簡報時,您可能會想要包含您最近處理過之其他檔案的超連結。
您必須有 Microsoft 365 訂閱才能使用此功能。 如果您是 Microsoft 365 訂閱者,請確定您有最新版的 Office。
若要新增最近使用的檔案連結:
-
將游標放在檔案中您要插入連結的位置。
-
按兩下功能區上的 [ 插入 ] 索引標籤。
-
按兩下功能區上 [連結 ] 右側的下拉箭號。 請務必按兩下拉式箭號來存取連結庫,否則您會看到 [ 插入超連結 ] 對話方塊。
![[連結庫] 可讓您從最近處理過的 Office 檔案中選擇,以將連結插入目前的檔。](https://support.content.office.net/zh-tw/media/705df88c-5d55-4479-a18e-a50842c6c6ea.png)
-
從清單中選擇並按下您要插入的檔案。 如果您沒有在清單上看到您要插入的檔案,請按下圖庫底部 [插入超連結] 對話框的 [插入連結],然後流覽至您要的檔案並插入該檔案。
附註: 連結庫中只會顯示儲存在雲端中的檔案。
當您插入連結時,檔案標題會插入游標位置。

提示: 如果您想要將連結套用至某些自定義文字,請在檔案中輸入文字,使用滑鼠選取文字,然後從上述步驟 2 繼續。 您選取的文字將會變成相關檔案的超連結。
您必須有 Microsoft 365 訂閱才能使用此功能。 如果您是 Microsoft 365 訂閱者,請確定您有最新版的 Office。
若要新增最近使用的檔案連結:
-
將游標放在檔案中您要插入連結的位置。
-
點選 [顯示功能區 ] 箭號。
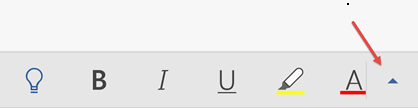
-
點 選 [常用 ] 以展開索引標籤,然後點選 [ 插入 ] 切換到 [插入] 命令。
![點選 [常用] 以展開您可以選擇的索引標籤庫。](https://support.content.office.net/zh-tw/media/76cb88cc-7545-4459-bac6-a079b71a1c38.png)
-
點選 [連結 ] 以開啟連結面板。 您應該會看到最近使用的 Office 檔案清單。 請注意,您可能需要向下卷動一下,才能在面板上找到 [連結 ]。
附註: 連結庫中只會顯示儲存在 商務用 OneDrive 或 SharePoint 中的檔案。
![[插入] 選單可讓您插入圖案、連結、批注等內容。](https://support.content.office.net/zh-tw/media/a06f2d02-c733-498f-9cc4-4053b6e2c4aa.png)
-
從清單中選擇並按下您要插入的檔案。
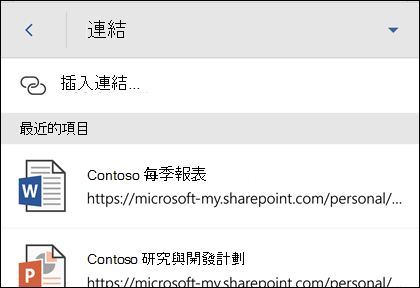
當您插入連結時,檔案標題會插入游標位置。
您必須有 Microsoft 365 訂閱才能使用此功能。 如果您是 Microsoft 365 訂閱者,請確定您有最新版的 Office。
若要新增最近使用的檔案連結:
-
將游標放在檔案中您要插入連結的位置。
-
移至功能區的 [ 插入 ] 索引標籤。
-
點選 [連結 ] 以開啟連結面板。 您應該會看到最近使用的 Office 檔案清單。 請注意,您可能需要向下卷動一下,才能在面板上找到 [連結 ]。
附註: 連結庫中只會顯示儲存在 商務用 OneDrive 或 SharePoint 中的檔案。
-
從清單中選擇並按下您要插入的檔案。
另請參閱
仍有 Office 2016 相關問題嗎?
請瀏覽 Microsoft Answers 社群,查看其他人張貼的問題和解答,或取得您自己的問題的解答。










