-
在 Microsoft365.com 登入您的帳戶。
-
選 Word 或 OneNote。
-
開啟您的檔案或筆記本頁面,然後選取 [檢視 > 沈浸式閱讀程式
![[沈浸式閱讀程式] 的圖示](https://support.content.office.net/zh-tw/media/bc6f7d88-cc28-4992-8e97-17a712d5164b.png)
-
在 oneNote for Windows 10:開啟 OneNote 應用程式並選取筆記本。 然後選取 [檢視 > 沈浸式閱讀程式
![[沈浸式閱讀程式] 的圖示](https://support.content.office.net/zh-tw/media/bc6f7d88-cc28-4992-8e97-17a712d5164b.png)
-
在 Outlook 網頁版中:登 入 Microsoft365.com,選取 [郵件],然後開啟電子郵件。 選取 [其他選項

-
-
選擇 [文法選項

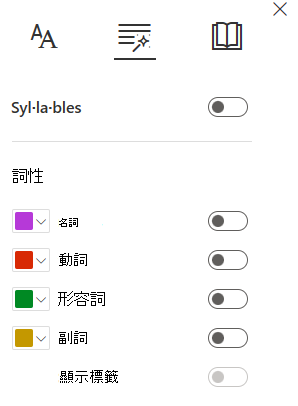
-
選擇要醒目提示的項目:
-
Syl·la·bles 會在音節之間放置小點來分割文字。
-
在 [詞性] 底下,開啟 [名詞]、[動詞] 或 [形容詞],以便用與標籤色彩對應的色彩來醒目提示頁面上的每個名詞、動詞或形容詞。
-
-
開啟 OneNote 應用程式,然後選取學習工具 > 沈浸式閱讀程式。
-
選取 [文法選項

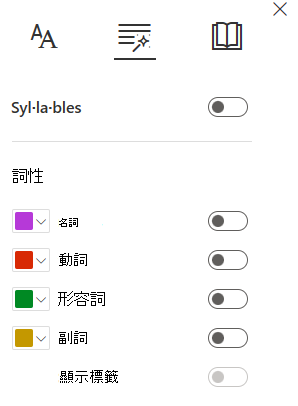
-
選擇要醒目提示的語音部分:
-
理解能力 會在主詞動片語周圍顯示小型的三角括弧,以協助讀者瞭解複雜的句子。
-
[音節] 能在音節之間顯示小點以分割單字。
-
名詞、 動詞和 形容詞 會以對應到按鈕色彩的色彩,醒目提示頁面上的每一個名詞、動詞或形容詞。
-
深入了解
使用 office Online 和 OneNote 沈浸式閱讀程式










