UML 順序圖表顯示一組物件在程式中隨著 時間的互動方式。 它會顯示在系統中的參與者和對象之間傳遞的訊息,以及它們的出現順序。
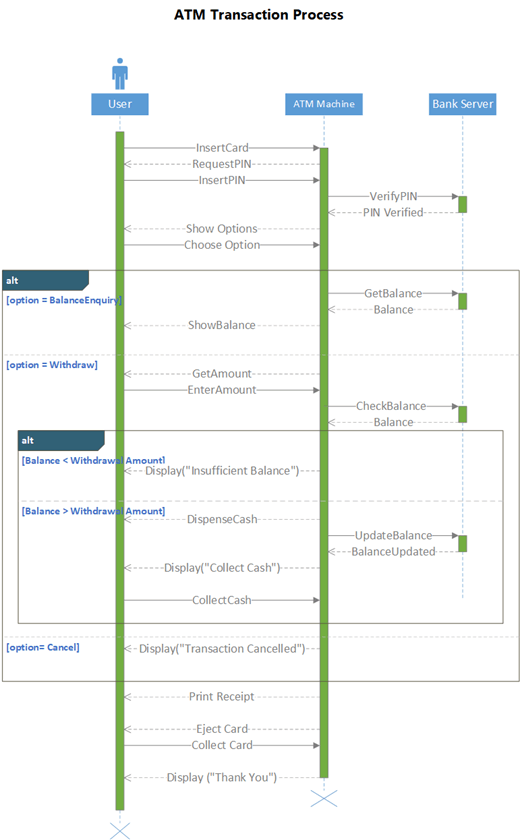
若要建立序列圖,請使用 包含 [UML 序列 ] 樣板的 [ UML 序列 ] 範本或入門圖表。 將樣板中的圖形拖曳到繪圖畫布上,以建立圖表。
開始順序圖表
-
啟動 Visio。 或者,如果您已開啟檔案,請選取 [檔案 ] > [新增]。
-
在 [搜尋] 方塊中,輸入 UML 順序。
-
選取 [UML 順序 ] 圖表。
-
在對話框中,選取空白範本或三個入門圖表的其中之一。 (當您選取每個描述時,描述會顯示在右側。) 然後選取 [公制單位 ] 或 [ US 單位]。
-
選取 [建立]。
-
圖表隨即開啟。 您應該會在圖表旁看到 [ 圖形 ] 視窗。 如果您沒有看到,請移至 [ 檢視 > 工作窗格 ],並確認已選取 [ 圖形 ]。 如果仍然看不到,請選取左側的 [ 展開圖形 ] 視窗按鈕。
-
在 [ 檢視] 索引標籤上,確定已選取 [ 連接點 ] 旁邊的複選框。 這個選項可讓連接點在您開始連接圖形時出現。
-
現在,將您要包含在圖表中的圖形從 [圖形 ] 視窗拖 曳到頁面。 若要重新命名文字標籤,請按兩下標籤。
動作人員和物件的生命線
為每位參與者使用 [動作者] 生命線 圖形,以及程式中每個系統元件的 物件生命線 圖形。
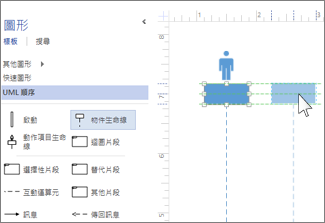
提示: 當您將生命線拖曳到定位時,綠色對齊參考線會顯示在螢幕上,以協助您對齊生命線,並相對於其他生命線圖形設定其間距。
-
在每個生命線的標題方塊中按兩下,以輸入名稱或標題。
-
若要延長或縮短時程表,請選取生命線,然後拖曳生命線底部的黃色控制點。
訊息
使用 郵件 圖形來表示在生命線之間傳送的資訊。
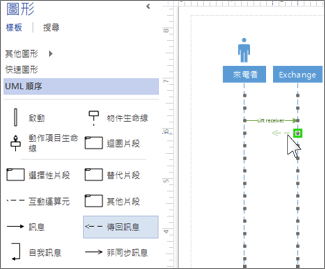
提示: Visio 可協助您將郵件端點黏附到每個生命線。 當綠色圓圈黏附到連接點時,端點上會出現一個綠色圓圈。 連接點會在拖曳完成後消失。
-
將開頭端點附加到傳送郵件的生命線,然後將頭端點拖曳到接收郵件的生命線。
-
按兩下郵件圖案以建立文字框,然後輸入郵件的名稱。
-
使用 [郵件 ] 圖形 (實線) 來表示要求或信息傳輸。
-
使用 [ 傳回訊息 ] 圖形 (虛線) 來代表先前郵件的回應。
-
使用 自我訊息 來表示作業的週期性呼叫,或是呼叫屬於相同物件之另一種方法的方法。
-
使用 異步訊息 圖形顯示可能無法立即執行的動作。
-
若要變更連接器訊息的圖案:
-
以滑鼠右鍵按一下連接器。
-
在快捷功能表底部,選取三個選項, (右角、 直線、 弧形) 。
-
選取並拖曳連接器以變更其圖形。
-
片段
如果一或多個互動形成迴圈,或需要滿足條件才能結束互動,請以 片段 圖形括住這些互動:
-
使用 迴圈片段 進行基本重複互動。
-
針對只有在符合特定條件時才會執行的步驟,請使用 選用片段 。
-
使用 [替代] 片段 圖形來進行後續或再執行的程序或互動。 片段隨附兩個區段,可讓您顯示替代互動。 若要新增另一個條件,請將 互動操作數 拖曳到圖形上。
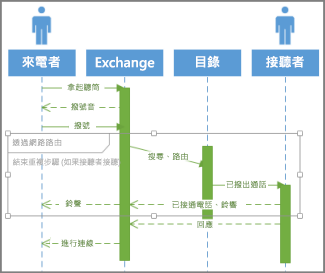
-
將片段圖形拖曳到其關聯的互動。 使用片段圖形上的縮放控點,以確保它包含所有相關的互動。
-
在片段圖案的標題角落按兩下,即可新增由片段所括住程式的標題或簡短描述。 如果您想要輸入結束該程式的條件,請選取標題角落下方的 [參數] 提示。
啟用
將 啟用 列圖形放在生命線上,以顯示該物件或參與者在程式中使用的時間和長度。 一般情況下,啟用方塊中會有箭號,以示範資訊流程。
向上或向下拖曳啟用列的端點,使其成為您要的長度。
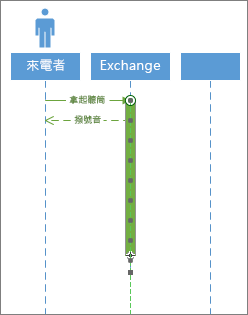
破壞
破壞 表示對象或執行者何時完成參與系統。 大型 X 會出現在其生命線的結尾。 若要顯示圖表中物件的破壞:
-
以滑鼠右鍵按兩下物件,然後選取 [顯示破壞]。
若要建立序列圖,請使用 包含 [UML 序列 ] 樣板的 [ UML 序列 ] 範本或入門圖表。 將樣板中的圖形拖曳到繪圖畫布上,以建立圖表。
附註: 在 Visio 網頁版 上建立及編輯 UML 圖表需要 Visio 方案 1 或 Visio 方案 2 授權,與 Microsoft 365分開購買。 如需詳細資訊,請 連絡您的 Microsoft 365 系統管理員。 如果您的系統管理員已開啟「自助購買」,您可以自行購買 Visio 授權。 如需詳細資訊,請參閱 自助購買常見問題。
開始順序圖表
-
開啟 Visio 網頁版。
-
在頁面右上角附近,選取 [ 其他範本]。
-
在 [圖庫] 中,向下捲動至 [UML 序列] 列 。
列中的第一個專案代表空白範本加上隨附樣板。 列中的其他專案是範例圖表,其中已經繪製了一些圖形,以協助您快速入門。
-
選取任何專案以查看較大的預覽。
-
找到您要使用的圖表時,請選取其 [ 建立 ] 按鈕。
隨即會在瀏覽器中開啟具有相關樣板的新圖表。
動作人員和物件的生命線
為每位參與者使用 [動作者] 生命線 圖形,以及程式中每個系統元件的 物件生命線 圖形。
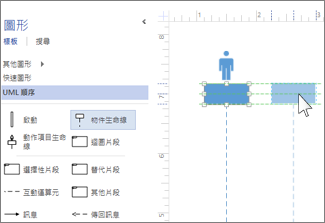
提示: 當您將生命線拖曳到定位時,綠色對齊參考線會顯示在螢幕上,以協助您對齊生命線,並相對於其他生命線圖形設定其間距。
-
在每個生命線的標題方塊中按兩下,以輸入名稱或標題。
-
若要延長或縮短時程表,請選取生命線,然後拖曳生命線底部的黃色控制點。
訊息
使用 郵件 圖形來表示在生命線之間傳送的資訊。
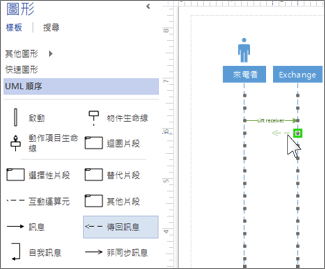
提示: Visio 可協助您將郵件端點黏附到每個生命線。 當綠色圓圈黏附到連接點時,端點上會出現一個綠色圓圈。 連接點會在拖曳完成後消失。
-
將開頭端點附加到傳送郵件的生命線,然後將頭端點拖曳到接收郵件的生命線。
-
按兩下郵件圖案以建立文字框,然後輸入郵件的名稱。
-
使用 [郵件 ] 圖形 (實線) 來表示要求或信息傳輸。
-
使用 [ 傳回訊息 ] 圖形 (虛線) 來代表先前郵件的回應。
-
使用 自我訊息 來表示作業的週期性呼叫,或是呼叫屬於相同物件之另一種方法的方法。
-
使用 異步訊息 圖形顯示可能無法立即執行的動作。
-
若要變更連接器訊息的圖案:
-
以滑鼠右鍵按一下連接器。
-
在快捷功能表底部,選取三個選項, (右角、 直線、 弧形) 。
-
選取並拖曳連接器以變更其圖形。
-
片段
如果一或多個互動形成迴圈,或需要滿足條件才能結束互動,請以 片段 圖形括住這些互動:
-
使用 迴圈片段 進行基本重複互動。
-
針對只有在符合特定條件時才會執行的步驟,請使用 選用片段 。
-
使用 [替代] 片段 圖形來進行後續或再執行的程序或互動。 片段隨附兩個區段,可讓您顯示替代互動。 若要新增另一個條件,請將 互動操作數 拖曳到圖形上。
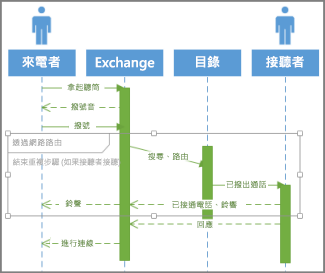
-
將片段圖形拖曳到其關聯的互動。 使用片段圖形上的縮放控點,以確保它包含所有相關的互動。
-
在片段圖案的標題角落按兩下,即可新增由片段所括住程式的標題或簡短描述。 如果您想要輸入結束該程式的條件,請選取標題角落下方的 [參數] 提示。
啟用
將 啟用 列圖形放在生命線上,以顯示該物件或參與者在程式中使用的時間和長度。 一般情況下,啟用方塊中會有箭號,以示範資訊流程。
向上或向下拖曳啟用列的端點,使其成為您要的長度。
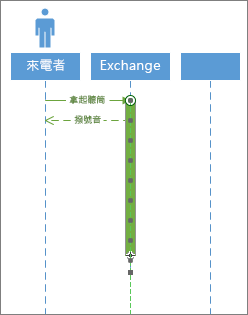
破壞
破壞 表示對象或執行者何時完成參與系統。 大型 X 會出現在其生命線的結尾。 若要顯示圖表中物件的破壞:
-
以滑鼠右鍵按兩下物件,然後選取 [顯示破壞]。










