在電腦螢幕上看到文字或應用程式是否困難? 有一些簡單的方法可讓您更輕鬆地在 Windows 上查看。
讓螢幕上的文字變大
如果流覽 Windows 時文字大小太小,您可以讓文字變大。 這會影響標題列、功能表和圖示文字。
-
若要移至電腦上的協助工具設定,請按 Windows 標誌鍵+U 或選取[開始 ] >設定 >協助工具]。
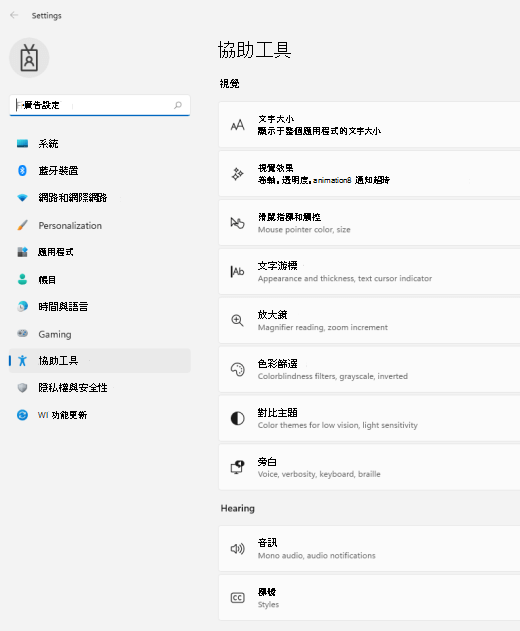
-
選取 [文字大小]。
-
將 [文字大小] 滑杆向右拖曳以增加範例文字的大小。
![Windows 11文字大小] 滑杆](https://support.content.office.net/zh-tw/media/5fcfd6cf-c6fe-4e5e-b170-fe0e51f5d3a8.png)
-
滿意文字大小後,選取 [ 套用]。 Windows 會放大所有文字的大小。
讓螢幕上的影像和應用程式變大
除了文字大小之外,您也可以放大螢幕上的其他所有專案,包括影像和應用程式。
-
若要開啟電腦上的[設定],請按 Windows 標誌鍵+I,或選取 [設定] > [開始] 。
-
選取 [顯示]。
-
在 [ 縮放&版面配置] 底下,展開 [ 縮 放比例] 功能表,然後選取您要的選項。
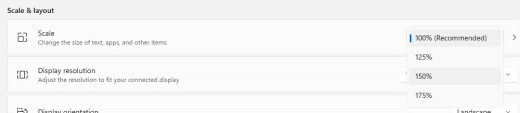
您可能需要登出後再重新登入,某些變更才會在特定應用程式上生效,但會立即套用至大部分的應用程式。
另請參閱
讓螢幕上的文字變大
如果流覽 Windows 時文字大小太小,您可以讓文字變大。 這會影響標題列、功能表和圖示文字。
-
若要移至電腦上的 [輕鬆存取 ] 設定,請按 Windows 鍵+U。
-
在 [顯示] 索引標籤的 [放大文字] 底下,將滑杆向右拖曳以增加範例文字的大小。
![Windows [輕鬆存取] 設定,顯示 [顯示] 索引標籤上的 [讓文字變大] 滑杆。](https://support.content.office.net/zh-tw/media/dee1bb6f-53b2-4dfc-a6ea-27b1d1c8a6f3.png)
-
滿意文字大小後,選取 [ 套用]。 Windows 會放大所有文字的大小。
讓螢幕上的影像和應用程式變大
除了文字大小之外,您也可以放大螢幕上的其他所有專案,包括影像和應用程式。
-
若要移至電腦上的 [輕鬆存取 ] 設定,請按 Windows 鍵+U。
-
在 [顯示]索引標籤上的 [讓所有專案變大] 底下,展開功能表,然後選取您要的選項。
![[輕鬆存取] 設定下的 [Windows 顯示設定] 頁面,顯示展開下拉式功能表的 [讓所有專案變大] 選項。](https://support.content.office.net/zh-tw/media/3cd8883c-3025-4cce-a890-0a9d63cbcf6e.png)
您可能需要登出後再重新登入,某些變更才會在特定應用程式上生效,但會立即套用至大部分的應用程式。











