如果您想要讓螢幕更容易看到,Windows提供許多可為您提供協助的功能和選項。 以下是一些建議:
調整大小與色彩
-
若要調整文字、應用程式及其他專案的大小,請選取開始按鈕,然後選取設定> 協助工具>文字大小。 使用文字 大小旁的滑杆,讓螢幕上的文字變大。 若要放大螢幕上的所有專案,請選取開始按鈕,然後選取設定> 系統>顯示,然後將 & 版面配置下的縮放下拉式功能表變更為較大的百分比。
-
如果您螢幕上的元素之間對比不足,請嘗試使用高對比的佈景主題。 選取開始按鈕,然後選取設定>協助工具>對比主題,選取下拉式功能表中的其中一個選項 ,然後選取對比主題旁的其中一個選項,然後選取應用程式。 您可以在水產、沙漠、晚光和夜間空中之間選取。
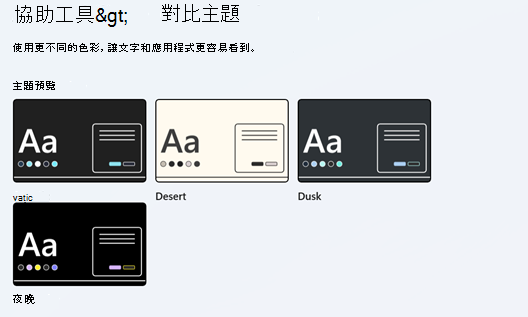
知道您指向何處
-
變更滑鼠指標的色彩與大小,讓滑鼠更容易看得見。 選取開始按鈕,然後選取設定> 協助工具>滑鼠&,然後選擇最適合您的選項。
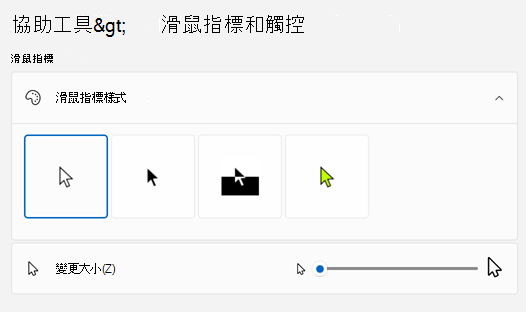
-
加上指標軌跡,您就可以看到滑鼠正在畫面上的哪個位置移動。 選取開始按鈕,然後選取設定>藍牙 &裝置>其他>設定。 在滑鼠 屬性視窗中 ,選取指標 選項 選項卡,然後顯示 指標軌跡。
-
Windows 也會在您觸碰螢幕時顯示視覺化回饋。 選取開始按鈕,然後選取設定> 協助工具>滑鼠指標&,然後將觸控指標設定為On。
放大您的螢幕畫面
放大鏡能夠放大螢幕上部分或全部的區域,讓您更清楚地看到文字與影像。 若要快速開啟放大鏡,請按 Windows 標誌鍵+加號 (+) 。 開啟放大鏡時,請使用Windows標誌鍵 + 加號 (+) 或Windows標誌鍵 + 減號 (-) 來放大或縮小。 若要關閉放大鏡,請按 Windows鍵+ Esc。
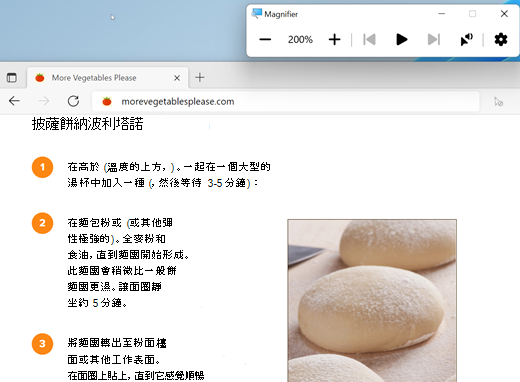
若要深入了解放大鏡,請參閱使用放大鏡來查看畫面上的項目。
套用色彩濾鏡
將色彩篩選適用于螢幕,讓相片、文字和色彩更容易看到。 色彩濾鏡會變更螢幕上的調色盤,並可協助您分辨只有色彩不同的項目。
若要套用色彩篩選,請選取開始按鈕,然後選取設定> 協助工具>色彩篩選,將色彩篩選設定為 On,然後選擇最適合您的選項。
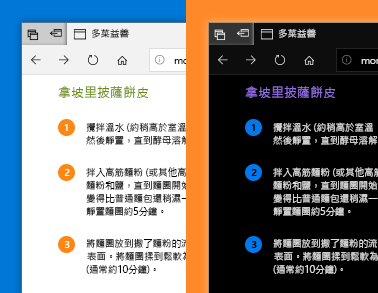
-
若要快速開啟並關閉色彩篩選,請選取開始按鈕,然後選取設定>協助工具 >色彩篩選,然後將色彩篩選的鍵盤快速鍵設定為開啟。 然後按Windows鍵+ Ctrl + C以開啟和關閉它們。
若要深入瞭解色彩篩選,請參閱在 Windows中使用色彩Windows。
使用朗讀程式來瀏覽您的電腦
朗讀程式是 Windows 內建的螢幕助讀程式,它會大聲朗讀螢幕上的內容,可讓您使用其資訊來瀏覽您的電腦。 若要啟動或停止念出程式,請按 Windows鍵+ Ctrl + Enter。
如需如何使用朗讀程式的詳細資訊,請參閱完整的朗讀程式指南。
調整大小與色彩
-
若要調整文字、應用程式及其他專案的大小,請選取開始按鈕,然後選取 設定>輕鬆存取> 顯示 。 使用 [使文字放大] 下方的滑桿,將螢幕上的文字變大。 或者,從下拉式功能表底下選取一個選項 [使所有項目變大] 來變更螢幕上所有項目的大小。
-
如果您螢幕上的元素之間對比不足,請嘗試使用高對比的佈景主題。 請選取 [開始] 按鈕,然後選取 [設定] > [輕鬆存取] > [高對比],然後開啟下方的切換開關 [開啟高對比]。
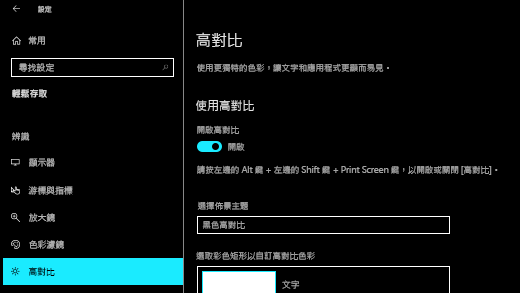
-
若要讓應用程式在您的 [開始] 功能表中顯示更大,在您要調整大小的應用程式磚按一下滑鼠右鍵 (或點選並按住),選取 [調整大小],然後選擇您想要的大小。
知道您指向何處
-
變更滑鼠指標的色彩與大小,讓滑鼠更容易看得見。 選取 [開始] 按鈕,然後選取 [設定] > [輕鬆存取] > [游標和指標],並選擇最適合您的選項。
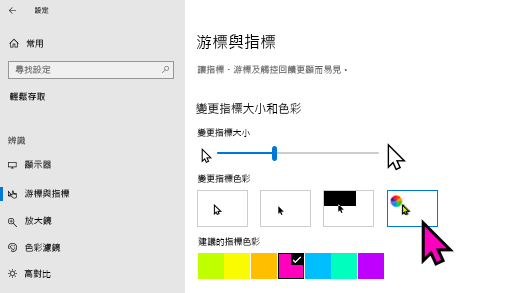
-
加上指標軌跡,您就可以看到滑鼠正在畫面上的哪個位置移動。 選取 [開始] 按鈕,然後選取 [設定] > [裝置] > [滑鼠] > [其他滑鼠選項]。 在 [滑鼠內容] 視窗中選取 [指標選項] 索引標籤,再選 [顯示指標軌跡]。
-
Windows 也會在您觸碰螢幕時顯示視覺化回饋。 選取 [開始] 按鈕,再選取 [設定] > [輕鬆存取] > [游標和指標],然後選取 [當我觸碰螢幕時在觸控點周圍顯示視覺回饋] 下方的切換開關。
放大您的螢幕畫面
放大鏡能夠放大螢幕上部分或全部的區域,讓您更清楚地看到文字與影像。 若要快速開啟放大鏡,請按 [Windows 標誌鍵] + [加號 (+)]。 放大鏡開啟時,使用 Windows 標誌鍵 + 加號 (+) 或 Windows 標誌鍵 + 減號 (-) 來放大或縮小。 若要關閉放大鏡,請按Windows鍵 + Esc。
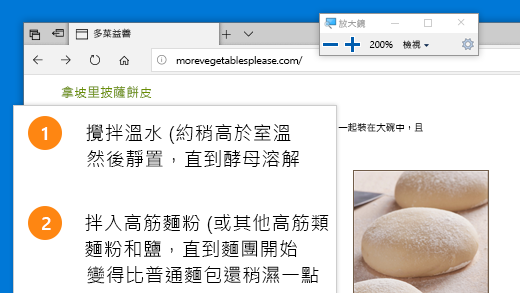
若要深入了解放大鏡,請參閱使用放大鏡來查看畫面上的項目。
套用色彩濾鏡
將色彩篩選適用于螢幕,讓相片、文字和色彩更容易看到。 色彩濾鏡會變更螢幕上的調色盤,並可協助您分辨只有色彩不同的項目。
若要套用色彩濾鏡,請選取 [開始] 按鈕,然後選取 [設定] > [輕鬆存取] > [色彩濾鏡],並選擇最適合您的選項。
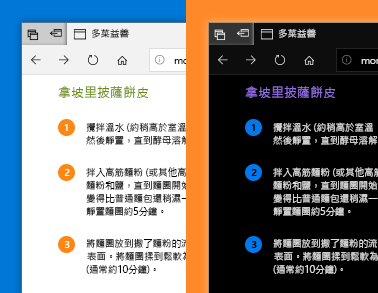
-
若要快速開啟和關閉色彩濾鏡,請選取 [開始] 按鈕,然後選取 [設定] > [輕鬆存取] > [色彩濾鏡],然後選取 [允許快速鍵開啟或關閉篩選器]。 然後按 Windows 標誌鍵 + Ctrl + C。
若要深入瞭解色彩篩選,請參閱在 Windows中使用色彩Windows。
使用朗讀程式來瀏覽您的電腦
朗讀程式是 Windows 內建的螢幕助讀程式,它會大聲朗讀螢幕上的內容,可讓您使用其資訊來瀏覽您的電腦。 若要啟動或停止朗讀程式,請按 Windows 標誌鍵 + Ctrl + Enter。
如需如何使用朗讀程式的詳細資訊,請參閱完整的朗讀程式指南。











