最近 Windows 更新中的新功能可協助您自訂電腦、提高安全性並讓 Windows 更具創意。 您可以透過此更新,更加輕鬆地在電腦以及其他各種裝置上完成工作,包括同步至 Android 手機 (7.0 或更新版本)。
準備好要開始了嗎? 請參閱 取得最新的 Windows 更新。
附註: 功能與應用程式可用性可能會因地區而異。
Windows 11 2023 更新的新增功能
探索最新更新的新功能

查看去年發行的功能,協助您更快速地完成工作。 如果您還沒有這些功能,請在 [設定] > Windows Update中檢查是否有更新可用性。
永遠擁有最新功能
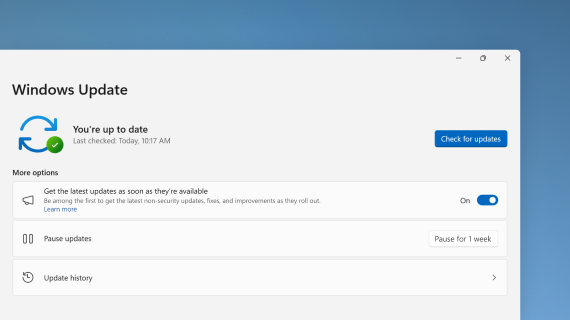
若要儘快取得電腦的最新非安全性更新,請選取 [設定] > Windows Update >在更新可用時立即取得最新更新。
在 Windows 中使用 Copilot 尋求 AI 協助
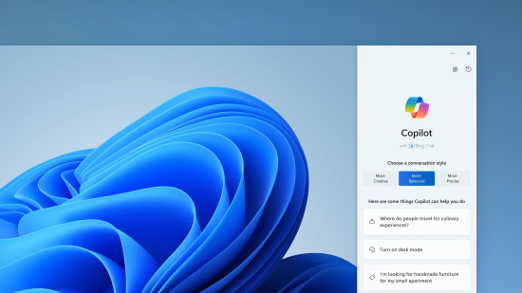
取得複雜問題的解答、產生新的想法、摘要頁面、快速變更電腦設定等等。
流覽相片的新方式
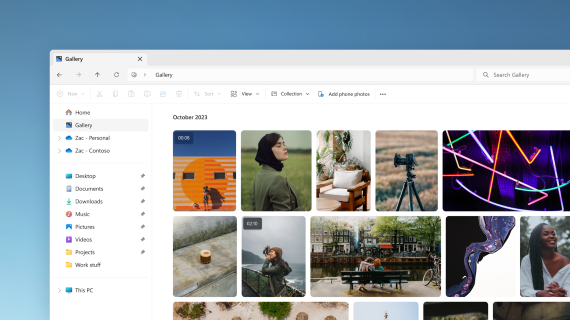
將手機、電腦和雲端儲存空間中的相片新增至檔案總管的圖庫,以便在單一位置流覽所有相片。
在 Microsoft Store 中尋找和流覽 AI 中心
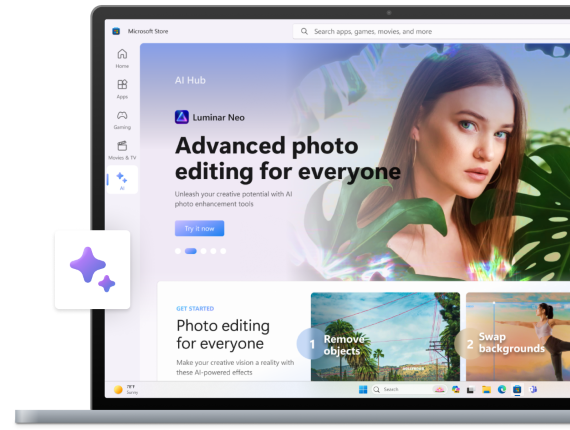
使用 AI 的威力來為您提供優惠。 由不同的 AI 開發人員流覽應用程式,以協助您草擬履歷表、建立美觀的簡報,以及規劃您的下一次冒險。 探索 Microsoft Store 中的 AI 中心以檢視可用的專案。
在 [設定] 中檢閱您的重要資訊
![在 [設定] 中檢閱您的重要資訊](https://support.content.office.net/zh-tw/media/00e35f73-e794-4af9-8f71-57f285e332b7.png)
直接從首頁尋找您的電腦快照、取得建議,以及存取訂閱狀態、雲端儲存空間和帳戶安全資訊等詳細資料。
使用語音輸入
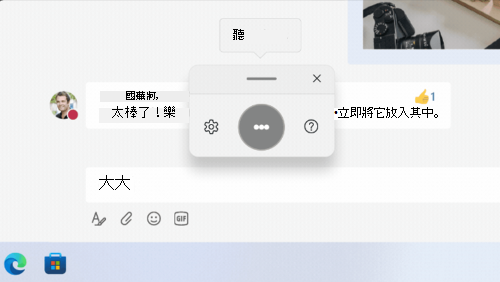
使用語音控制您的應用程式、聽寫電子郵件、線上搜尋等等。 若要開始使用,請選 取 [設定 > 協助工具 > 語音存取]。
使用語音輸入將口說的單字轉換成文字,您通常會在任何地方輸入。 按Windows 標誌鍵 + H開啟語音輸入。
不使用滑鼠即可使用電腦
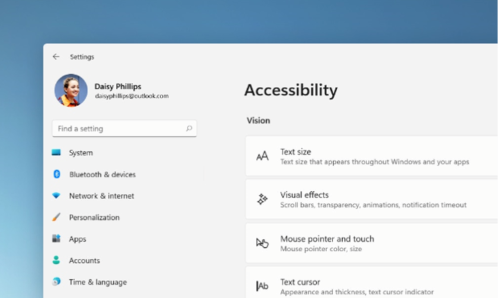
使用 Windows 內建的螢幕助讀程式「朗讀程式」流覽應用程式、流覽網頁,以及完成不使用滑鼠的一般工作。 移至 [ 設定] > [協助工具 ] 開啟內建螢幕助讀程式。
若要啟動或停止朗讀程式,請按Windows 標誌鍵+Ctrl +Enter。
使用密碼免密碼
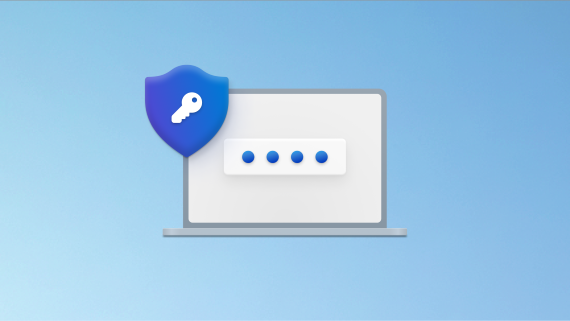
建立密碼以更快速且更安全地登入。 如果您選擇將金鑰儲存在Windows Hello,登入速度會更快。
減少設定時間、增加時間編碼
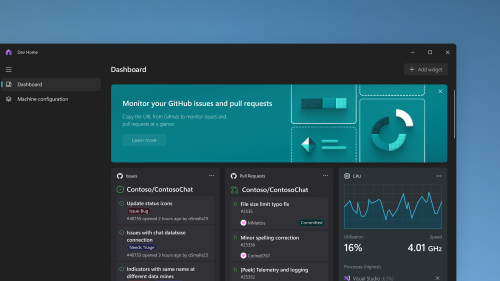
使用 Dev 首頁更快速地設定您的開發人員電腦,然後使用可自訂的儀表板追蹤所有編碼專案。
一對一備份解決方案
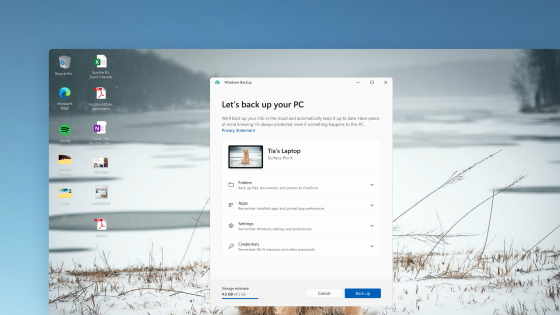
Windows 備份會將您的設定、Wi-Fi 密碼和檔案儲存在雲端,以便隨時隨地存取。 如果您的電腦發生問題,請輕鬆還原它們。
以新方式在 Windows 中使用 Copilot
使用 AI 快速啟動您的生產力和創意。 取得複雜問題的解答、探索創意構想、快速摘要頁面,以及只用幾個字來變更電腦設定,這才剛開始。
在新的 [設定] 首頁中管理裝置和帳戶設定
新的 [設定] 首頁具有可代表裝置和帳戶設定的互動式卡片。 當您使用裝置時,頁面和卡片會進行調整,以提供您最相關且最實用的資訊。
適用于開發人員的開發人員開發人員磁片磁碟機
Dev Drive 是新的儲存磁片區形式。 它提供開發人員託管原始程式碼、工作資料夾和封裝快取所需的專案。 您可以使用現有磁片磁碟機上的可用空間建立 Dev 磁片磁碟機,或建立 VHD/VHDX。 移至適用于開發人員的系統 > 系統 >中的 [設定] 應用程式。 若要深入瞭解,請參閱在 Windows 11 (公開預覽) 上設定開發人員磁片磁碟機。
已新增語言的即時輔助字幕
即時輔助字幕會新增至下列語言:
-
中文 (簡體和繁體)
-
法文 (法國、加拿大)
-
德文
-
義大利文
-
日文
-
葡萄牙文 (巴西、葡萄牙)
-
西班牙文
-
丹麥文
-
英文 (愛爾蘭,其他英文方言)
-
韓文
若要開啟即時輔助字幕,請使用 WIN + Ctrl + L 鍵盤快速鍵。 當您第一次開啟該功能時,Windows 會要求您下載必要的語音辨識支援。 您可以從[設定] > 時間 & 語言 > 語言 & 區域下載語音辨識支援。 若要深入瞭解,請參閱使用即時輔助字幕以更瞭解音訊。
[說明] 頁面 & 語音存取命令的增強功能
新增文字選取範圍,並編輯語音存取命令。 例如,若要選取文字方塊中的文字範圍,語音命令會是「從 [文字 1] 選取到 [文字 2]」。
App 內語音存取命令說明頁面已重新設計。 每個命令現在都有其變化的描述和範例。 您可以從 [說明] 存取語音存取列上的命令說明頁面 > 檢視所有命令,或使用語音存取命令「我可以說什麼?」。
此外,語音命令支援現在適用于這些英文方言:英文 (英國) 、英文 (印度) 、英文 (紐西蘭) 、英文 (加拿大) ,以及英文 (澳洲)
已新增「永不合並」模式
在此模式中,您可以個別在工作列上檢視應用程式視窗及其標籤。 若要尋找此功能,請移至 [設定> 個人化] > 工作列 > 工作列行為。 將[合併工作列] 按鈕,並將標籤隱藏為 [永不]。 當您使用多個監視器時,有另一個設定可針對其他工作列開啟此設定。
通知的增強功能
通知現在會顯示為鈴鐺圖示,當有新的通知時,通知會以色彩填滿。 您也可以使用「檢視通知」檢視重要通知。
新增現代化檔案總管
在這個檔案總管中,建議的檔案會顯示為旋轉木馬。 只有在您使用 Azure AD 帳戶登入 Windows 時,才會出現該旋轉木馬。 若要關閉此功能並改為顯示釘選的資料夾,請選取省略號。
檔案總管中的新詳細資料窗格可協助您存取相關內容、隨時掌握檔案活動,並在不開啟檔案的情況下進行共同作業。 若要將其開啟,請選取 [檢視] 功能表,然後選擇 [詳細資料] 窗格。 然後使用命令列右側的按鈕來開啟窗格。
改良的 Windows Spotlight 體驗
您可以使用 [深入瞭解] 按鈕,以全螢幕預覽影像。 若要開啟 [Windows 焦點] 飛出視窗方塊,請以滑鼠右鍵按一下桌面上的 [焦點] 圖示。 若要深入瞭解每個影像,請按兩下影像圖示以開啟 Bing 登陸頁面。
新增朗讀程式的自然語音
這些語音會使用新式裝置上的文字轉換語音。 下載之後,它就可以在沒有網際網路連線的情況下運作。
所有應用程式的色彩外觀正確且一致
所有 Windows 應用程式上的所有色彩看起來都正確且符合自動色彩管理 (ACM) 。 若要開啟 ACM,請移至 [設定] > 顯示 > [進階顯示器]。 選擇 SDR 顯示器,並開啟[自動管理應用程式的色彩]。
讓 Windows 停止與您的行動裝置通訊
移至 > 手機連結& 裝置 > S ettings。 您可以在該處找到關閉手機連結的選項。
已新增藍牙 LE 音訊
藍牙®低功耗 (LE) Audio 已在此版本中新增。 您的電腦必須支援藍牙 LE Audio 才能使用此功能。 如此一來,當您將電腦與藍牙 LE Audio 耳機和耳機配對時,會改善音訊逼真度和電池使用時間。
從 [開始] 功能表存取個人化網站
[開始] 功能表現在有根據您的流覽歷程記錄個人化的建議網站。 如此一來,您可以快速存取重要的網站。 若要關閉此功能,請移至 [設定>個人化 ]> [開始]。
從工作列上的快速設定存取 Windows Studio 效果
具有 NPU) 支援神經處理單元 (的裝置可以從工作列上的快速設定存取Windows Studio 效果 。 現在可以輕鬆開啟及設定相機效果,例如眼球接觸、自動框架、背景模糊和音訊效果。
2 對 1 裝置的觸控優化工作列簡介
此觸控優化工作列有兩種狀態:折迭和展開。 若要在兩種狀態之間切換,請在畫面底部向上和向下撥動。 此功能只能在可以當做平板電腦使用且預設為開啟的裝置上使用。 如果您的公司管理您裝置的 Windows 更新,此功能預設為關閉。 系統管理員可以使用新的商業控制來持續創新來開啟它。
增強點字裝置及其顯示器的支援
當您在 Microsoft 朗讀程式和協力廠商螢幕助讀程式之間切換時,點字裝置仍可繼續運作。 朗讀程式會自動變更點字驅動程式。 此外,在此版本中,我們新增了對朗讀程式中新的點字顯示器和新的點字輸入和輸出語言的支援。 如需詳細資訊,請參閱第 8 章:搭配點字使用朗讀程式。
語音的增強功能
語音存取功能可在您啟動電腦時正常運作。 從鎖定畫面上的協助工具飛出視窗方塊開啟語音存取。 若要自動開啟,請移至 [設定] > 協助工具 > 語音]。 選擇 [登入電腦前開始語音存取] 設定。
語音存取變得更有彈性,並支援與更多使用者介面 (UI) 控制項互動。 例如,語音現在會與包含下列控制項的控制項互動:
-
具有數位的名稱,例如「按一下 5」。
-
名稱之間沒有空格鍵,例如「按一下樞紐分析表」或「按一下樞紐分析圖」。
-
具有特殊字元的名稱,例如藍牙 & 裝置 (「按一下藍牙和裝置」) 或撥號 (「按一下向上撥號連字號」) 。
此外,語音支援微調控制項、拇指控制項和分割按鈕。 您可以使用「按一下」命令或數位重迭來與這些控制項互動。 您也可以使用語音在頁面上向左和向右捲動。 如需新語音訪問命令的詳細資訊,請參閱語音存取命令清單。
已新增坦米爾文的坦米爾文安傑爾鍵盤
若要新增此鍵盤,請確定坦米爾文 (新加坡) 、坦米爾文 (馬來西亞) 、坦米爾 (斯里蘭卡) 或坦米爾 (印度) 出現在>時間&語言 > & 區域中。 選取省略號 (...) 在語言旁邊。 選取[語言選項]。 將坦米爾文安傑爾 (QWERTY) 新增至鍵盤清單。
檔案總管現在包含索引標籤
檔案總管現在包含可協助您整理檔案總管會話的索引標籤。 在新的檔案總管首頁上,您可以釘選重要檔案,以便快速輕鬆地存取。 您可以使用 Microsoft OneDrive 檢視同事在共用檔案上的動作。 也會根據您的 Microsoft 365 帳戶提供個人化建議。
複製的專案有建議的動作
這項功能適用于美國、加拿大和墨西哥的客戶。 複製的專案如電話號碼、日期現在會有建議的動作,例如使用 Teams 或 Skype 撥打電話或在行事曆應用程式中新增活動。
其他功能:
-
新增工作列溢位功能表:工作列有一個功能表,可在一個空格中顯示所有溢出的應用程式。
-
鄰近分享:使用此功能,探索並分享給更多裝置,包括桌面。
-
透過 Windows 設定管理應用程式:您現在可以從 Windows 設定卸載、修復及修改所有應用程式,而非主控台。
-
改良的搜尋方塊體驗:當您在搜尋方塊中輸入時,搜尋結果現在會出現在搜尋飛出視窗方塊中。 您也可以 移至 [ 設定]> [個人化 ]> 工作列,變更您想要的 工作列搜尋體驗。 如需詳細資訊,請參閱自訂Windows 11工作列上的搜尋。
-
[開始] 功能表具有快速助手:您現在可以使用 [開始] 功能表應用程式清單中的快速助手,以便在電腦發生問題時取得協助。
-
提供 AI 支援的建議:針對已加入 Azure Active Directory (AAD) 的裝置,Windows 現在會在 [開始] 功能表上提供由 AI 提供的建議內容。 這可協助您準備會議、快速存取共同作業的檔案等等。
-
顯示總儲存空間:此更新提供您所有 Microsoft OneDrive 訂閱的完整儲存容量,並在 [設定] 應用程式的 [帳戶] 頁面上顯示總儲存空間。
-
所有必要的程式碼點都是最新狀態:已完成符合 GB18030-2022 需求的工作。 如此一來,您就無法再輸入不受支援的字元代碼點。
-
使用 [複製] 按鈕複製 2FA 代碼: 系統會提供複本按鈕,以複製雙因素驗證 (2FA) 碼。 請注意,這項功能僅適用于英文。
-
新增了多應用程式 kiosk 模式:此鎖定功能可讓系統管理員指定要在單一裝置上為不同使用者執行的應用程式。 多應用程式 kiosk 模式非常適合多人使用相同裝置的情況。 若要深入瞭解,請參閱在 Windows 11 上設定多應用程式 kiosk。
-
啟用了 CABC) (內容調適型亮度控制 :CABC 可在膝上型電腦和二合一裝置上執行。 此功能會根據內容調暗或調亮顯示器區域。 您可以從 [設定] > [系統] > [顯示器] > 亮度 & 色彩調整功能設定。
-
新增目前狀態感應器隱私權設定:如果您的裝置具有相容的目前狀態感應器,您現在可以選擇可以存取這些感應器的應用程式。 您可以在 [ 設定] > [隱私權] & 安全性 > 目前狀態感應中啟用此功能。
-
在 [開始] 功能表底下預覽檔案 & 共用:當您將游標停留在 [開始] 功能表下的任何建議檔案上時,您可以查看其預覽,並按一下滑鼠右鍵快速共用。
-
隱藏系統匣中的時間和日期:若要開啟此功能,請以滑鼠右鍵按一下系統匣時鐘,然後選擇 [調整日期和時間]。
-
Windows 共用視窗:在 Windows 共用視窗的 [共用使用] 區段中選取 Outlook 圖示,即可直接在 Windows 共用視窗中使用 Outlook 以電子郵件傳送檔案。 它也有搜尋方塊。 因此,您現在可以在 Outlook 中搜尋連絡人來共用檔案。 Windows 共用視窗也會顯示 8-10 個建議的連絡人,以便快速分享給您,包括透過電子郵件傳送檔案給自己。
-
朗讀程式在 Microsoft Excel 中提供有效率的閱讀體驗:朗讀程式會根據略過活頁簿所需的專案來排列公告的優先順序。 若要深入瞭解,請參閱Excel 檔中的增強型朗讀程式支援。
-
Microsoft Defender SmartScreen 中增強的網路釣魚保護功能:它有助於保護學校和工作密碼,避免網路釣魚以及在網站和應用程式中受到不安全的使用。 移至應用程式 & 瀏覽器控制 > 信譽型保護 > 網路釣魚保護。
-
在 [設定] 中檢視您已知網路的 Wi-Fi 密碼:移至 [網路> 設定] & 網際網路 > Wi-Fi和 [管理已知的網路]。
-
使用 Microsoft 365 參數:您可以登入並將Windows 365 雲端電腦連線到本機桌面。 然後您可以使用熟悉的鍵盤命令、滑鼠按鍵或撥動手勢在它們之間移動。 若要從桌面輕鬆存取,您可以新增[切換至工作檢視] Windows 365。
2023 年 Windows 11 更新之前的功能更新
錄製螢幕上的內容
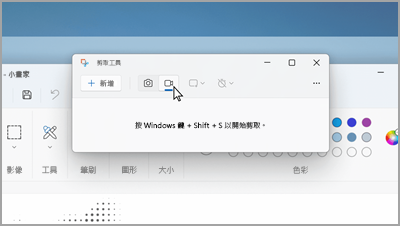
在 [剪取工具] 中,切換到 [ 錄製],然後選取 [ 新增]。 選擇您要錄製的區域,然後選取畫面頂端的 [ 開始 ]。
使用 [搜尋] 重點探索更多
![使用 [搜尋] 重點探索更多](https://support.content.office.net/zh-tw/media/bcea8c30-ba1c-4aef-ab7c-cc7599745183.png)
瞭解您所在地區和世界各地的特殊場合,包括假日、紀念日及其他教育時刻。
不使用滑鼠即可使用電腦
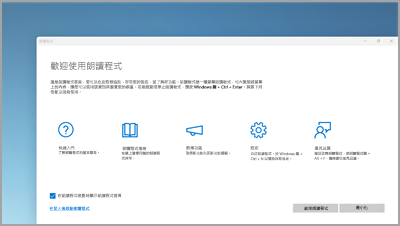
使用 Windows 內建的螢幕助讀程式「朗讀程式」流覽應用程式、流覽網頁,以及完成不使用滑鼠的一般工作。
若要啟動或停止朗讀程式,請按Windows 標誌鍵 + Ctrl + Enter。
一個視窗中的所有記事本檔案
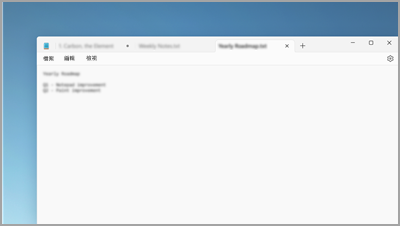
如果您在記事本中開啟了多個檔案,索引標籤會將它們全部保留在一個視窗中。 按鍵盤上的 Alt + Tab ,在開啟的檔案之間快速切換。
從單一位置套用新的能源效率設定
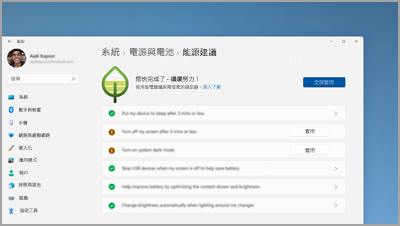
協助降低電腦的碳腳印。 若要開始使用,請移至 [設定] 中的 [能源] 建議 。
快速連線到藍牙裝置
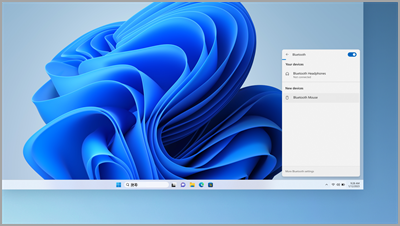
讓您的藍牙裝置可被搜尋,然後選取工作列右側的 [音效 ]。 之後,選取[藍牙快速設定] 上的 [管理藍 牙裝置 ],然後選取 [新裝置] 下的裝置。
剪取工具會自動儲存您的螢幕擷取畫面
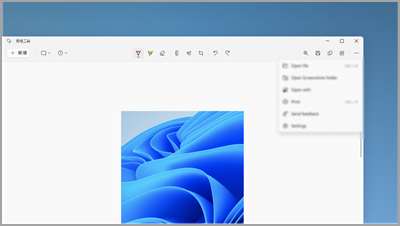
在 [剪取工具] 中,選 取 [查看更多 > 開啟螢幕擷取畫面資料夾 以查看所有已儲存的螢幕擷取畫面。
使用 快速助手 提供及取得電腦說明
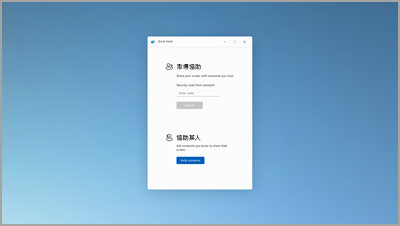
信任的朋友和家人可以遠端連線,以使用快速助手來解決電腦問題。 若要開始使用,請選取 [開始 >所有應用程式>快速助手]。
輕鬆整理檔案
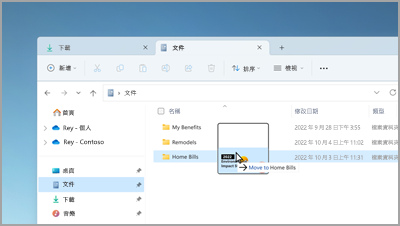
在檔案總管中的索引卷 標之間拖放檔案,以快速將檔案移到您要的位置。
快速啟動通話或建立行事曆事件
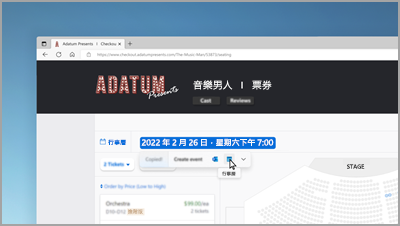
當您複製電話號碼或日期時,取得快速建議以開啟其中一個應用程式,並自動啟動通話或行事曆活動。 若要變更此設定,請選取 [設定] > [系統] > [剪貼簿 ] > [建議的動作] > Windows 標誌鍵 。
備份您的電腦以保護重要資訊
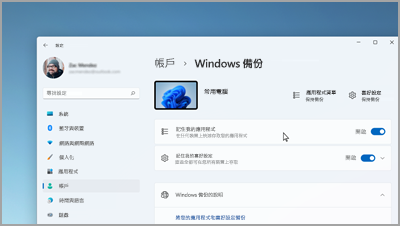
從應用程式和設定到檔案和密碼,只要幾個簡單的步驟,您就可以備份您的資訊。
撰寫時編輯
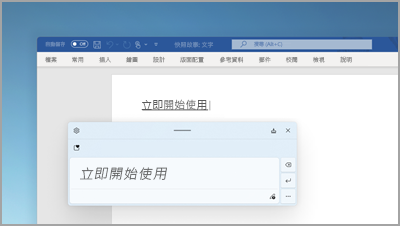
當您使用手寫面板時,請使用手勢來清除、插入文字,以及將文字新增到任何可以輸入的任何地方。
設定優先順序通知
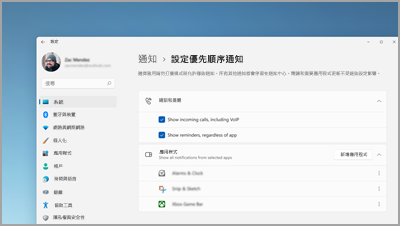
選擇哪些應用程式可以顯示通知,即使沒有開啟打擾也一樣。 選取 [>設定 ] > [系統 >通知 ] > [設定優先順序通知開始]。
隨時啟動焦點會話
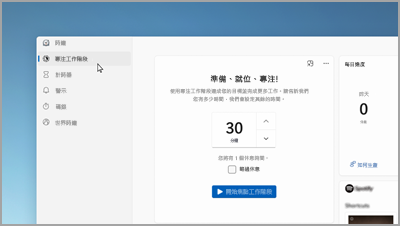
當您想要減少干擾並完成工作時,請開始焦點會話。 開啟 [時鐘] 應用程式,選擇您要聚焦多久,然後選取 [開始焦點會話]。
在 [開始] 中為應用程式建立資料夾
![將釘選的 [開始] 應用程式整理到資料夾。](https://support.content.office.net/zh-tw/media/27531e16-6266-4c10-a62c-ba223a07c3de.png)
將釘選的應用程式分組到資料夾,以讓重要項目隨手可得。 選取並拖曳一個應用程式到另一個應用程式,以建立資料夾。
在 [檔案總管] 和 Office.com 中查看我的最愛檔案
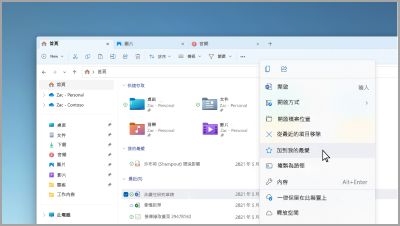
將檔案新增至 [檔案總管] 中的 [我的最愛],並在 [檔案總管首頁] 和 Office.com 中查看檔案。 請確定您已使用 Microsoft 帳戶或是公司或學校帳戶登入。 然後,選取並按住 (或以滑鼠右鍵按一下) 檔案 > [新增至我的最愛]。
使用個人化表情圖示展示您的家庭
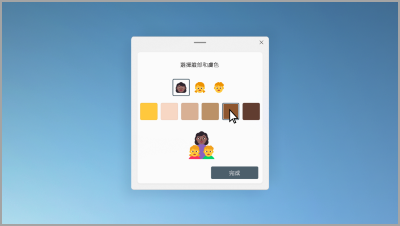
藉由變更人數、皮膚色調等等,建立代表您家庭的表情圖示。 按 Windows 鍵 + (.) 以開啟 Emoji 面板並搜尋家庭。 然後選取家庭,並且按 +。
用幾分鐘製作影片
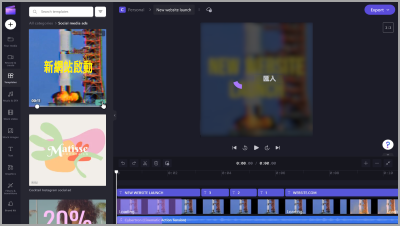
在 [Clipchamp] 中,選取 [建立視訊]。 從頭開始或從範本開始,並使用文字、庫存圖案和貼圖自訂視訊。
開啟語音存取以說話而不用打字
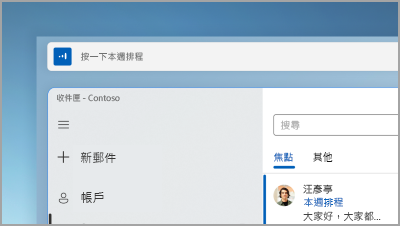
使用語音控制您的應用程式、聽寫電子郵件、線上搜尋等等。 若要開始,請選取 [開始] > [設定] > [協助工具] > [語音] > [語音存取]。
使用即時字幕於任何含有音訊檔案的內容
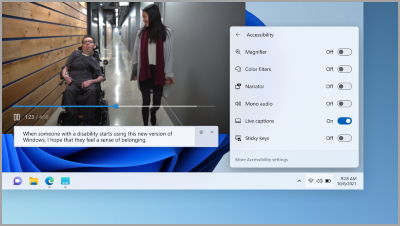
從會議到您最愛的播客,擷取每一個字—個人化字型、文字色彩、文字大小等等。 在快速設定面板或在 [設定] > [協助工具] > [輔助字幕] 中開啟即時輔助字幕。
向上撥動以取得工作列捷徑
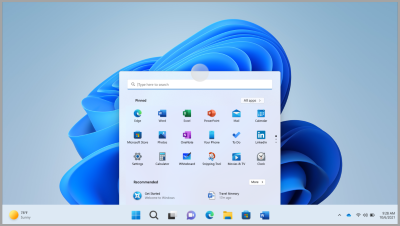
從畫面底部邊緣向上撥動到工作列中央,以顯示 [開始] 功能表。 如需快速設定,請在系統匣上向上撥動。
自訂 [開始] 功能表版面配置
![取得更多 [開始] 功能表的控制權。](https://support.content.office.net/zh-tw/media/5fc5b904-d7c3-429a-adac-f05b641abbe1.png)
選取並按住 (或以滑鼠右鍵按一下) [開始] 中的任何位置,以調整您的版面配置,並查看更多釘選的項目或更多推薦項目的檔案。
以 [效率] 模式儲存資源以改善電腦效能
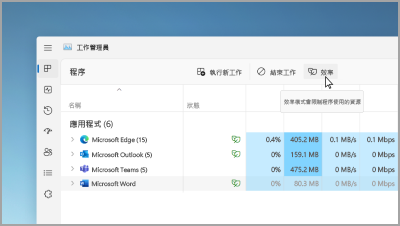
在 [工作管理員] 中,選取並按住 (或以滑鼠右鍵按一下) 應用程式,然後選取 [效率模式] 以限制應用程式使用的資源。 這可協助您取得更快速、更節省能源的系統。
使用 Ctrl + Shift + Esc 開啟 [工作管理員]。
隨時尋找已更新的控制
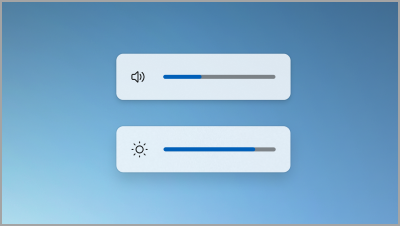
使用顯示在工作列上方中央重新設計的飛出視窗,輕鬆檢視和控制音量和螢幕亮度等級。
按一下即可開啟遊戲
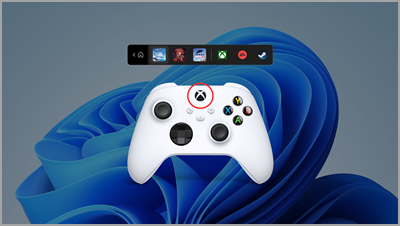
按控制器上的 Nexus 按鈕開啟控制器列,然後跳回您最新的遊戲。
開啟請勿自動打擾
![具有 [開啟] 特寫視窗的 Windows 通知設定不會自動打擾](https://support.content.office.net/zh-tw/media/13a7991d-ab88-445f-a1fc-c1e243b75323.png)
當您共用螢幕、玩遊戲等等時,請勿打擾自動開啟。 若要選擇開啟的時機,請選取 [>設定 ] > [系統 ] > [通知 ] > [開啟時不要自動打擾]。
並排檢視您的相片
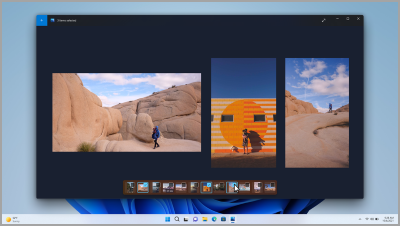
在相片應用程式中開啟任何相片,然後選取影片中的另一張相片,即可在單一位置查看您的影像。
在您的桌面上看世界
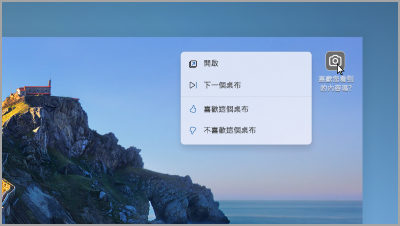
將 Windows 焦點設定為您的背景,以每隔幾天取得新的桌布,並查看關於相片的有趣事實。
從工作列控制您的通話麥克風
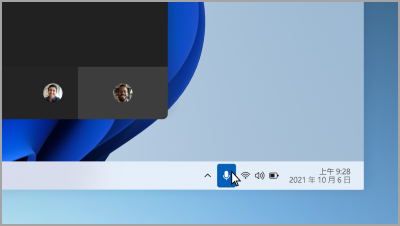
選取工作列上的麥克風圖示,或按 Windows 鍵 + Alt + K ,在使用通話應用程式時將麥克風設為靜音或取消靜音。
您需要的所有應用程式
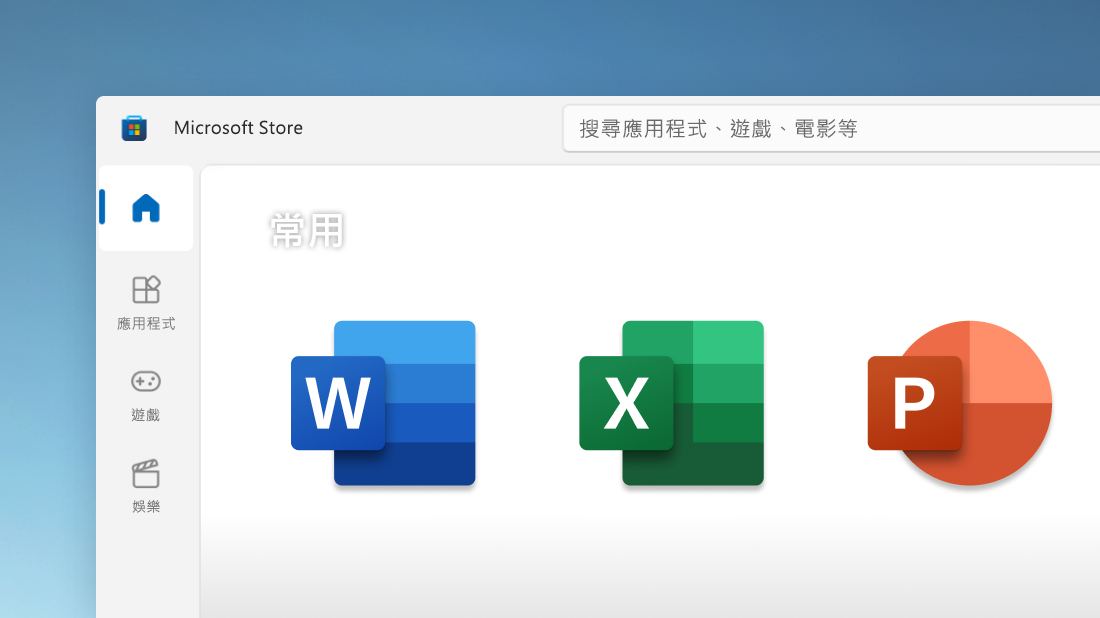
在 Microsoft Store 應用程式中快速尋找您想要的應用程式、遊戲和節目,包括現在可在電腦上使用的最愛行動裝置應用程式。 此外,一次搜尋多個串流服務以尋找電影和節目。
從工作列與任何人連線
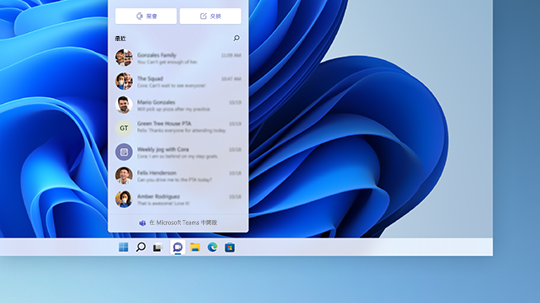
在工作列上選取 [聊天] 以開始通話或聊天。 如果他們在 iOS、Android 或 Mac 上,您可以輕鬆傳送連結以加入 (選取 [開會] > [複製會議連結])。
只需撥動一次,就能查看您關心的所有項目
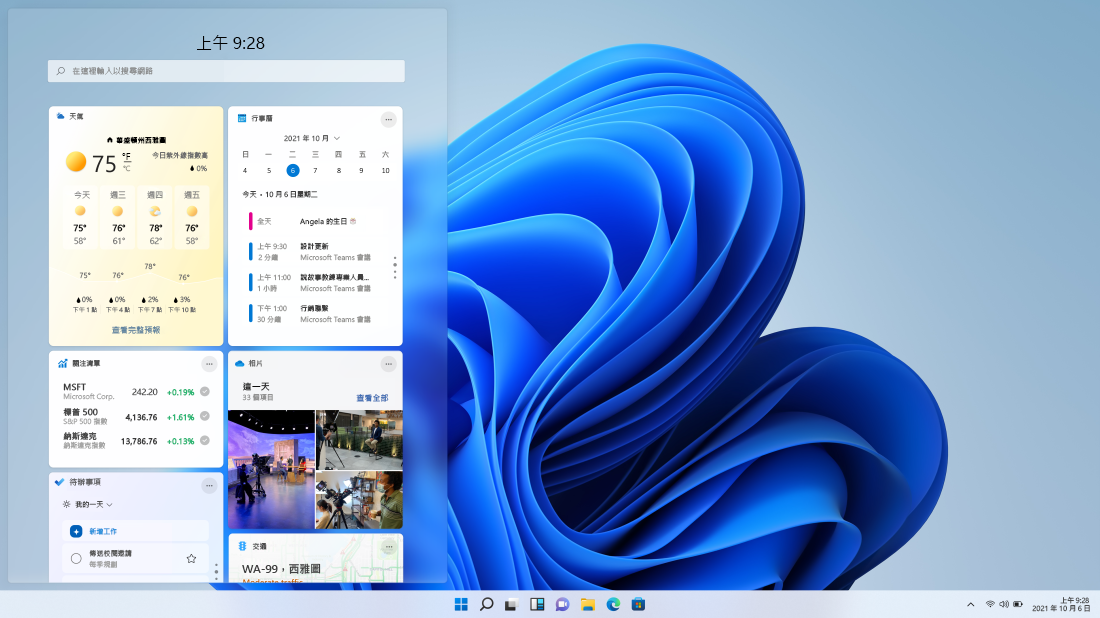
從左向右撥動或從工作列選取 [小工具],以持續掌握您喜愛資訊的最新狀態。
快速整理開啟的應用程式
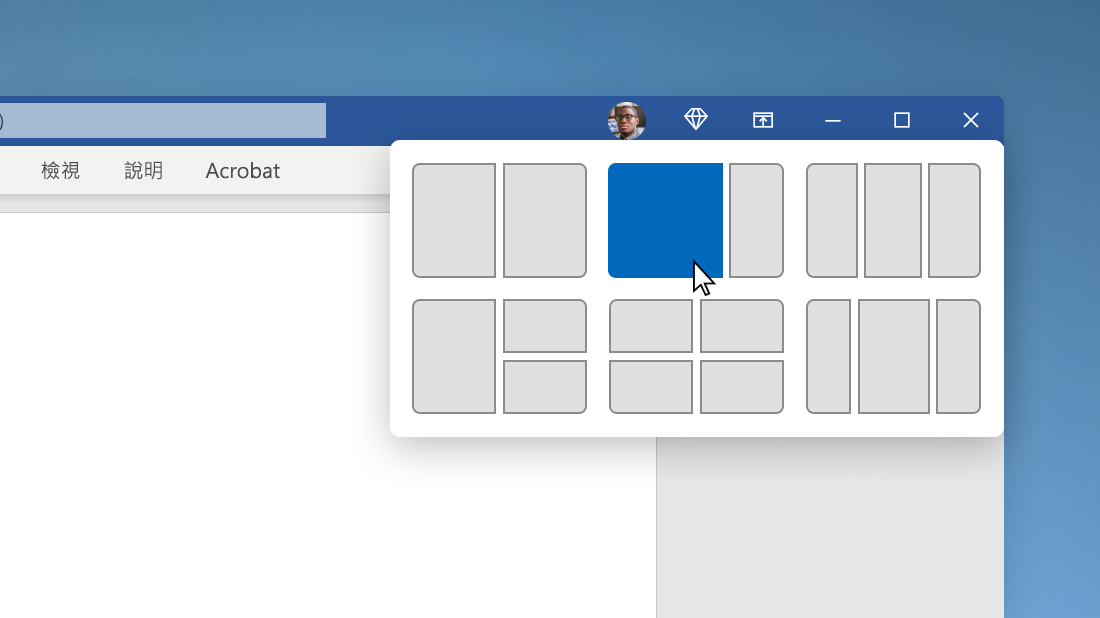
將游標停留在視窗的最大化按鈕上,或按 Windows 鍵 + Z,然後選擇貼齊版面配置,以最佳化您的螢幕空間和生產力。
從中央開始
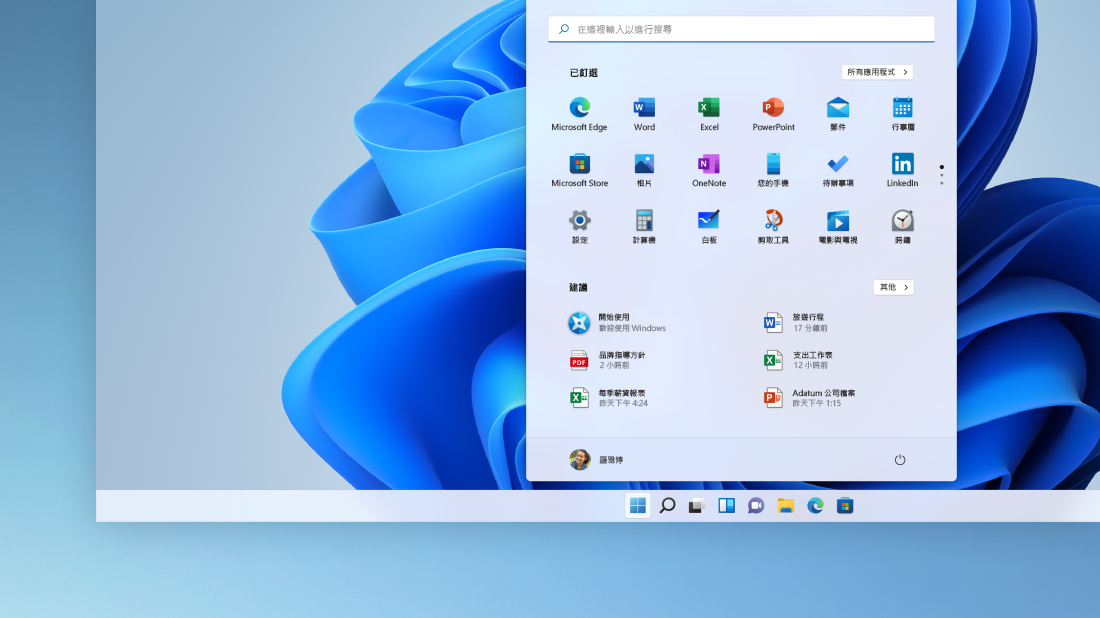
在工作列上選取 [開始] 以取得您最愛的應用程式、最近使用的檔案,以及用來尋找任何項目的強大搜尋方塊。
個人化以獲得創意和生產力
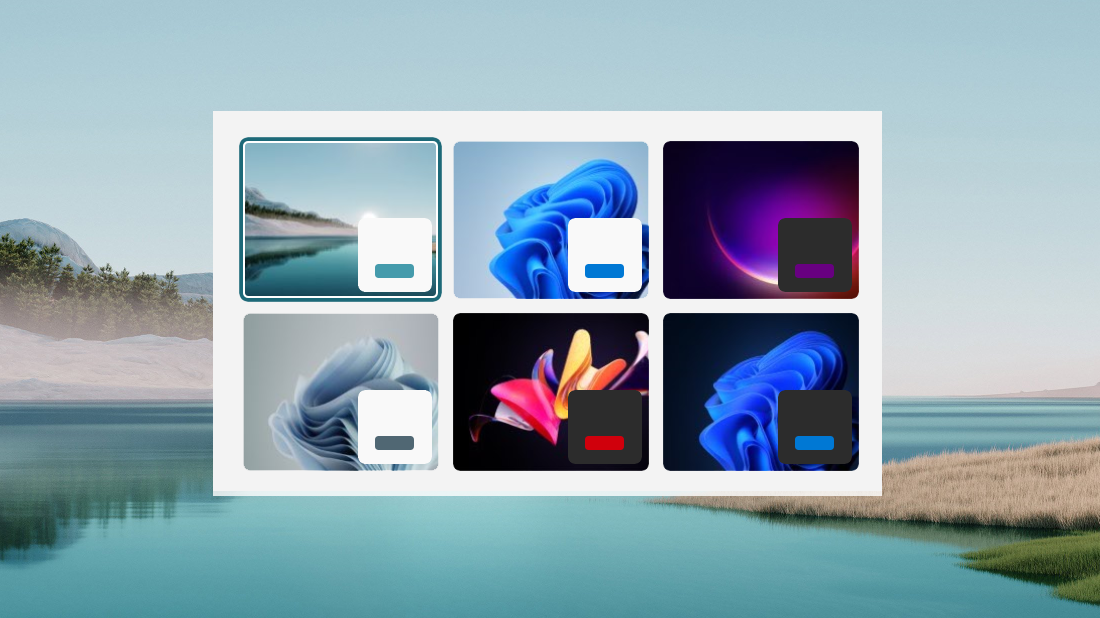
Windows 11 提供用於背景、佈景主題和桌面的選項,以持續激發您的靈感,以及多個方式讓您自訂自己專屬的工作流程,以讓您變得更有效率。
美觀且容易使用的設定應用程式
![Windows 11 [設定] 應用程式中的 [系統] 頁面](https://support.content.office.net/zh-tw/media/dfba5b9b-87f5-4730-9d7c-7fc510089251.png)
[設定] 應用程式搭配於主要頁面上方的新瀏覽設計與常見控制項,使得變更設定更快速且更容易。
像專業人士一樣使用貼齊群組來完成工作
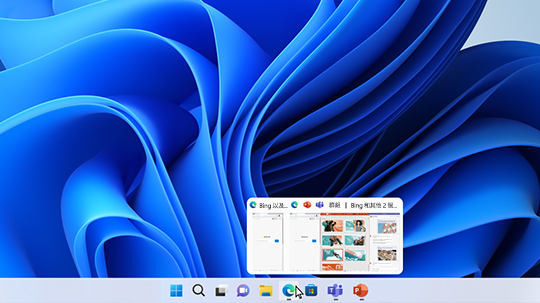
處理特定工作時,將兩個或多個開啟的應用程式或視窗貼齊,以建立視窗群組。 當您稍後想要回到貼齊群組時,請將游標停留在工作列中其中一個開啟的應用程式上以尋找它。
-
您可以在生產力和管理領域找到一組限定範圍的改良功能
-
享受加強 Wi-Fi 安全性的 WPA3 H2E 標準支援
-
在適用於 Linux 的 Windows 子系統 (WSL) 和 Windows 上的 Azure IoT Edge (EFLOW) 部署中取得適用於機器學習和其他大量計算工作流程的 GPU 計算支援
在持續使用您的流程時,同時保持最新狀態
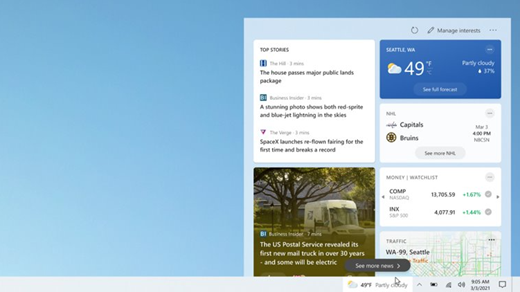
若要快速查看最新的頭條新聞、天氣、運動等,請開啟工作列上的 [新聞和興趣]。 先掃視一下,然後再回到您正在做的事情。
選擇您最喜歡的色彩模式
![Windows [設定] 中的 [色彩] 頁面以深色模式顯示](https://support.content.office.net/zh-tw/media/375a351a-f329-8742-002b-aa2cd4299e7e.png)
切換至淺色或深色模式,讓您的應用程式和應用程式磚脫穎而出。 選取 [開始] > [設定] > [個人化] > [色彩]。 在 [選擇顏色] 下,選取 [淺色] 或 [深色] 模式。
密切注意您網站的索引標籤
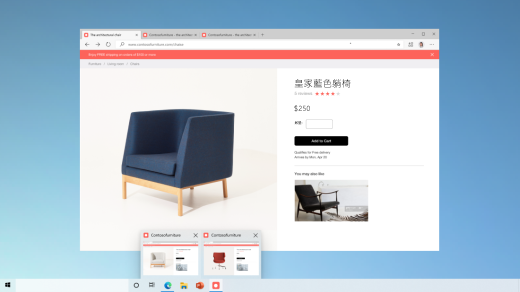
當您在經常使用的網站上並開啟許多索引標籤時,請將該網站釘選到您的工作列。 然後,只需將游標暫留在釘選上,即可查看所有已開啟索引標籤的預覽。
若要將網站釘選到工作列,在 Microsoft Edge 中,移至 [設定及其他] > [其他工具] > [釘選到工作列]。
使用 Alt + Tab 在開啟的網頁之間快速切換
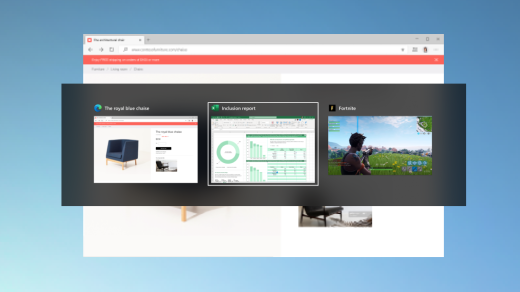
選取 Alt 鍵,然後點選 Tab,以在您已開啟的所有應用程式和項目間切換,包括 Microsoft Edge 中的網站索引標籤。
在您的裝置上使用無密碼的 Microsoft 帳戶
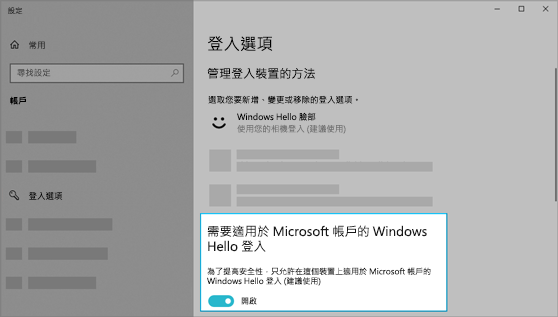
在您裝置上使用 Microsoft 帳戶登入 Windows 時,移除密碼讓您的裝置更加安全。 移至 [開始] > [設定] > [帳戶] > [登入選項],然後開啟 [需要用 Microsoft 帳戶登入 Windows Hello]。
讓您更容易找到文字游標
![文字游標的 [設定] 頁面](https://support.content.office.net/zh-tw/media/5ed3b0c2-c6cf-2ee8-fe00-0b8b47417b34.png)
文字游標指標會將色彩增添到文字游標,讓您在大量文字中更容易找到游標。 若要開啟並變更其大小和色彩,請移至 [開始] > [設定] > [輕鬆存取] > [文字游標]。
快速建立活動
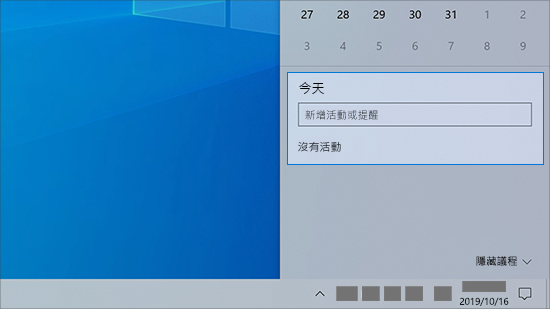
在工作列行事曆飛出視窗中新增活動或提醒。 在工作列上,選取日期和時間,然後在顯示 [新增事件或提醒] 的文字方塊中輸入詳細資訊。
從工作列前往通知設定
![[通知] 功能表上的 [管理通知] 選項。](https://support.content.office.net/zh-tw/media/be057bbe-71c6-6988-6696-abfe72f08295.png)
若要選擇通知顯示的位置與分類方式,請在工作列上選取 [通知] > [管理通知]。
從鍵盤新增表情圖示
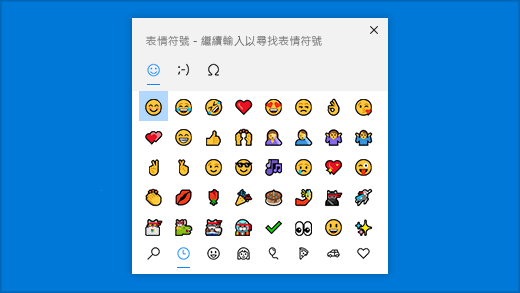
盡情展現您自己,不拘方式,不限地點。 按 Windows 鍵 + 句號 (.) 開啟 Emoji 面板。 使用 Kaomoji 可運用文字和符號 (例如標點符號和貨幣符號) 來創造臉部表情,展現自己。
將 Microsoft 體驗帶到您的 Android 手機
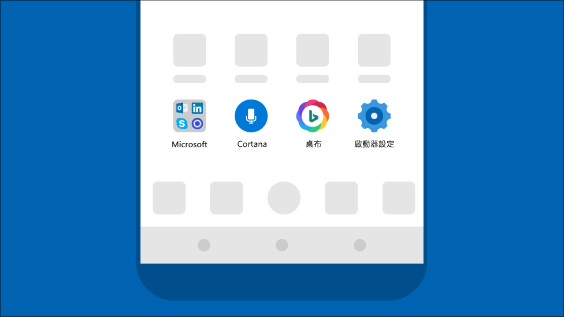
開啟 Android 手機上的 [Google Play 商店] 應用程式、在搜尋方塊中輸入 Microsoft Launcher,然後進行安裝。 安裝 Microsoft Launcher 之後,您可以取得每日更新的美麗 Bing 背景圖案、同步您的 Office 文件與行事曆,還有其他更多功能。
更容易看得到指標
![在 [輕鬆存取] 設定中變更游標或指標的大小。](https://support.content.office.net/zh-tw/media/da8b46ce-19a1-dd59-9f0a-b1e36e403460.png)
如果無法順利找到螢幕上的指標,就讓它變大或變更色彩。 選取 [開始] > [設定] > [輕鬆存取] > [滑鼠指標]。
讓螢幕上的內容更大一些
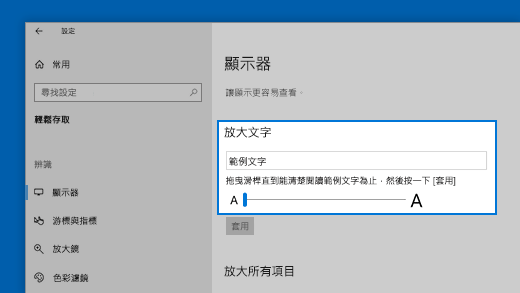
若只要讓螢幕上的文字變大,請選取 [開始] > [設定] > [輕鬆存取] > [顯示器],然後調整 [放大文字] 下方的滑桿。 若要讓所有項目變大,請從 [增加所有項目的大小] 下方的下拉式功能表中選擇選項。
使用 [剪取與繪圖] 擷取、標記與共用影像
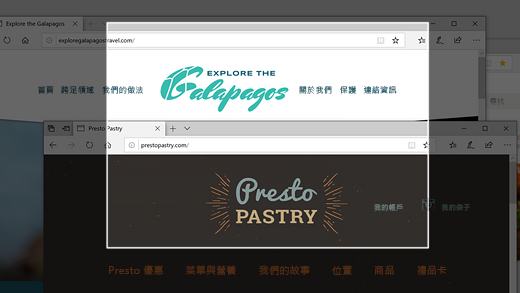
螢幕繪圖現在稱為「剪取與繪圖」。 開啟 [剪取與繪圖] 可剪取您的畫面,或標記與共用先前的影像。 在工作列的搜尋方塊中,輸入剪取與繪圖,然後從結果清單選取 [剪取與繪圖] 以開啟應用程式。
若要快速剪取,請按 Windows 鍵 + Shift+ S。 您會看到螢幕變暗,而游標會顯示為十字。 在您要複製的區域邊緣選擇一個點,然後按一下滑鼠左鍵。 移動游標以反白您要擷取的區域。 您擷取的區域會顯示在螢幕上。
您剪取的區域會儲存到剪貼簿,並可貼到電子郵件或文件中。 如果您想要編輯圖像,請選取在您進行剪取後顯示的通知。 [剪取與繪圖] 提供用於儲存、複製或分享的選項,並且包含手寫筆、螢光筆和橡皮擦,全都具有可變行寬。
相關連結
-
如需有關 Windows 更新的詳細資訊,請參閱 Windows Update:常見問題集。
-
如需有關啟用 Windows 的詳細資訊,請參閱 啟用 Windows。
-
如需解決電腦執行緩慢問題的協助,請參閱 改善 Windows 電腦效能的提示。











