下載並安裝 Microsoft Authenticator 應用程式
重要:
-
此內容適用于使用者。 如果您是系統管理員,您可以在 Azure Active Directory 的系統管理檔中找到有關如何設定和管理 Azure Active Directory (Azure AD) 驗證環境的詳細資訊。
-
如果您登入帳戶時發生問題,請參閱當您無法登入您的 Microsoft 帳戶時以取得協助。 此外,當您嘗試登入您的 Microsoft 帳戶時,您可以取得有關收到「該 Microsoft 帳戶不存在」訊息時該怎麼辦的詳細資訊。
當您使用雙步驟驗證時,Microsoft Authenticator應用程式可協助您登入您的帳戶。 雙步驟驗證可協助您更安全地使用帳戶,因為密碼可能會遺忘、遭竊或遭到盜用。 雙步驟驗證會使用與您的手機一樣的第二個步驟,讓其他人更難登入您的帳戶。 您可以透過多種方式使用 Authenticator 應用程式:
雙步驟驗證:標準驗證方法,其中一個因素是您的密碼。 使用您的使用者名稱和密碼登入之後,您可以核准通知或輸入提供的驗證碼。
-
電話登入。 雙因素驗證版本,可讓您在不需要密碼的情況下登入,使用您的使用者名稱和配備指紋、臉部或 PIN 的行動裝置。
-
代碼產生。 做為任何其他支援驗證器應用程式之帳戶的程式碼產生器。
-
Authenticator適用于使用雙因素驗證並支援以時間為基礎的一次性密碼 (TOTP) 標準的任何帳戶。
您的組織可能會要求您使用Authenticator應用程式來登入及存取貴組織的資料和檔。 即使您的使用者名稱出現在應用程式中,在您完成註冊之前,帳戶不會設定為驗證方法。 如需詳細資訊,請參閱新增公司或學校帳戶。
下載並安裝應用程式
-
根據您的作業系統安裝最新版本的 Authenticator 應用程式:
-
Google Android。 在您的Android裝置上,移至 Google Play下載並安裝 Authenticator 應用程式。
-
Apple iOS。 在 Apple iOS 裝置上,移至App Store下載並安裝 Authenticator 應用程式。
重要: 如果您目前不在行動裝置上,如果您從Authenticator應用程式頁面傳送下載連結給自己,仍然可以取得Authenticator應用程式。
在 Authenticator 上設定兩個步驟驗證
為了保護您的帳戶,Authenticator應用程式可以提供您提供登入之額外驗證碼。 不需要等待簡訊或通話。 下列指示可確保只有您可以存取您的資訊。
安裝 Authenticator 應用程式
若要在Android裝置上安裝Authenticator應用程式,請掃描下方的 QR 代碼或從您的行動裝置開啟下載頁面。
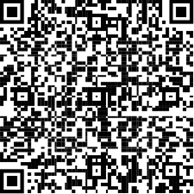
2. 若要在 [iOS 版] 上安裝 Authenticator 應用程式,請掃描下方的 QR 代碼,或從您的行動裝置開啟下載頁面。
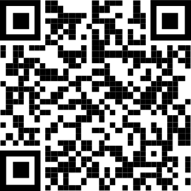
設定 Authenticator 應用程式
安裝 Authenticator 應用程式之後,請依照下列步驟新增您的帳戶:
-
開啟Authenticator應用程式。
-
選取右上角的 (+) 。
-
將相機指向 QR 代碼,或依照帳戶設定中提供的指示操作。
帳戶出現在您的 Authenticator 應用程式後,您可以使用一次性驗證碼登入。 如需Authenticator應用程式的詳細資訊和支援,請開啟下載Microsoft Authenticator頁面。
後續步驟
設定安全性資訊以使用簡訊 (簡訊)。 輸入您的行動裝置號碼,並取得您將用於雙步驟驗證或密碼重設的代碼簡訊。
設定使用電話的安全性資訊。 輸入您的行動裝置號碼,並撥打電話進行雙步驟驗證或密碼重設。










