將Microsoft Authenticator應用程式設定為您的驗證方法
您可以依照下列步驟新增雙因素驗證和密碼重設方法。 第一次設定之後,您可以返回安全性資訊頁面來新增、更新或刪除您的安全性資訊。
如果系統提示您在登入公司或學校帳戶後立即進行設定,請參閱登入頁面提示文章的設定安全性資訊中的詳細步驟。
如果您在螢幕上看到的內容與本文所涵蓋的內容不符,這表示您的系統管理員尚未開啟此體驗。 在開啟此體驗之前,您必須遵循設定我的帳戶以進行雙步驟驗證一節中的指示和資訊。
附註: 如果您沒有看到驗證器應用程式選項,可能是因為貴組織不允許您使用此選項進行驗證。 在此情況下,您需要選擇其他方法,或連絡貴組織的技術支援中心以取得更多協助。
安全性與密碼重設驗證
安全性資訊方法可用於雙因素安全性驗證和密碼重設。 不過,並非所有方法都可用於這兩種方法。
|
方法 |
用於 |
|
Authenticator應用程式 |
雙因素驗證和密碼重設驗證。 |
|
短信 |
雙因素驗證和密碼重設驗證。 |
|
通話 |
雙因素驗證和密碼重設驗證。 |
|
安全性金鑰 |
雙因素驗證和密碼重設驗證。 |
|
電子郵件帳戶 |
僅密碼重設驗證。 您將需要選擇不同的雙因素驗證方法。 |
|
安全性問題 |
僅密碼重設驗證。 您將需要選擇不同的雙因素驗證方法。 |
從安全性資訊頁面設定Microsoft Authenticator應用程式
視貴組織的設定而定,您可能可以使用驗證應用程式做為其中一個安全性資訊方法。 您不需要使用Microsoft Authenticator應用程式,您可以在設定程式期間選擇不同的應用程式。 不過,本文使用Microsoft Authenticator應用程式。
重要:
-
如果您已在五個不同的裝置上設定Microsoft Authenticator應用程式,或者您已使用五個硬體權杖,您將無法設定第六個權杖,而且您可能會看到下列錯誤訊息:
-
You can't set up Microsoft Authenticator because you already have five authenticator apps or hardware tokens. Please contact your administrator to delete one of your authenticator apps or hardware tokens.
設定 Microsoft Authenticator 應用程式
-
登入您的公司或學校帳戶,然後移至 [我的帳戶] 入口網站。
![[我的設定檔] 頁面,顯示醒目提示的安全性資訊連結](https://support.content.office.net/zh-tw/media/ed796fd7-4eb8-4e71-a4a4-f9b5cb4de0d6.png)
-
選取左側功能表中的安全性資訊,或使用 [安全性資訊] 窗格中的連結。 如果您已經註冊,系統會提示您進行雙因素驗證。 然後在[安全性資訊] 窗格中選取[新增方法]。
![醒目提示 [新增方法] 選項的安全性資訊頁面](https://support.content.office.net/zh-tw/media/9fafdf50-e5be-42d1-866f-8a1f35456f24.png)
-
在 [新增方法]頁面上,從清單中選Authenticator應用程式,然後選取 [新增]。
-
在取得應用程式的 [開始]頁面上,選取 [立即下載] 以在行動裝置上下載並安裝Microsoft Authenticator應用程式,然後選取 [下一步]。如需有關如何下載及安裝應用程式的詳細資訊,請參閱下載並安裝Microsoft Authenticator應用程式。
-
如果您想要使用Microsoft Authenticator應用程式以外的驗證器應用程式,請選取[我想要使用不同的驗證器應用程式]。
-
如果貴組織可讓您選擇驗證器應用程式以外的其他方法,您可以選取 [我想要設定不同的方法]。
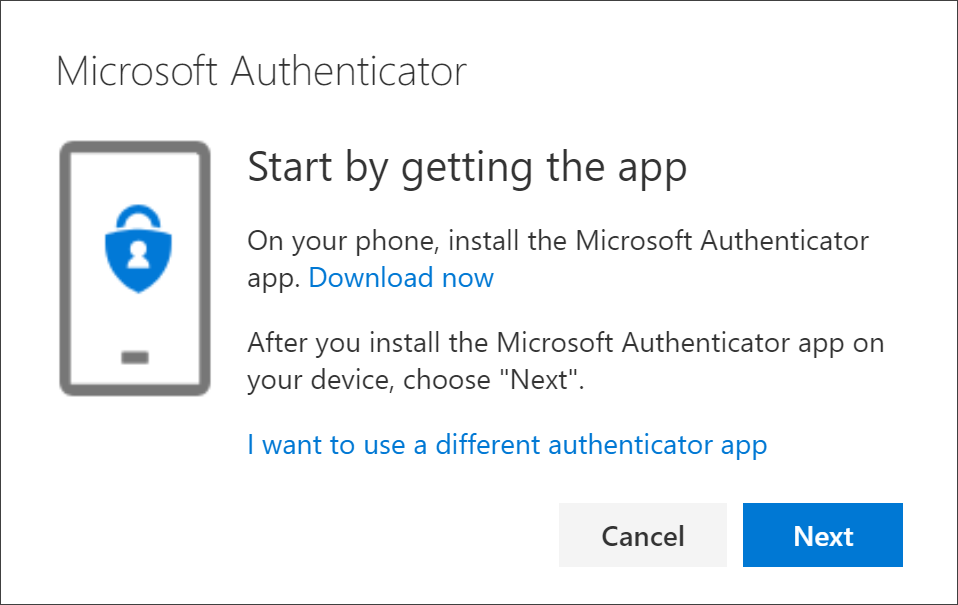
-
-
當您在行動裝置上設定Microsoft Authenticator應用程式時,請繼續在 [設定您的帳戶] 頁面上。
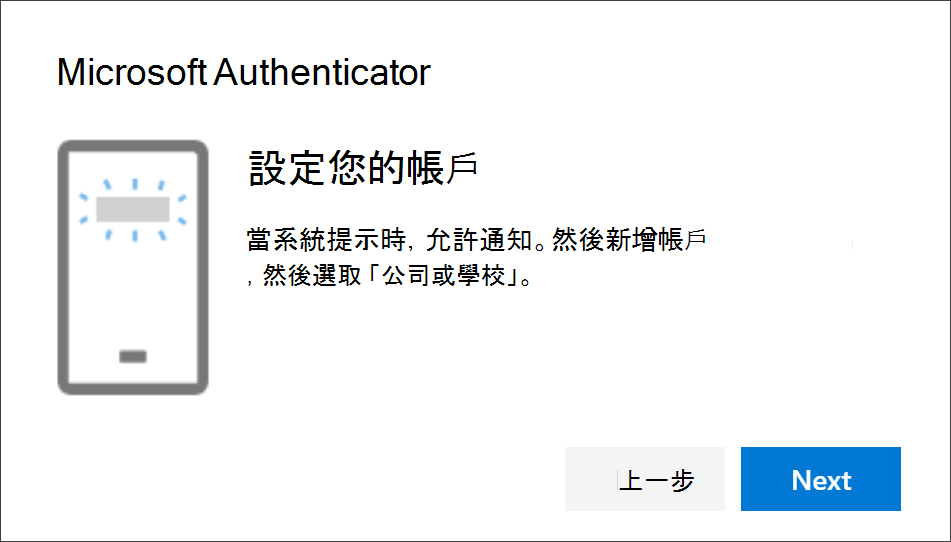
-
開啟 Microsoft Authenticator 應用程式,如果系統提示) ,請選取 [允許通知 (],從右上角的[自訂及控制] 圖示中選取 [新增帳戶],然後選取 [公司或學校帳戶]。
附註: 第一次設定Microsoft Authenticator應用程式時,您可能會收到提示,詢問是否允許應用程式存取 iOS) (相機,或允許應用程式在 Android) (拍照和錄製影片。 您必須選取 [允許],驗證器應用程式才能在下一個步驟中存取您的相機來擷取 QR 代碼的相片。 如果您不允許相機,您仍然可以設定驗證器應用程式,但您必須手動新增程式碼資訊。 如需如何手動新增驗證碼的相關資訊,請參閱手動將帳戶新增至應用程式。
-
返回電腦上的[設定您的帳戶] 頁面,然後選取 [下一步]。 [掃描 QR 代碼] 頁面隨即出現。
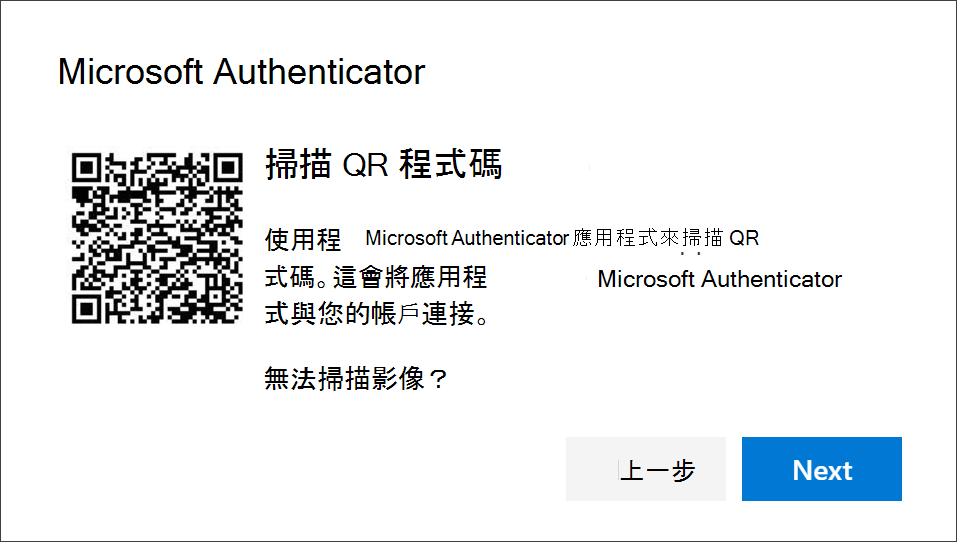
-
使用 Microsoft Authenticator 應用程式 QR 程式碼閱讀程式掃描提供的程式碼,此程式會在您于步驟 6 中建立公司或學校帳戶後顯示在您的行動裝置上。
-
驗證器應用程式應該會成功新增您的公司或學校帳戶,而不需要您提供任何其他資訊。 不過,如果 QR 程式碼閱讀程式無法讀取代碼,您可以選取[無法掃描 QR 代碼],然後在 Microsoft Authenticator 應用程式中手動輸入程式碼和 URL。 如需有關手動新增程式碼的詳細資訊,請參閱手動將帳戶新增至應用程式。
-
在電腦上的 [掃描 QR 代碼] 頁面上選取 [下一步]。 系統會在您的行動裝置上傳送通知至 Microsoft Authenticator 應用程式,以測試您的帳戶。

-
核准Microsoft Authenticator應用程式中的通知,然後選取 [下一步]。 您的安全性資訊會更新為使用Microsoft Authenticator應用程式,在使用雙步驟驗證或密碼重設時,預設會驗證您的身分識別。
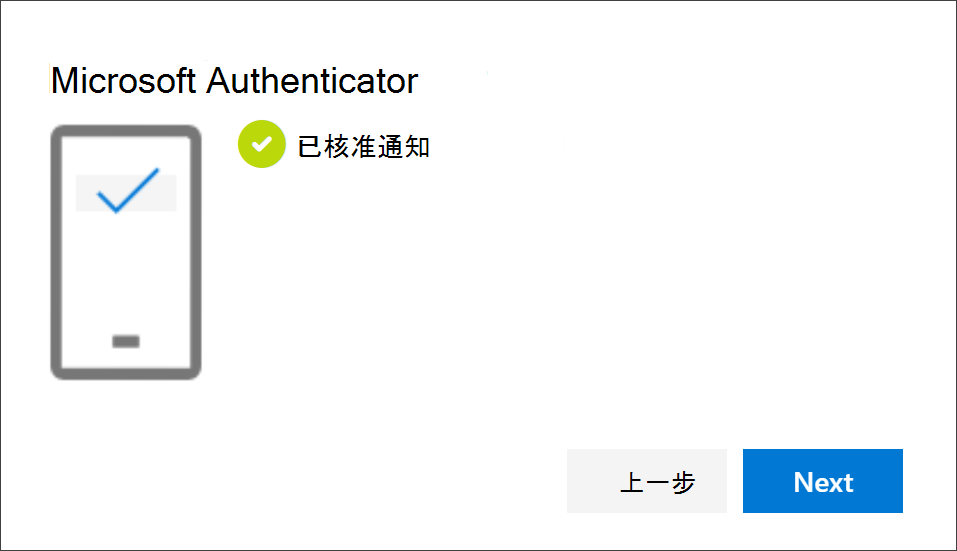
從安全性資訊方法刪除驗證器應用程式
如果您不想再使用驗證器應用程式做為安全性資訊方法,您可以從[安全性資訊] 頁面移除它。 這適用于所有驗證器應用程式,而不只是Microsoft Authenticator應用程式。 刪除應用程式之後,您必須在行動裝置上進入驗證器應用程式並刪除帳戶。
重要: 如果您誤刪除驗證器應用程式,就無法復原它。 您必須再次新增驗證器應用程式,請依照本文一節中的步驟進行。
若要刪除驗證器應用程式
-
在 [安全性資訊] 頁面上,選取 [Authenticator] 應用程式旁的 [刪除] 連結。
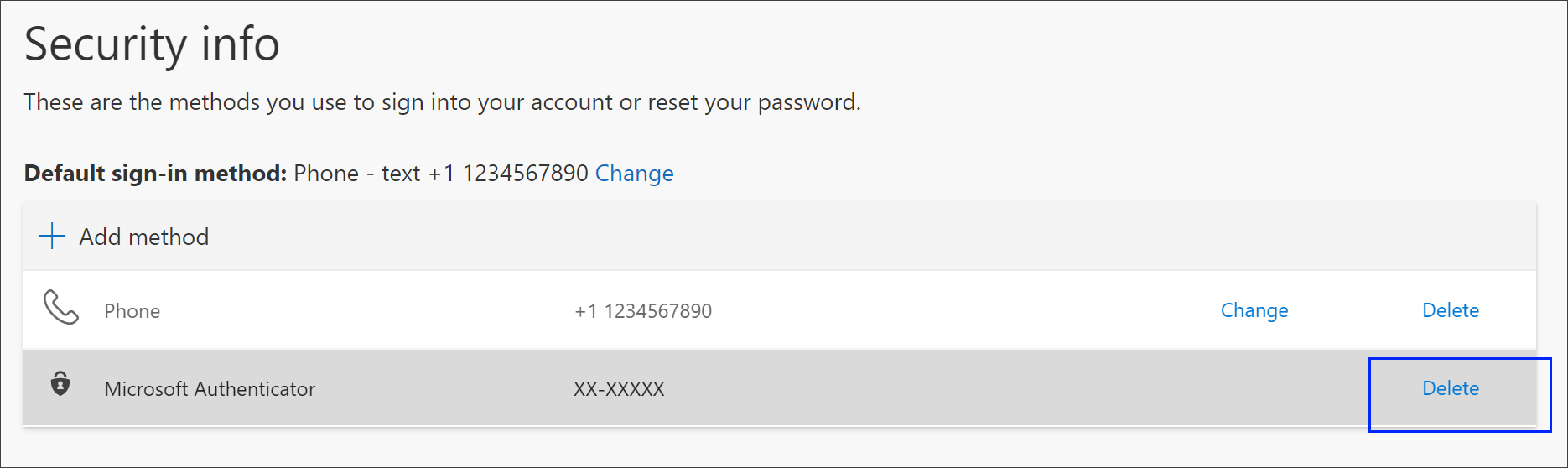
-
當系統要求您確認刪除驗證器應用程式時,請選取 [是]。 驗證器應用程式刪除之後,就會從您的安全性資訊中移除,並從安全性資訊頁面中消失。 如果驗證器應用程式是您的預設方法,預設會變更為其他可用的方法。
-
在行動裝置上開啟驗證器應用程式,選取 [編輯帳戶],然後從驗證器應用程式刪除您的公司或學校帳戶。
-
您的帳戶已完全從驗證器應用程式中移除,以進行雙因素驗證和密碼重設要求。
變更您的預設安全性資訊方法
如果您希望驗證器應用程式成為使用雙因素驗證或密碼重設要求登入公司或學校帳戶時所使用的預設方法,您可以從 [安全性資訊] 頁面進行設定。
附註: 如果您的預設登入方法是簡訊或撥打電話號碼,則在多重要素驗證期間會自動傳送簡訊代碼或語音通話。 自 2021 年 6 月起,部分應用程式會要求使用者先選擇[簡訊]或 [通話]。 此選項可防止傳送太多不同應用程式的安全性驗證碼。 如果您的預設登入方法是 Microsoft建議) Microsoft Authenticator應用程式 (,則會自動傳送代理程式更新。
若要變更您的預設安全性資訊方法
-
在 [安全性資訊] 頁面上,選取[預設登入方法資訊] 旁的[變更]。
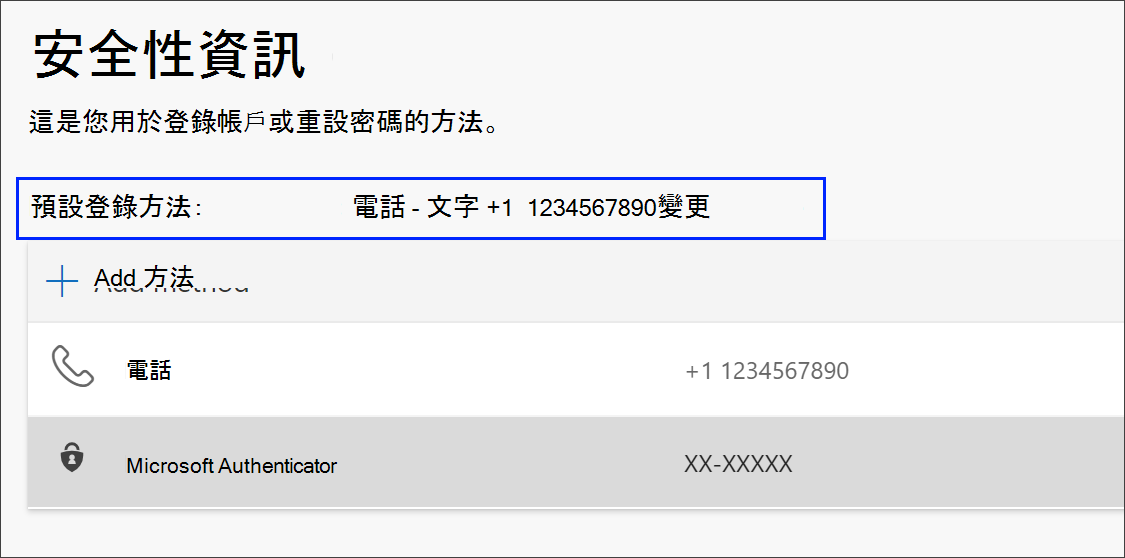
-
從可用方法清單中選擇[Microsoft Authenticator - 通知]。 如果您不是使用 Microsoft Authenticator 應用程式,請選取Authenticator應用程式或硬體權杖選項。
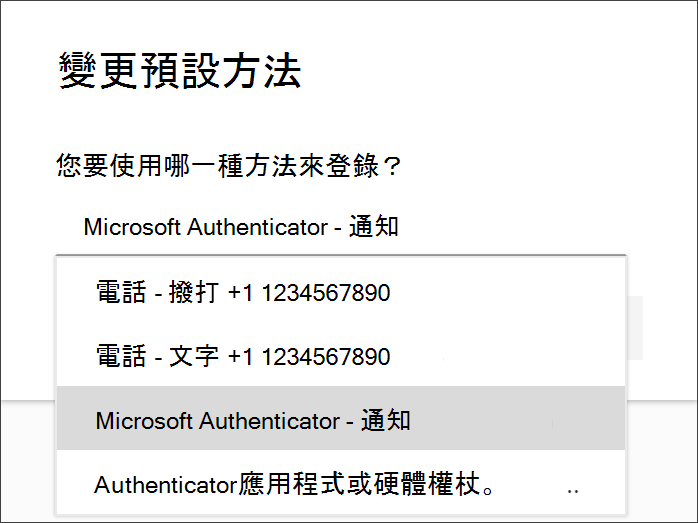
-
選取 [確認]。 用來登入Microsoft Authenticator應用程式的預設方法。
其他安全性資訊方法
根據您嘗試執行的動作,您有其他選項可讓貴組織與您連絡以驗證身分識別。 選項包括:
-
行動裝置簡訊:輸入您的行動裝置號碼,並取得您將用於雙步驟驗證或密碼重設的代碼簡訊。 如需如何使用簡訊 (簡訊) 驗證身分識別的逐步指示,請參閱設定安全性資訊以使用簡訊 (簡訊) 。
-
行動裝置或公司電話:輸入您的行動裝置號碼,並撥打電話進行雙步驟驗證或密碼重設。 如需如何使用電話號碼驗證身分識別的逐步指示,請參閱設定使用電話的安全性資訊。
-
安全性金鑰:註冊您的 Microsoft 相容安全性金鑰,並搭配 PIN 來進行雙步驟驗證或密碼重設。 如需有關如何使用安全性金鑰驗證身分識別的逐步指示,請參閱設定安全性資訊以使用安全性金鑰。
-
電子郵件地址:輸入您的公司或學校電子郵件地址,以取得重設密碼的電子郵件。 這個選項不適用於雙步驟驗證。 如需如何設定電子郵件的逐步指示,請參閱設定使用電子郵件的安全性資訊。
-
安全性問題:回答您的系統管理員為貴組織建立的一些安全性問題。 此選項僅適用于密碼重設,不適用於雙步驟驗證。 如需如何設定安全性問題的逐步指示,請參閱設定安全性資訊以使用安全性問題一文。
附註: 如果部分選項遺失,很可能是因為貴組織不允許這些方法。 如果是這種情況,您將需要選擇可用的方法,或連絡您的系統管理員以取得更多協助。
後續步驟
使用 Microsoft Authenticator 應用程式登入,請依照使用雙步驟驗證或安全性資訊登入一文中的步驟進行。
如果您遺失或忘記密碼,請從密碼重設入口網站重設密碼,或依照重設公司或學校密碼一文中的步驟進行。
在無法登入您的 Microsoft 帳戶一文中取得登入問題的疑難排解秘訣和說明。










