您的 Windows 電腦隨附一個 Windows 備份 的一站式備份解決方案,可協助您備份對您最重要的許多專案。 從您的檔案、主題和某些設定,到許多已安裝的應用程式和 Wi-Fi 資訊 - Windows 備份 可協助保護重要事項,並讓您比以往更輕鬆地移至全新的計算機。
本指南將協助您使用 Windows 備份 備份 Windows 計算機上的重要專案。
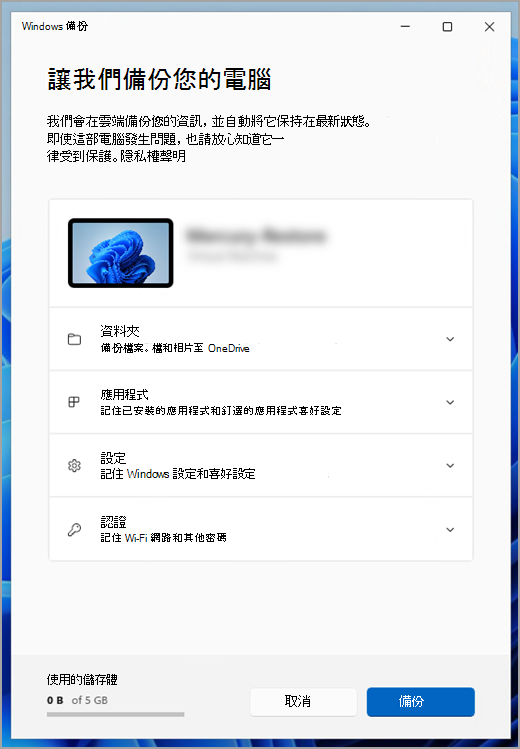
步驟 1:使用 Microsoft 帳戶登入
這是與 Windows、Microsoft 365、OneDrive、Xbox 等相關聯的帳戶。 您的備份資訊將會與您的 Microsoft 帳戶一起儲存,因此在新電腦恢復舊項目就像登入一樣簡單。
若要登入您的 Microsoft 帳戶,請選取 [開始] > [設定] > [帳戶] > [您的資訊]。 選取 [改為使用 Microsoft 帳戶登入]。 只有在使用本機帳戶時,才會看到此選項。 如果您看到 [改為使用本機帳戶登入],則表示您已經在使用 Microsoft 帳戶。
重要: 目前,Windows 備份 應用程式的重點是消費者裝置,例如登入個人 Microsoft 帳戶時可用的裝置, (MSA) ,例如 *@outlook.com 、*@live.com 等。 公司或學校 Microsoft 帳戶無法運作。

步驟 2:備份資料夾
Windows 備份 是滿足您所有備份需求的簡單單一停止。 您的免費 Microsoft 帳戶隨附 5 GB 的 OneDrive 雲端儲存空間 (如果您需要的話,) 提供更多儲存空間;備份資料夾會同步處理您指定至 OneDrive 帳戶的資料夾,讓您使用此 Microsoft 帳戶的所有計算機都能立即存取這些資料夾。 由於這些檔案已同步處理到 OneDrive,一旦您在新電腦上登入 OneDrive,您就可以再次使用這些檔案。
首先,啟動 Windows 備份:選取 [開始 ],輸入 windows 備份,然後從結果中選取 [Windows 備份]。 (您也可以選取 [所有應用程式 > Windows 備份 > 開始 ])
然後選取 [資料夾 ] 將其下拉,然後選取您要備份到 OneDrive 的使用者資料夾:
![Windows 備份 的 [資料夾] 區段。](https://support.content.office.net/zh-tw/media/4e825463-b490-489e-bc14-ecb9c98a920a.png)
您可以備份您的 [桌面]、 [檔]、[ 圖片]、[ 影片] 和 [ 音樂] 檔案 夾。 只要切換開啟或關閉每個資料夾的開關即可。
附註: 如果您過去曾備份過這些資料夾,這些資料夾會顯示為 [備份]。 如果您不想再備份這些資料夾,請參閱下方的我要 如何停止備份?。
步驟 3:備份您的設定
Windows 備份 可協助您備份其他 Windows 設定,例如已安裝的應用程式、Wi-Fi 網路和密碼資訊,以及其他設定,例如語言喜好設定或桌布設定。
您會在 Windows 備份 中看到所有這些設定的狀態:
![Windows 備份 的 [應用程式] 區段。](https://support.content.office.net/zh-tw/media/853b1009-6ebb-4d16-b4a6-bc183f271900.png)
![Windows 備份 的 [設定] 區段。](https://support.content.office.net/zh-tw/media/7b9ec722-87d6-4530-a1a3-949b0757044f.png)
![Windows 備份 的 [認證] 區段。](https://support.content.office.net/zh-tw/media/ed248236-b311-47a0-8441-4c3f8596f738.png)
同樣地,您可以直接將這些設定切換為 [開啟] 或 [關閉]。
附註: 如果這些設定已在過去 (備份,而有些預設) ,則會顯示為 [已備份],且切換開關將無法使用。 如果您想要停止備份這些專案,請參閱下方的我要如何停止備份?。
設定完成所有專案后,請選取 [ 備份]。
附註: 如果您在嘗試備份時收到來自 OneDrive 的錯誤訊息,可能是您沒有登入 OneDrive,或者 OneDrive 可能有另一個問題需要解決,Windows 備份 才能運作。 如需詳細資訊,請參閱修正 OneDrive 同步處理 問題。
步驟 4:放鬆時間!
現在大功告成! 您的資料夾和設定正在備份中,您可以在使用此 Microsoft 帳戶登入的所有電腦上存取您的檔案。 實在太簡單了。
如果您想要檢查並確定所有專案仍備份 (,我們都希望隨時有安全性感!) ,您可以直接開啟 Windows 備份 應用程式,它會顯示您目前的備份狀態,或者您可以在 [設定] 中檢查 Windows 備份頁面頂端的專案, 在 Windows 備份 > 開始 > 設定 > 帳戶 。

如何? 還原此備份?
我們有您的支援! 當您取得新電腦或需要重新安裝 Windows 時,只要使用您在這裡進行備份時所用的相同 Microsoft 帳戶登入即可。 我們會看到您有備份,並詢問您是否要還原備份。
![Windows 11 設定中的 [備份還原] 畫面。](https://support.content.office.net/zh-tw/media/1fdde6d7-ee81-484e-9618-2d35fcfd0a55.png)
如果您有一部以上的電腦備份,您可以選取 [ 更多選項 ],然後選取您要還原的備份。 當您移至桌面時,所有項目都會在您等候!
-
您會在工作列、[開始] 選單和 [所有應用程式] 清單中看到已還原應用程式的釘選。 您可以透過按兩下應用程式圖釘來開始使用,還原 Microsoft Store 中提供的應用程式。 針對市集中沒有提供的應用程式,系統會將您導向至網路以下載安裝程式。
-
您最重要的設定也會還原到您的新裝置上,讓它與您一樣,並立即準備就緒。 如需支援的完整設定清單,請參閱 Windows 備份 設定和喜好設定目錄。
-
只要使用您用來進行原始備份的相同 Microsoft 帳戶登入 OneDrive,即可隨時還原檔案。

我的 Microsoft Edge 喜好設定呢?
若要輕鬆地從任何裝置瀏覽網頁,並保持我的最愛井然有序,請登入 Microsoft Edge 並開啟同步處理。
如果我想要停止備份專案,該怎麼辦?
您可能會注意到,如果您已在 Windows 備份 中備份某些專案,該專案會標示為 [已備份],而且您無法再存取將它開啟或關閉的開關。
如果您因為某些原因而不想再備份某些資料夾、應用程式或設定,則可控制 [ 開始 ] > [設定 ] > [ 帳戶 ] > Windows 備份中的位置。
![Windows 11 設定中的 [Windows 備份] 頁面。](https://support.content.office.net/zh-tw/media/9041dbd8-e74b-4a09-83c2-e1f51ca6f596.png)
您可以從這裡停用檔備份,方法是選取 [管理 OneDrive 資料夾同步處理旁的同步設定],然後關閉您不再想要備份的資料夾。
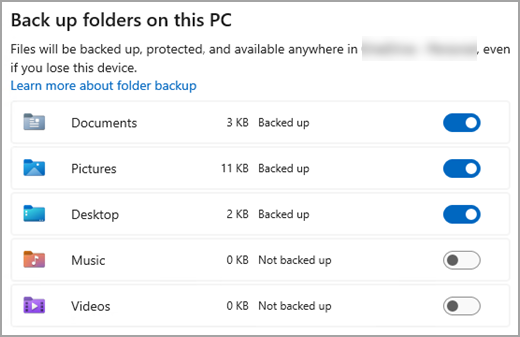
針對應用程式和設定,您可以將 [ 記住我的應用程式 ] 切換為 [ 開 啟] 或 [ 關閉],或是下拉式清單 [記住我的喜好設定 ],並確保已核取您要備份之任何專案的複選框。
![Windows 11 設定中的 [Windows 備份] 頁面。](https://support.content.office.net/zh-tw/media/9041dbd8-e74b-4a09-83c2-e1f51ca6f596.png)
附註: 帳戶和密碼是在 [Wi-Fi 網络的設定] 中核取的方塊,& Windows 備份 中的密碼。
關閉備份後,如果您想要刪除先前備份到 Microsoft 帳戶的數據,您可以瀏覽您的 Microsoft 帳戶裝置頁面、尋找頁面底部的 雲端同步設定 區段,然後選取並選取 [清除已儲存的設定]。
您的 Windows 電腦隨附一個 Windows 備份 的一站式備份解決方案,可協助您備份對您最重要的許多專案。 從您的檔案、主題和某些設定,到許多已安裝的應用程式和 Wi-Fi 資訊 - Windows 備份 可協助保護重要事項,並讓您比以往更輕鬆地移至全新的計算機。
本指南將協助您備份 Windows 電腦上的重要項目。
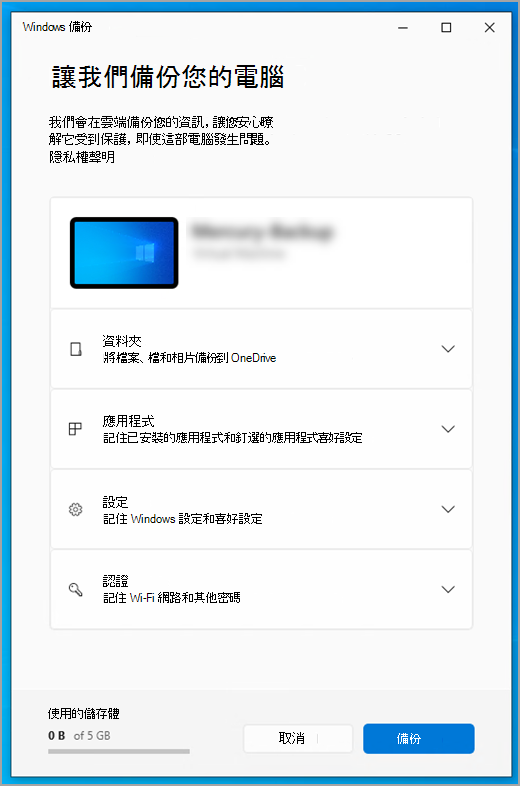
步驟 1:使用 Microsoft 帳戶登入
這是與 Windows、Microsoft 365、OneDrive、Xbox 等相關聯的帳戶。 您的備份資訊將會與您的 Microsoft 帳戶一起儲存,因此在新電腦恢復舊項目就像登入一樣簡單。
若要登入您的 Microsoft 帳戶,請選取 [開始] > [設定] > [帳戶] > [您的資訊]。 選取 [改為使用 Microsoft 帳戶登入]。 只有在使用本機帳戶時,才會看到此選項。 如果您看到 [改為使用本機帳戶登入],則表示您已經在使用 Microsoft 帳戶。
重要: 目前,Windows 備份 應用程式的重點是消費者裝置,例如登入個人 Microsoft 帳戶時可用的裝置, (MSA) ,例如 *@outlook.com 、*@live.com 等。 公司或學校 Microsoft 帳戶無法運作。

步驟 2:備份資料夾
Windows 備份 是滿足您所有備份需求的簡單單一停止。 您的免費 Microsoft 帳戶隨附 5 GB 的 OneDrive 雲端儲存空間 (如果您需要的話,) 提供更多儲存空間;備份資料夾會同步處理您指定至 OneDrive 帳戶的資料夾,讓您使用此 Microsoft 帳戶的所有計算機都能立即存取這些資料夾。 由於這些檔案已同步處理到 OneDrive,一旦您在新電腦上登入 OneDrive,您就可以再次使用這些檔案。
首先,啟動 Windows 備份:選取 [開始 ],然後 Windows 備份]。
然後選取 [資料夾 ] 將其下拉,然後選取您要備份到 OneDrive 的使用者資料夾:
![Windows 備份 的 [資料夾] 區段。](https://support.content.office.net/zh-tw/media/4e825463-b490-489e-bc14-ecb9c98a920a.png)
您可以備份您的 [桌面]、 [檔]、[ 圖片]、[ 影片] 和 [ 音樂] 檔案 夾。 只要切換開啟或關閉每個資料夾的開關即可。
附註: 如果您過去曾備份過這些資料夾,這些資料夾會顯示為 [備份]。 如果您不想再備份這些資料夾,請參閱下方的我要 如何停止備份?。
步驟 3:備份您的設定
Windows 備份 可協助您備份其他 Windows 設定,例如已安裝的應用程式、Wi-Fi 網路和密碼資訊,以及其他設定,例如語言喜好設定或桌布設定。
您會在 Windows 備份 中看到所有這些設定的狀態:
![Windows 備份 的 [應用程式] 區段。](https://support.content.office.net/zh-tw/media/853b1009-6ebb-4d16-b4a6-bc183f271900.png)
![Windows 備份 的 [設定] 區段。](https://support.content.office.net/zh-tw/media/dc5c6e5e-bb44-4aa9-a5f3-9e2a621bf664.png)
![Windows 備份 的 [認證] 區段。](https://support.content.office.net/zh-tw/media/ed248236-b311-47a0-8441-4c3f8596f738.png)
同樣地,只要將這些設定切換為 [ 開啟 ] 或 [關閉]。
附註: 如果這些設定已在過去 (備份,而有些預設) ,則會顯示為 [已備份],且切換開關將無法使用。 如果您想要停止備份這些專案,請參閱下方的我要如何停止備份?。
設定完所有專案后,請返回 Windows 備份 並選取 [備份]。
附註: 如果您在嘗試備份時收到來自 OneDrive 的錯誤訊息,可能是您沒有登入 OneDrive,或者 OneDrive 可能有另一個問題需要解決,Windows 備份 才能運作。 如需詳細資訊,請參閱修正 OneDrive 同步處理 問題。
步驟 4:放鬆時間!
現在大功告成! 您的資料夾和設定正在備份中,您可以在使用此 Microsoft 帳戶登入的所有電腦上存取您的檔案。 實在太簡單了。
如果您想要檢查並確定所有專案仍備份 (,我們都希望隨時有安全性感!) ,您可以直接開啟 Windows 備份 應用程式,它會顯示您目前的備份狀態,或者您可以在主要 [設定] 頁面頂端檢查 OneDrive 資料夾同步處理的狀態;只要開啟 [開始 ] > [設定] 並尋找圖示即可。
![[設定] Windows 10 的 OneDrive 圖示,確認所有資料夾都已完全備份。](https://support.content.office.net/zh-tw/media/ab8c508f-9051-41a9-bf07-38ff4dcb7033.png)
如何? 還原此備份?
我們有您的支援! 當您取得新的 Windows 11 計算機時,只要使用您在這裡進行備份時所用的相同 Microsoft 帳戶登入即可。 我們會看到您有備份,並詢問您是否要還原備份。
![Windows 11 設定中的 [備份還原] 畫面。](https://support.content.office.net/zh-tw/media/1fdde6d7-ee81-484e-9618-2d35fcfd0a55.png)
如果您有一部以上的電腦備份,您可以選取 [ 更多選項 ],然後選取您要還原的備份。 當您移至桌面時,您備份的所有項目都會在該處等您!
-
您會在工作列、[開始] 選單和 [所有應用程式] 清單中看到已還原應用程式的釘選。 您可以透過按兩下應用程式圖釘來開始使用,還原 Microsoft Store 中提供的應用程式。 針對市集中沒有提供的應用程式,系統會將您導向至網路以下載安裝程式。
-
您最重要的設定也會還原到您的新裝置上,讓它與您一樣,並立即準備就緒。 如需支援的完整設定清單,請參閱 Windows 備份 設定和喜好設定目錄。
-
只要使用您用來進行原始備份的相同 Microsoft 帳戶登入 OneDrive,即可隨時還原檔案。
如果您必須在 Windows 10 電腦上重新安裝 Windows,您仍會將資料夾同步處理到 OneDrive,並將您的設定同步至您的 Microsoft 帳戶,只要您以您用來進行備份的相同帳戶登入,所有項目都會還原,而且您仍然會擁有您的檔案和設定。

我的 Microsoft Edge 喜好設定呢?
若要輕鬆地從任何裝置瀏覽網頁,並保持我的最愛井然有序,請登入 Microsoft Edge 並開啟同步處理。
如果我想要停止備份專案,該怎麼辦?
您可能會注意到,如果您已在 Windows 備份 中備份某些專案,該專案會標示為 [已備份],而且您無法再存取將它開啟或關閉的開關。
如果您要停止備份某些資料夾,您必須在 OneDrive 中關閉這些資料夾。 若要這麼做,請以滑鼠右鍵按兩下 (或長按) 系統匣中的 OneDrive 圖示, 然後選取 [設定> 同步處理及備份 > 管理備份],然後關閉您不再想要備份的資料夾。
對於應用程式和設定,這是控制 Windows [設定] 中的位置。 移至 [開始 > 設定 ] > 帳戶 > 同步您的設定 、將 [同步設定 ] 設為 [ 開啟],然後關閉您想要停止備份的專案。
![在 [設定] Windows 10 同步設定。](https://support.content.office.net/zh-tw/media/9ea2062e-b98c-4512-acaf-fa2456895e56.png)
關閉備份後,如果您想要刪除先前備份到 Microsoft 帳戶的數據,您可以瀏覽您的 Microsoft 帳戶裝置頁面、尋找頁面底部的 雲端同步設定 區段,然後選取並選取 [清除已儲存的設定]。










