使用視訊編輯器建立影片
您可以在 Windows 中建立自己的影片。
為了快速且簡單的編輯,我們已將 Clipchamp 新增至 Microsoft 家庭,並將它預安裝在 Windows 11。
若要開啟 Clipchamp,請移至任務欄上的搜尋方塊,輸入 Clipchamp,然後從結果中選取它。 或者,您可以選取 [開始 ],然後選取 [所有應用程式 ],然後向下卷動以在應用程式清單中尋找 Clipchamp。
多媒體藝串視訊編輯器可讓任何人製作令人驚豔的影片。 有了 Clipchamp 的方便使用者介面、範本和智慧型手機快速鍵,您可以輕鬆 地編輯視 訊並新增特殊效果、文字、轉場、音樂等等。 您也可以安全地錄製螢幕和網路攝影機,並享受綠色螢幕編輯、重疊和 AI 語音轉換等進階功能。
若要存取 Clipchamp:
多媒體藝串是 Windows 11的內建視訊編輯器。 若要存取 Clipchamp,您可以:
-
移至任務欄上的搜尋方塊,輸入 Clipchamp,然後從結果中選取它。
-
選取 [開始 ],然後選取 [所有應用程式],向下捲動,然後選取應用程式清單中的 [剪貼簿]。
您也可以在 Microsoft Edge 或 Google Chrome 中輸入 https://app.clipchamp.com/ 來存取瀏覽器版本。
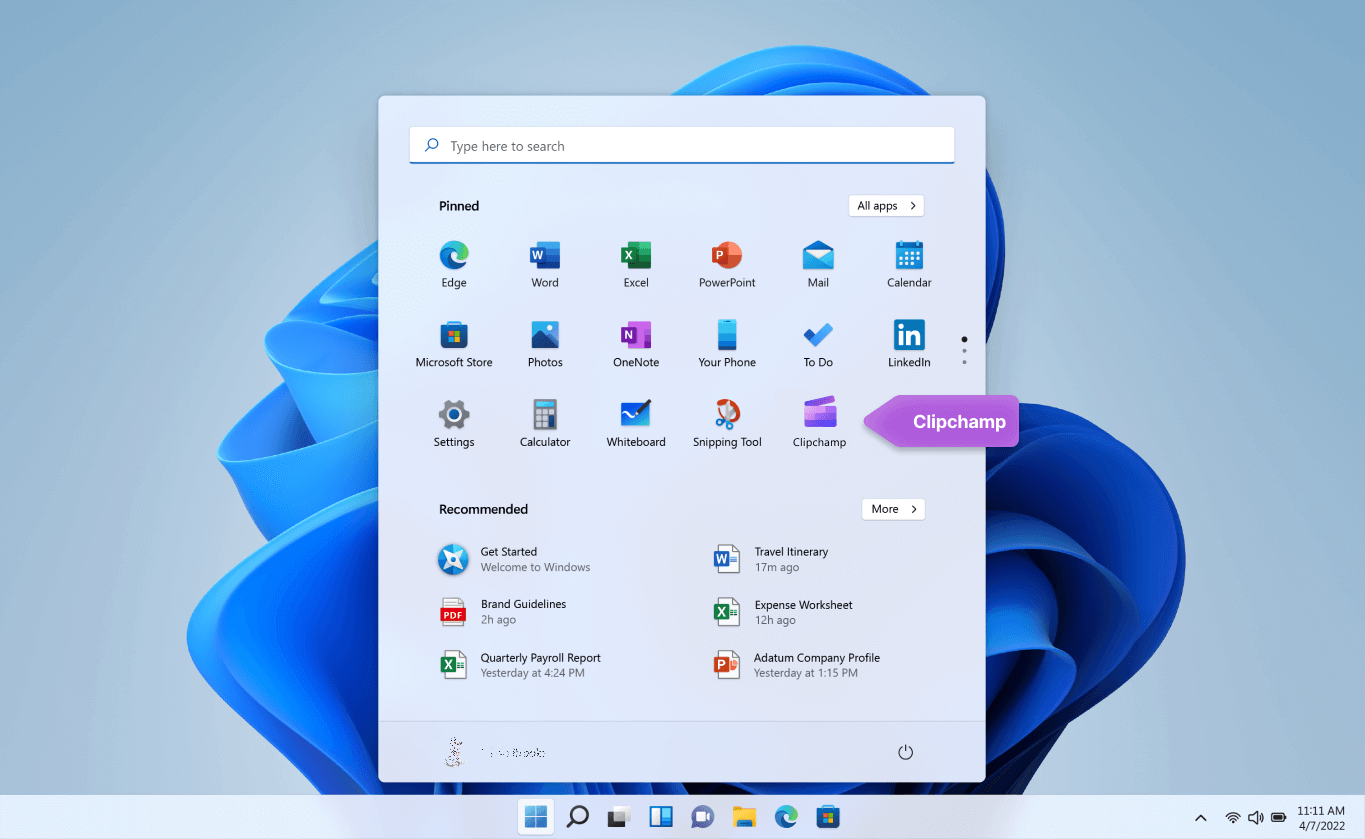
若要建立可從頭開始到完成編輯的新影片:
-
選取 [開始 ],然後選取 [所有應用程式],向下捲動,然後選取應用程式清單中的 [剪貼簿]。
-
將視訊、影像和音訊檔案上傳到 [您的媒體] 索 引標籤。 將媒體檔案拖放到時程表上。
-
在時程表上重新排列媒體,並使用修剪、裁剪、分割和旋轉等易於存取的功能來編輯視訊。
-
新增文字和輔助字幕、重疊、濾鏡、背景音樂等特殊效果。 試試我們的進階功能,例如 AI 語音轉換、綠色畫面和圖片中的效果。
-
以全螢幕模式預覽視訊、進行任何最後的調整,然後以 1080p HD 視訊解析度導出視訊。
![顯示建立多媒體藝廊視訊的步驟:[建立新視訊] 按鈕、[匯入媒體] 按鈕、含有影像和文字的時程表,以及 [導出] 按鈕和功能表。](https://support.content.office.net/zh-tw/media/6ac03de5-9797-45f5-8d35-93beffa0914b.png)
熟悉 Clipchamp 的編輯功能:
Clipchamp 的易於入門介面可協助您快速找到所有專業編輯功能,包括階段、時程表、提要字段和浮動提要字段。
![顯示 [剪貼簿] 頁面,左側為內容提要字段、中間上方區段為浮動工具列、中間下方區段為時程表,右側為屬性提要字段。](https://support.content.office.net/zh-tw/media/c429ccb4-9845-43fb-af91-281a50160366.png)
-
使用有效率的編輯功能,例如修剪、分割、刪除、複製、復原和取消復原。
-
在視訊上裁剪、填滿、旋轉、翻轉及新增圖片內圖片效果,並讓浮動工具列顯示在螢幕上。
-
使用右側信息看板的速度控制器來加速或減慢視訊或音訊檔案的速度。
-
調整影片大小以符合任何在右側信息看板附近具有熱門長寬比前綴的社交媒體平臺。
-
使用綠色螢幕、混合模式、disco、VHS 或黑白移除等專業濾鏡,增強視訊剪輯的色彩平衡和外觀,並提供更多右側提要字段選項。
-
在左側提要欄位中,在多媒體夾之間新增傳統或奇特的轉場效果,以及視訊頂端的專屬重疊。
-
搜尋超過 100 萬個免版稅影片,以在左側提要字段中尋找正確的美感和內容類型。
-
從左側資訊看板的庫存音訊庫中選取背景音樂曲目或有趣的音效。
-
從各種獨特的動畫文字和標題中進行選擇,並使用各種字型、色彩和位置加以自定義。
若要錄製影片:
-
選取 [開始 ],然後選取 [所有應用程式],向下捲動,然後選取應用程式清單中的 [剪貼簿]。 在編輯器內,選取 [螢幕和相機錄製] 索引 標籤。
-
選取螢幕和相機錄製、相機錄製或屏幕錄製功能。
-
選取 [錄製] 以選取索引標籤、視窗、整個螢幕或網路攝影機。 視需要重新拍攝影片數次。
-
使用修剪、裁剪、翻轉和旋轉等編輯功能來調整您的錄製。 使用我們的圖片內效果、濾鏡、貼圖、文字等等來個人化您的視訊。
-
以 1080p 高畫質影片解析度儲存您的錄製內容。
![在左窗格中顯示螢幕和相機錄製的 [剪貼簿] 選項。 選項包括「螢幕和相機」、「相機錄製」、「螢幕錄製」和「文字到語音轉換」。](https://support.content.office.net/zh-tw/media/6015a5c0-8f85-4aaf-855b-d0d4264621b3.png)
若要使用範本:
-
選取 [開始 ],然後選取 [所有應用程式],向下捲動,然後選取應用程式清單中的 [剪貼簿]。 在編輯器內,從範本庫中的類別中選取範本。
-
使用您自己的影片和影像個人化範本,或在庫存庫中搜尋選項。
-
使用各種字型、大小、色彩及位置自定義文字。 此外,使用免版稅庫存音訊編輯背景音樂,並調整音量以符合您的需求。
-
使用您獨特的調色盤、字型和標誌,將您的個人化品牌套件新增至視訊。 您甚至可以將您的標誌變成影片的浮水印。
-
以 1080p 影片解析度導出視訊,並直接分享到社交媒體平臺,包括 YouTube 和 TikTok。
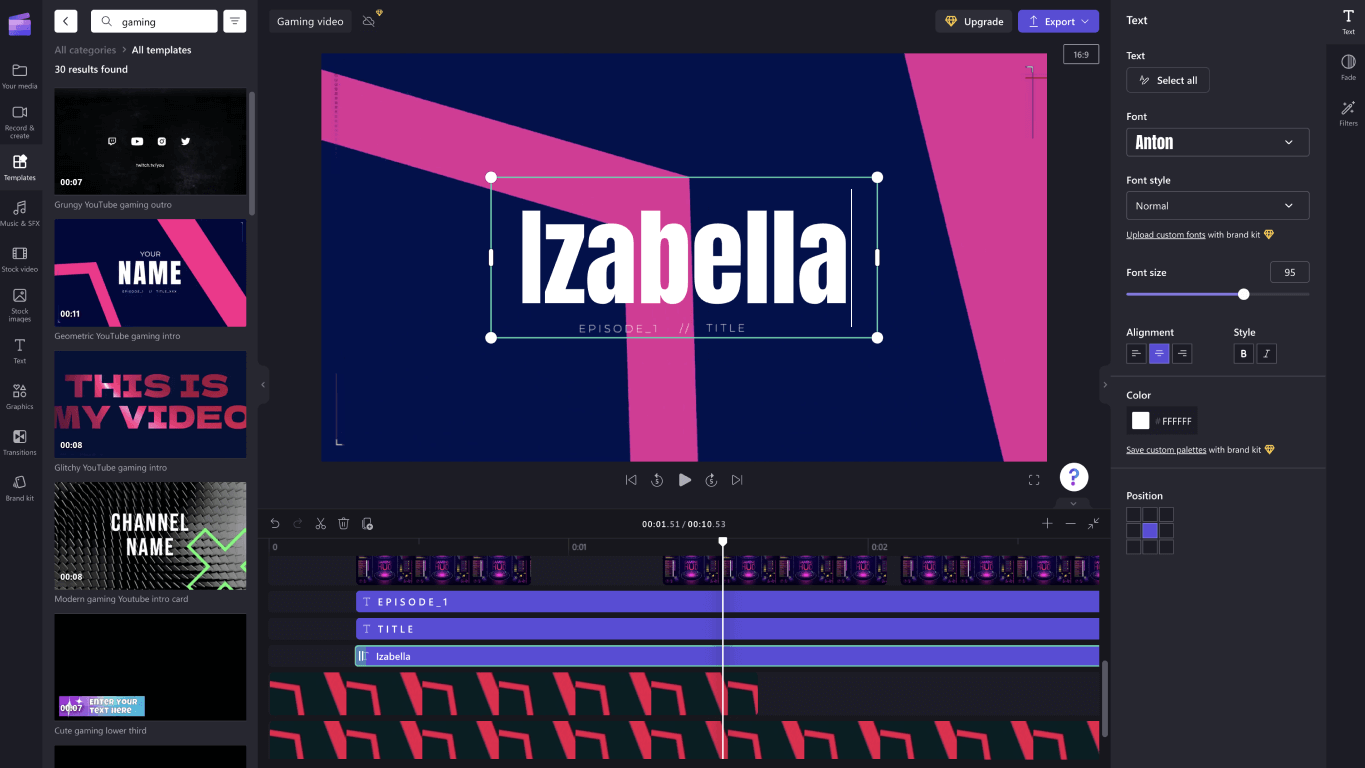
若要使用文字到語音轉換產生語音轉換:
-
選取 [開始 ],然後選取 [所有應用程式],向下捲動,然後選取應用程式清單中的 [剪貼簿]。 在編輯器內,選取資訊看板中的 [文字到語音轉換] 索引標籤。
-
輸入您的片語或句子,然後挑選您想要使用的語言、語音、樣式和音調。 將您的語音轉換速度調整為更快或更慢。
-
將您的語音轉換新增至編輯時程表以完成。
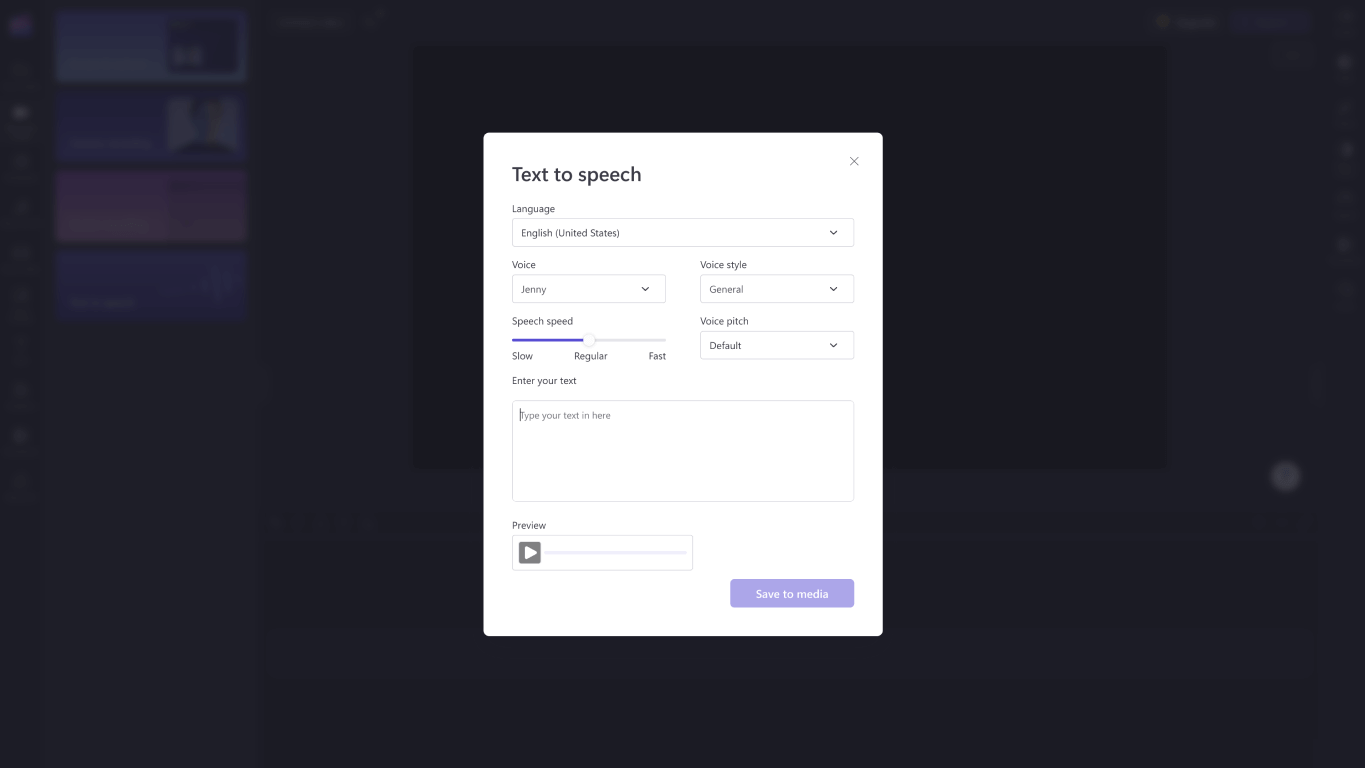
若要使用鍵盤快捷方式進行編輯:
-
選取編輯器左上角的 Clipchamp 標誌 ,然後選取鍵盤快捷方式,以尋找鍵盤快捷方式清單。
-
流覽所有實用的快捷鍵清單,包括顯示、瀏覽、選取專案、移動專案,以及修剪專案。
-
使用快速鍵以符合任何輔助功能需求,或在編輯影片時節省時間。
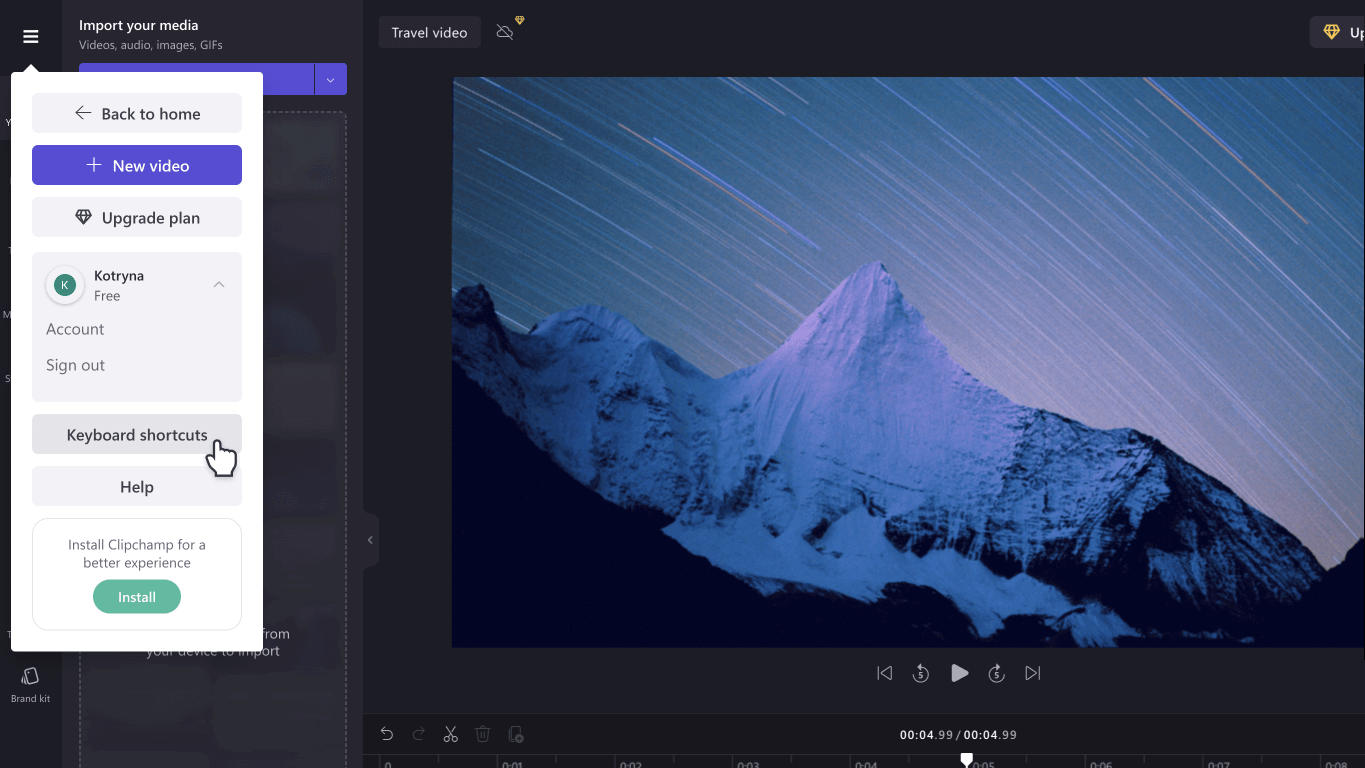
享受節省時間的特殊功能:
-
使用關鍵詞來搜尋庫存媒體櫃,其中有超過 100 萬個庫存視訊、音訊和影像。
-
將媒體拖放到現有媒體的確切位置,以取代時間軸上的現有股票或資產。
-
選取媒體之間顯示的垃圾桶圖示,以刪除時間軸上所建立的間距。
-
將游標拖曳到媒體上、單擊滑鼠右鍵,然後從下拉功能表中選取 [ 群組 ] 或 [取消群組],即可將時程表上的資產組成群組和 取消群組 。
-
使用手繪裁剪功能來裁剪影片、影像和貼圖的特定區域。 調整階段內的角落,以變更游標的長寬比。
![四個 [剪貼簿] 畫面會顯示不同的工作:將影像拖曳到時程表、刪除時程表中的間斷、將時程表上的資產分組,以及裁剪影像。](https://support.content.office.net/zh-tw/media/1d15e9c1-fb7b-42b7-8599-a1413b9949b9.png)
若要匯入您的媒體:
有許多選項可以上傳您想要在 Clipchamp 中編輯的相容視訊、音訊、影像和 GIF,包括:
-
從裝置匯入
-
從 OneDrive、Xbox、Dropbox 和 Google 雲端硬碟等雲端儲存空間匯入
![顯示左窗格中選取的 [匯入媒體] 按鈕,匯入選項如下所示。](https://support.content.office.net/zh-tw/media/1ce0a0f2-5d46-4f26-a912-9e4f9339f5bb.png)
若要存取實用的整合:
Clipchamp 提供整合功能,讓您的編輯體驗順暢。 例如,GIPHY 整合可讓您從資訊看板的 [圖形] 索引標籤將熱門 GIF 新增至視訊。 進一步整合如下所列。
直接從下列位置匯入及儲存影片:
-
OneDrive
-
Google 雲端硬碟
-
Dropbox
分享影片的整合:
-
YouTube
-
提克托克
-
LinkedIn
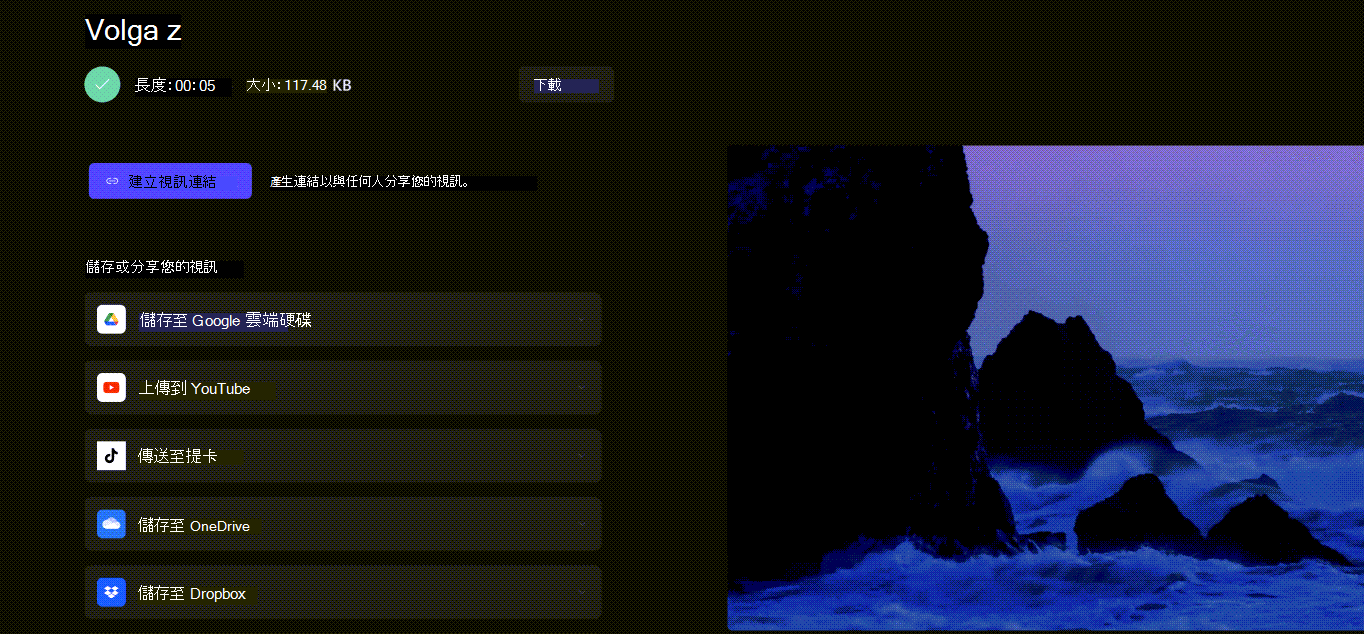
若要儲存影片:
-
選取 [ 重新命名] 方塊 ,為階段上方的視訊命名。
-
選取 [ 匯出 ] 按鈕以儲存視訊。 從視訊解析度的範圍中選取,包括 480p、720p 或 1080p。 您也可以將任何影片儲存在15秒以下的GIF。
-
將視訊下載到您的裝置,並使用內嵌程式代碼或共用 頁面 連結來共用視訊,以檢視私人在 Clipchamp 上託管的視訊。 您也可以直接共用至社交媒體平臺,例如提克托克和 YouTube。
![顯示 [剪貼簿] 畫面,右上角已開啟匯出。](https://support.content.office.net/zh-tw/media/7a7c4987-f399-4ec7-aaee-c2dbf9ae51fa.png)
正在尋找進一步的支援嗎? 當您移至 [剪貼簿支援] 時,尋找更多解答。
多媒體藝串是您在 Windows 10 中進行視訊編輯的工具。 無論您是在進行簡單或更詳細的專案,您都可以透過方便使用者的介面和各種不同的編輯選項,輕鬆建立高品質的影片。
附註: 舊版的視訊編輯器選項不再包含在 Windows 相片 中。 建議您使用多媒體藝音機視訊編輯器。
您可以取得 Clipchamp,然後在移至多媒體藝延支援時尋找解答和說明。
在下列文章中深入瞭解如何使用 Clipchamp:
附註: 若要深入瞭解 Clipchamp 收購,請參閱 Microsoft 取得 Clipchamp 以增強建立者的能力 |Microsoft 365 部落格。











