如果電腦的執行速度緩慢,下列建議可能有助於提升速度。 提示是依序列出,所以請從第一個提示開始,看看它是否有幫助,再繼續嘗試下一個提示。
讓您的電腦充分發揮效能的其中一個最好方式是確定您已安裝最新版本的 Windows 11。 在您檢查更新時,您的電腦也會搜尋最新的裝置驅動程式,這也可以協助改善電腦的效能。
檢查更新
-
選取 [開始 ] 按鈕,然後選取 [設定 > Windows Update >檢查更新]。
檢查 Windows 更新 -
執行下列其中一項操作:
-
如果狀態顯示「您已為最新狀態」,請繼續並檢查選用更新。
-
如果狀態顯示「更新可用」,下載之後,請選取 [立即安裝]。
-
-
選取您要安裝的更新,然後選取 [安裝]。
-
重新啟動電腦,看看執行狀況是否改善。
有時候,像是新的非重大驅動程式的選用更新,可能會有所助益。
若要檢查選用更新
-
選取 [開始 ] 按鈕,然後選取 [設定 ] > Windows Update> [選用更新]> [進階選項]。
-
如果其他更新可用,請選取這些更新,然後選取 [下載並安裝]。
-
重新啟動電腦,看看執行狀況是否改善。
如需有關更新 (包括如何自動安裝更新) 的詳細資訊,請參閱 Windows Update 常見問題集。
如需 Windows Update 疑難排解資訊,請參閱 更新 Windows 和 疑難排解更新 Windows 10 的問題。
如果電腦的執行速度還是很慢,請繼續嘗試下一個提示。
同時開啟多個應用程式、程式、網頁瀏覽器等等,會讓電腦的執行速度變慢。 同時開啟多個瀏覽器索引標籤也會讓電腦速度變慢。 如果發生此問題,請關閉不需要的任何應用程式、瀏覽器索引標籤等,然後看看是否有助於提升電腦的速度。 如果沒有幫助,請將電腦重新開機,然後只開啟需要的應用程式、程式和瀏覽器視窗。
重新啟動您的電腦
-
選取 [開始 ] 按鈕,然後選取[開啟/關閉 ] > [重新開機] 。
-
電腦重新啟動之後,只開啟您需要的應用程式,然後在使用完之後將它們關閉。
有時候針對舊版 Windows 設計的應用程式仍然可在 Windows 11 上執行,但它們可能會讓您的電腦變慢。 如果您在開啟特定程式之後發生這種狀況,請至軟體公司的網站檢查是否有更新版本,或執行程式相容性疑難排解員。
執行 [程式相容性疑難排解員]
-
選取 [搜尋 ],在搜尋方塊中輸入疑難排解,然後選取 [疑難排解] 設定 > [其他疑難排解員] 。
-
在 [其他] 底下,選取[程式相容性疑難排解員 ] 旁的 [執行] 按鈕。
-
選取您遇到問題的程式,然後選取 [ 下一步 ],然後繼續進行疑難排解員。
電腦執行速度仍然緩慢嗎? 繼續下一個提示。
ReadyBoost 可讓您使用抽取式磁碟機 (例如 USB 快閃磁碟機),在不需要打開電腦機殼新增更多記憶體 (RAM) 的情況下,改善您電腦的效能。 若要使用 ReadyBoost,您將需要一個至少具備 500 MB 可用空間和高速資料傳輸速率的 USB 快閃磁碟機或記憶卡。
使用 ReadyBoost
-
將 USB 快閃磁碟機插入電腦的 USB 連接埠。
-
從工作列選檔案總管。
-
長按 (或以滑鼠右鍵按一下) USB 快閃磁碟機 (或 SD 記憶卡,如果使用 SD 記憶卡的話),然後選取[內容]。
-
選取 [ReadyBoost] 索引 標籤,然後選取 [使用此裝置]。
Windows 會判斷裝置是否能使用 ReadyBoost。 如果不行,它會讓您知道。 -
在 Windows 決定要使用多少可用空間來優化記憶體之後,請選取 [ 確定 ] 來保留此空間,讓 ReadyBoost 可以使用它。
當您在 檔案總管 中查看 USB 快閃磁片磁碟機的內容時,您會在快閃磁片磁碟機上看到名為ReadyBoost.sfcache 的檔案。 此檔案會顯示保留多少空間供 ReadyBoost 使用。
附註: 如果已在固態硬碟 (SSD) 安裝 Windows,就無法使用 ReadyBoost。 SSD 的速度已經很快了,ReadyBoost 無法再提高它的效能。
分頁檔是硬碟上 Windows 做為記憶體使用的區域。 Windows 11 中有一個設定可以自動管理分頁檔大小,以協助改善電腦效能。
若要確認已開啟自動分頁檔管理功能
-
選取工作列上的[搜尋 ],在搜尋方塊中輸入進階系統,然後選取 [檢視進階系統設定],其下方會列出 [控制台]。
-
在 [系統內容]中,選取 [ 進階 ] 索引標籤, 然後選取 [效能] 區域中的 [設定]。
-
在 [效能選項] 中,選取 [進階] 索引標籤,然後選取 [虛擬記憶體] 區域中的[變更]。
-
確定已選取 [ 自動管理所有磁片磁碟機的頁面檔案大小] 核取方塊。 若已選取,請繼續下一個提示。 如果不是,請選取它,然後選取 [開始 ] > [電源 ] > [重新開機] 來重新 啟動電腦。
使用電腦,然後看看執行狀況是否改善。 如果沒有,請嘗試下一個提示。
釋放電腦上的一些磁碟空間,或許可以改善效能。
檢查是否磁碟空間太少
-
選取 [開始 ] 按鈕,然後選取 [設定 >系統 >儲存空間] 。
開啟儲存空間設定 -
[儲存空間] 區域中會列出您的磁碟機。 記下每個磁碟機的可用空間量與總大小。
附註: 如果電腦沒有空間不足的問題,請嘗試下一個提示。
您可以使用儲存空間感知器來刪除裝置上不必要的檔案或暫存檔案,這樣也可以釋放空間。
如果您開啟儲存空間感知器,Windows 會在磁碟空間不足時或在您指定的時間間隔,自動刪除不必要的檔案 (包括資源回收筒中的檔案) 以釋放空間。 以下指示將說明如何刪除暫存檔案以及如何開啟並設定儲存空間感知器。
如果無法使用下列步驟在您的裝置上找到儲存空間感知器,請改為參閱下面的「使用磁碟清理釋放空間」一節。
附註: 您可能不希望藉由刪除暫存檔案來改善效能。 這些檔案也許目前不會使用,但可協助提升應用程式的載入和執行速度。
使用儲存空間感知器刪除暫存檔案
-
開啟 [設定] ,然後選取[系統 >儲存空間] 。
開啟儲存空間設定 -
選取儲存空間明細中的[暫存檔案 ]。 注意:如果沒看到 [暫存檔案] 列出,請選取 [顯示更多類別]。
-
Windows 會花一些時間來判斷哪些檔案和應用程式佔用最多的電腦空間。
-
選取您想要刪除的項目,然後選取 [移除檔案]。
若要在清空 [資源回收筒] 前查看其中存放的內容,請從桌面開啟 [資源回收筒]。 如果您在桌面上沒有看到 [回收站] 圖示,請在工作列的搜尋列中輸入回收站,然後從結果清單中選取[回收站 ]。
附註: Windows 會將您刪除的檔案移到 [資源回收筒],以防您在日後改變心意且再度需要這些檔案。 藉由刪除 [資源回收筒] 中的檔案以 永久移除先前所刪除的檔案,或許可以釋放大量的空間。
開啟並設定儲存空間感知器
-
開啟 [設定] ,然後選取[系統 >儲存空間] 。
開啟儲存空間設定 -
在 [ 儲存空間管理] 區域中,開啟 [儲存空間感知器]。
-
選取 儲存空間感知 器以進行設定。
-
在 [清理暫存檔案] 底下,確定已核取 透過自動清理暫存系統和應用程式檔案,維持 Windows 順暢執行。
-
在 設定清理排程 底下,選擇您想要執行儲存空間感知器的頻率。
-
針對您想要儲存空間感知器刪除的檔案 (您的選擇是在 [資源回收筒] 和 [下載資料夾] 中的檔案),請選取偏好的時間間隔,或如果您想要儲存空間感知器保留這些類型的檔案,請選取 [絕不] 。
-
向下捲動,並選取 [立即執行儲存空間感知器]。
-
Windows 會花一些時間來清除您的檔案,然後您就會看到一個訊息指出已釋放了多少磁碟空間。
如果您的系統沒有儲存空間感知器,您可以使用「磁碟清理」工具來刪除裝置上的暫存檔案和系統檔案。
執行磁碟清理
-
選取 [搜尋 ],輸入磁片清理,然後從結果清單中選取 [磁片清理]。
-
選取您想要刪除的檔案類型旁的核取方塊。 (若要檢視每一種檔案類型的描述,請選取該名稱)。 根據預設,系統會選取 [已下載的程式檔案]、[ 暫存網際網路檔案] 和 [ 縮圖 ]。 如果您不想要刪除這些檔案,請務必取消選取這些核取方塊。
-
若要釋出更多空間,請選取 [清除系統檔]。 [磁碟清理]</c0> 會花一些時間來計算可釋放的空間總量。
附註: 如果您升級到 Windows 11 尚未超過 10 天,則先前的 Windows 版本會列為可供刪除的系統檔案。 如果您需要釋放磁碟空間,則可以將它刪除,但請記住,這樣會刪除您的 Windows.old 資料夾,其中包含可讓您選擇回復到 Windows 先前版本的檔案。 如果您刪除舊版 Windows,此動作無法復原 。 (您將無法回復到舊版的 Windows)。
-
選取您要刪除的檔案類型,選取 [ 確定],然後在確認視窗中選取 [刪除檔案 ] 以開始清理。
如果電腦的執行速度仍然很慢,請嘗試解除安裝不再使用的應用程式。
解除安裝不再使用的應用程式
-
選取 [開始 ] 按鈕,然後選取 [設定 >應用程式 >已安裝的應用程式] 。
開啟應用程式&功能設定 -
搜尋特定應用程式,或是將它們排序以查看哪些應用程式使用最多空間。
-
當您找到要移除的應用程式時,請選取其旁邊的[更多 ] 圖示,如果可能的話,請選取 [卸載]。
-
重新啟動電腦,看看效能是否提升。
如果您電腦的執行速度仍然很慢,請嘗試將檔案移到另一部磁碟機。
若您有相片、音樂或是其他想要保留但不常使用的檔案,請考慮將其儲存至 USB 磁碟機等抽取式媒體。 您仍然能夠在連線磁碟機時使用這些內容,而無須擔心其佔用電腦空間。
將檔案移至另一部磁碟機
-
將抽取式媒體連接至您的電腦。
-
從工作列選取 [檔案總管],然後找到想要移動的檔案。
-
選取檔案,然後在工作列上選取 [剪下] 。
-
從位置清單中選取您的卸載式媒體,然後選取[貼上] 。
-
移動完成後,重新開機電腦並查看效能是否有改善。
如果電腦的執行速度仍然很慢,請嘗試下一個提示。
Windows 11 包含許多視覺效果,例如動畫和陰影效果。 這些效果看起來很棒,但它們也可能會使用其他系統資源,而讓您的電腦變慢。 如果電腦的記憶體 (RAM) 容量比較小,影響尤其顯著。
調整 Windows 中的視覺效果
-
選取 [搜尋 ],輸入效能,然後在結果清單中選取[調整 Windows 的外觀和效能]。
-
在 [ 視覺效果] 索 引標籤上,選取 [調整以獲得最佳效 能> 套用]。
-
重新啟動電腦並看看電腦執行速度是否變快。
如果電腦的執行速度還是很慢,請繼續嘗試下一個提示。
您的電腦設定可讓您選擇檔案的預設儲存位置。 您可以將檔案預設儲存到您的電腦或 OneDrive,並在這兩個位置間同步檔案。 這可以讓您從任何可連線到網際網路的裝置取得您的檔案,而且這有助於在電腦損壞或遺失時,確保檔案擁有備份。 不過,必須在您的電腦和 OneDrive 之間同步檔案,而同步作業可能會使您的電腦變慢。 您可以暫時暫停 OneDrive 同步功能,看看是否有助於提升電腦效能。
暫停同步處理至 OneDrive
-
在工作列上,在通知區域附近尋找OneDrive 。
-
選取 [OneDrive > [說明] & [設定 ] > [暫停同步], 然後選擇暫停同步處理檔案的時間。
-
將電腦重新開機,查看暫停同步是否有改善效能。
-
若要繼續同步處理檔案,請選取[OneDrive >說明&設定 >繼續同步處理]。
您也可以瀏覽 修正 OneDrive 同步處理問題 以檢查所有同步處理問題。
當您開啟電腦時,有些程式會自動啟動並在背景執行。 您可以停用那些程式,讓它們不會在電腦啟動時執行。
許多程式都設計成在 Windows 啟動時自動啟動。 您不會察覺到它們正在執行,但當您去使用它們時,它們就會快速開啟。 這對您經常使用的程式來說很有幫助,但不適合您沒有經常使用的程式,因為這會增加 Windows 啟動所需的時間。
找出會自動啟動的程式
有時候您可以透過觀看位於工作列最右邊通知區域中的程式圖示,判斷哪些程式會自動啟動。 請先檢查該位置,查看是否有任何您不想要它自動啟動的程式在執行。 若要知道程式的名稱,請用滑鼠指標指向圖示。 確定選取 [顯示隱藏的圖示],以避免遺漏任何程式。
即使您已經檢查通知區域,仍然可能漏掉一些在啟動時自動執行的程式。 以下會說明如何找到所有自動啟動的程式,以及如何停止您不想要它在 Windows 啟動時自動啟動的程式。
停止程式自動啟動
-
選取 [開始] 按鈕,然後選取 [設定] > [應用程式] > [啟動]。
開啟 [啟動應用程式] 設定 -
在 [啟動應用程式] 區域中,找出您想要停止自動啟動的程式,並將其設為 [關閉]。
附註: 如果關閉某個程式,但該程式繼續在 Windows 啟動時自動啟動,您應該掃描是否有病毒和惡意程式碼。 如需詳細資訊,請參閱下一節。
病毒、惡意程式碼或惡意軟體會造成您的電腦執行速度變慢。 其他徵兆包含未預期的快顯訊息、程式非預期地自動啟動,或者硬碟持續發出運轉的聲音。
處理病毒和惡意軟體的最好方式是,透過執行反惡意程式碼軟體和防毒軟體並將它們維持在最新狀態,來嘗試阻擋病毒和惡意軟體。 但是,即使您採取預防措施,您的電腦還是可能會受到感染。
您可以使用 Windows 11 所包含的 Windows 安全性 (前身為 Windows Defender 資訊安全中心) 來掃描電腦中是否有病毒或其他惡意軟體。 如需更多資訊,請參閱 如何保護 Windows 電腦。
附註:
-
如果您使用其他防毒或反惡意程式碼軟體,請參閱該程式說明文件以了解如何掃描病毒。 此外,請確認沒有同時執行多個防毒程式。 如果有,請選擇您要執行的程式,然後停用或解除安裝其他程式。
-
如果您安裝並開啟另一個防毒程式,預設會關閉 Windows 安全性。
若要使用 Windows 安全性掃描病毒
-
選取 [>設定 ] > [隱私權&安全 性> Windows 安全性 ],然後選取 [開啟Windows 安全性]。
開啟Windows 安全性設定 -
選取 [病毒&威脅防護],然後選取 [病毒&威脅防護更新] 下的 [保護更新]。
-
在 [ 保護更新 ] 畫面上,選 取 [檢查更新 ] 以確定您有最新的更新。
-
依序選取 [病毒與威脅防護] 和 [快速掃描]。
等待 Windows 安全性完成病毒和惡意程式碼掃描。 -
請依據掃描結果執行以下其中一項:
-
執行建議的進階掃描。 這項掃描需要較長的時間,但能更廣泛搜尋電腦上的威脅。
-
如果 Windows 安全性找到病毒或惡意程式碼,但無法將其移除或隔離,請連絡 Microsoft 支援服務尋求協助。
-
如果未找到病毒,請重新啟動電腦並嘗試重現您的電腦發生的效能問題。
-
附註: 如果Windows 安全性未開啟、無法更新定義檔,或無法完成病毒掃描,請嘗試執行 Microsoft Defender 防毒軟體 (離線掃描) ,如下所述。
若要使用 Microsoft Defender 防毒軟體掃描惡意程式碼和病毒 (離線掃描)
-
儲存您已經在電腦上開啟的任何文件或任何其他檔案。
-
選取 [>設定 ] > [隱私權&安全 性> Windows 安全性 ],然後選取 [開啟Windows 安全性]。
開啟Windows 安全性設定 -
選取 [病毒&威脅防護],然後在 [目前的威脅] 底下,選取 [Microsoft Defender防毒軟體>掃描選項 (離線掃描) >立即掃描]。
您的電腦將會重新開機,Microsoft Defender防毒軟體 (離線掃描) 會執行並掃描病毒和惡意程式碼。 掃描可能需要 15 分鐘左右,且電腦將會在那之後重新啟動。 -
請嘗試重現效能問題。
如果電腦的執行速度還是很慢,請繼續嘗試下一個提示。
還原您的電腦可以復原最近所做且可能導致發生問題的變更。 如果您認為可能是最近安裝的應用程式、驅動程式或 Windows 的更新導致發生問題,您或許可以透過將電腦還原至較早的時間點 (稱為還原點),讓電腦能夠再次正常執行。
附註:
-
從還原點還原並不會影響您的個人檔案,但是它將會移除建立還原點之後安裝的應用程式、驅動程式及更新。
-
系統還原適用於過去 7 到 14 天所做的變更。
從還原點還原電腦
-
選取工作列上的[搜尋 ],輸入進階系統,然後從結果清單中選取 [檢視進階系統設定]。
-
在 [系統保護] 索引標籤中,選取 [系統還原]。
-
選 取 [建議的還原 ] 以移至 Windows 自動建立的最新還原點,或 選擇不同的還原點 自行選取,然後選取 [下一步]。
-
如果您選擇選取其他的還原點,請選取一個,然後選取 [下一步]。 無論是哪種方式,選取 [完成] 以開始還原。
-
還原完成之後,請將電腦重新開機並查看效能是否提升。
如果沒有看到任何還原點,可能是因為未開啟系統保護。
開啟系統保護
-
在工作列的搜尋方塊中,輸入 建立還原點,然後從結果清單中選取 [ 建立還原點 ]。
-
在 [ 系統保護] 索 引標籤上,選 取 [設定]。
-
選 取 [開啟系統保護 > 確定]。
如果電腦的執行速度緩慢,下列建議可能有助於提升速度。 提示是依序列出,所以請從第一個提示開始,看看它是否有幫助,再繼續嘗試下一個提示。
讓您的電腦充分發揮效能的其中一個最好方式是確定您已安裝最新版本的 Windows 10。 在您檢查更新時,您的電腦也會搜尋最新的裝置驅動程式,這也可以協助改善電腦的效能。
檢查更新
-
選取 [開始 ] 按鈕,然後選取 [設定 >更新&安全 性> Windows Update >檢查更新]。
檢查 Windows 更新 -
執行下列其中一項操作:
-
如果狀態顯示 [您用的是最新版本],請移至下一個提示。
-
如果狀態顯示 [已有更新可用],請選取 [立即安裝]。
-
-
選取您要安裝的更新,然後選取 [安裝]。
-
重新啟動電腦,看看執行狀況是否改善。
如需有關更新 (包括如何自動安裝更新) 的詳細資訊,請參閱 Windows Update 常見問題集。
如需 Windows Update 疑難排解資訊,請參閱更新 Windows 10 和疑難排解更新 Windows 10 的問題。
如果電腦的執行速度還是很慢,請繼續嘗試下一個提示。
同時開啟多個應用程式、程式、網頁瀏覽器等等,會讓電腦的執行速度變慢。 同時開啟多個瀏覽器索引標籤也會讓電腦速度變慢。 如果發生此問題,請關閉不需要的任何應用程式、瀏覽器索引標籤等,然後看看是否有助於提升電腦的速度。 如果沒有幫助,請將電腦重新開機,然後只開啟需要的應用程式、程式和瀏覽器視窗。
重新啟動您的電腦
-
選取 [開始 ] 按鈕,然後選取 [開啟/ 關閉] > [重新開機]。
-
電腦重新啟動之後,只開啟您需要的應用程式,然後在使用完之後將它們關閉。
有時候針對舊版 Windows 設計的應用程式仍然可在 Windows 10 上執行,但它們可能會讓您的電腦變慢。 如果您在開啟特定程式之後發生這種狀況,請至軟體公司的網站檢查是否有更新版本,或執行程式相容性疑難排解員。
執行 [程式相容性疑難排解員]
-
在工作列的搜尋方塊中,輸入[疑難排解],然後選取 [疑難排解設定],其下方會列出 [系統設定]。
-
在疑難排解員清單中,選取 [程式相容性疑難排解員 > 執行疑難排解員]。
-
選取您遇到問題的程式,然後選取 [ 下一步 ],然後繼續進行疑難排解員。
電腦執行速度仍然緩慢嗎? 繼續下一個提示。
ReadyBoost 可讓您使用抽取式磁碟機 (例如 USB 快閃磁碟機),在不需要打開電腦機殼新增更多記憶體 (RAM) 的情況下,改善您電腦的效能。 若要使用 ReadyBoost,您將需要一個至少具備 500 MB 可用空間和高速資料傳輸速率的 USB 快閃磁碟機或記憶卡。
使用 ReadyBoost
-
將 USB 快閃磁碟機插入電腦的 USB 連接埠。
-
從工作列選檔案總管 。
-
長按 (或以滑鼠右鍵按一下) USB 快閃磁碟機 (或 SD 記憶卡,如果使用 SD 記憶卡的話),然後選取[內容]。
-
選取 [ReadyBoost] 索引 標籤,然後選取 [使用此裝置]。
Windows 會判斷裝置是否能使用 ReadyBoost。 如果不行,它會讓您知道。 -
在 Windows 決定要使用多少可用空間來優化記憶體之後,請選取 [ 確定 ] 來保留此空間,讓 ReadyBoost 可以使用它。
當您在 檔案總管 中查看 USB 快閃磁片磁碟機的內容時,您會在快閃磁片磁碟機上看到名為ReadyBoost.sfcache 的檔案。 此檔案會顯示保留多少空間供 ReadyBoost 使用。
附註: 如果已在固態硬碟 (SSD) 安裝 Windows,就無法使用 ReadyBoost。 SSD 的速度已經很快了,ReadyBoost 無法再提高它的效能。
分頁檔是硬碟上 Windows 做為記憶體使用的區域。 Windows 10 中有一個設定可以自動管理分頁檔大小,以協助改善電腦效能。
確認已開啟自動分頁檔管理功能
-
在工作列的搜尋方塊中,輸入 [進階系統],然後選取 [檢視進階系統設定],其下方會列出 [控制台]。
-
在 [系統內容]中,選取 [ 進階 ] 索引標籤, 然後選取 [效能] 區域中的 [設定]。
-
在 [效能選項] 中,選取 [進階] 索引標籤,然後選取 [虛擬記憶體] 區域中的[變更]。
-
確定已選取 [ 自動管理所有磁片磁碟機的頁面檔案大小] 核取方塊。 若已選取,請繼續下一個提示。 如果不是,請選取它,然後選取 [開啟/關閉] > > [重新開機] 的 [開始 ] 按鈕,然後重新開機電腦。
使用電腦,然後看看執行狀況是否改善。 如果沒有,請嘗試下一個提示。
釋放電腦上的一些磁碟空間,或許可以改善效能。
檢查是否磁碟空間太少
-
選取 [開始 ] 按鈕,然後選取 [設定 >系統 > 儲存空間] 。
開啟儲存空間設定 -
[儲存空間] 區域中會列出您的磁碟機。 記下每個磁碟機的可用空間量與總大小。
附註: 如果電腦沒有空間不足的問題,請嘗試下一個提示。
您可以使用儲存空間感知器來刪除裝置上不必要的檔案或暫存檔案,這樣也可以釋放空間。
如果您開啟儲存空間感知器,Windows 會在磁碟空間不足時或在您指定的時間間隔,自動刪除不必要的檔案 (包括資源回收筒中的檔案) 以釋放空間。 以下指示將說明如何刪除暫存檔案以及如何開啟並設定儲存空間感知器。
如果無法使用下列步驟在您的裝置上找到儲存空間感知器,請改為參閱下面的「使用磁碟清理釋放空間」一節。
附註: 您可能不希望藉由刪除暫存檔案來改善效能。 這些檔案也許目前不會使用,但可協助提升應用程式的載入和執行速度。
使用儲存空間感知器刪除暫存檔案
-
選取 [開始 ] 按鈕,然後選取 [設定 >系統 >儲存空間] 。
開啟儲存空間設定 -
在儲存空間明細中,選取 [暫存檔案]。 注意:如果沒看到 [暫存檔案] 列出,請選取 [顯示更多類別]。
-
Windows 會花一些時間來判斷哪些檔案和應用程式佔用最多的電腦空間。
-
選取您想要刪除的項目,然後選取 [移除檔案]。
若要在清空 [資源回收筒] 前查看其中存放的內容,請從桌面開啟 [資源回收筒]。 如果您在桌面上沒有看到 [回收站] 圖示 ,請在工作列的搜尋列中輸入 回收站,然後從結果清單中選取 [回收站 ]。
附註: Windows 會將您刪除的檔案移到 [資源回收筒],以防您在日後改變心意且再度需要這些檔案。 藉由刪除 [資源回收筒] 中的檔案以 永久移除先前所刪除的檔案,或許可以釋放大量的空間。
開啟並設定儲存空間感知器
-
選取 [開始 ] 按鈕,然後選取 [設定 >系統>儲存空間] 。
開啟儲存空間設定 -
在 [ 儲存空間] 區域中,開啟 [儲存空間感知器]。
-
選取 [設定或立即執行儲存空間感知器]。
-
在 [ 儲存空間感知器 ] 區域中,選擇您希望儲存空間感知器執行的頻率。
-
在 [ 暫存檔案] 區域中,選 取 [刪除我的應用程式未使用的暫存檔案]。
-
選取您要儲存空間感知器刪除的檔案 (您可以選擇 [資源回收筒] 與 [下載] 資料夾中的檔案),然後選取相對應的時間間隔。
-
向下捲動,並選取 [立即清除]。
-
Windows 會花一些時間來清除您的檔案,然後您就會看到一個訊息指出已釋放了多少磁碟空間。
如果您的系統沒有儲存空間感知器,您可以使用「磁碟清理」工具來刪除裝置上的暫存檔案和系統檔案。
執行磁碟清理
-
在工作列的搜尋方塊中,輸入 磁片清理,然後從結果清單中選取 [ 磁片清理 ]。
-
選取您想要刪除的檔案類型旁的核取方塊。 (若要檢視每一種檔案類型的描述,請選取該名稱)。 根據預設,系統會選取 [已下載的程式檔案]、[ 暫存網際網路檔案] 和 [ 縮圖 ]。 如果您不想要刪除這些檔案,請務必取消選取這些核取方塊。
-
若要釋出更多空間,請選取 [清除系統檔]。[磁片清理] 會花一些時間來計算可以釋放的空間量。
附註: 如果您升級到 Windows 10 尚未超過 10 天,則先前的 Windows 版本會列為可供刪除的系統檔案。 如果您需要釋放磁碟空間,則可以將它刪除,但請記住,這樣會刪除您的 Windows.old 資料夾,其中包含可讓您選擇回復到 Windows 先前版本的檔案。 如果您刪除舊版 Windows,此動作無法復原 。 (您將無法回復到舊版的 Windows)。
-
選取您要刪除的檔案類型,選取 [ 確定],然後在確認視窗中選取 [刪除檔案 ] 以開始清理。
如果電腦的執行速度仍然很慢,請嘗試解除安裝不再使用的應用程式。
解除安裝不再使用的應用程式
-
選取 [開始 ] 按鈕,然後選取 [應用程式 >設定] > [應用程式] &功能。
開啟應用程式&功能設定 -
搜尋特定應用程式,或是將它們排序以查看哪些應用程式使用最多空間。
-
若您找到想要刪除的應用程式,請從清單中將其選取,然後選取 [解除安裝]。
-
重新啟動電腦,看看效能是否提升。
如果您電腦的執行速度仍然很慢,請嘗試將檔案移到另一部磁碟機。
若您有相片、音樂或是其他想要保留但不常使用的檔案,請考慮將其儲存至 USB 磁碟機等抽取式媒體。 您仍然能夠在連線磁碟機時使用這些內容,而無須擔心其佔用電腦空間。
將檔案移至另一部磁碟機
-
將抽取式媒體連接至您的電腦。
-
從工作列選檔案總管 並尋找您要移動的檔案。
-
選取檔案,移至 [常用],然後選取[移至>選擇位置]。
-
從位置清單選取抽取式媒體,然後選取 [移動]。
-
重新啟動電腦,看看效能是否提升。
如果電腦的執行速度仍然很慢,請嘗試下一個提示。
Windows 10 包含許多視覺效果,例如動畫和陰影效果。 這些效果看起來很棒,但它們也可能會使用其他系統資源,而讓您的電腦變慢。 如果電腦的記憶體 (RAM) 容量比較小,影響尤其顯著。
調整 Windows 中的視覺效果
-
在工作列的搜尋方塊中輸入 效能,然後在結果清單中選取 [調整 Windows 的外觀和效 能]。
-
在 [ 視覺效果] 索 引標籤上,選取 [調整以獲得最佳效 能> 套用]。
-
重新啟動電腦並看看電腦執行速度是否變快。
如果電腦的執行速度還是很慢,請繼續嘗試下一個提示。
您的電腦設定可讓您選擇檔案的預設儲存位置。 您可以將檔案預設儲存到您的電腦或 OneDrive,並在這兩個位置間同步檔案。 這可以讓您從任何可連線到網際網路的裝置取得您的檔案,而且這有助於在電腦損壞或遺失時,確保檔案擁有備份。 不過,必須在您的電腦和 OneDrive 之間同步檔案,而同步作業可能會使您的電腦變慢。 您可以暫時暫停 OneDrive 同步功能,看看是否有助於提升電腦效能。
暫停同步處理至 OneDrive
-
在工作列上,在通知區域附近尋找OneDrive 。
-
選取 [OneDrive> [其他 >暫停同步處理], 然後選擇暫停同步處理檔案的時間。
-
將電腦重新開機,查看暫停同步是否有改善效能。
-
若要繼續同步處理檔案,請選取[OneDrive>其他 >繼續同步處理]。
您也可以瀏覽修正 OneDrive 同步處理問題,檢查所有同步處理問題。
附註:
-
如果您有 Windows 10 版本 1709 或更高版本,則可使用 OneDrive 檔案隨選來選擇您想要同步以及永遠保留在電腦上的檔案。 如果減少同步至電腦的檔案數,可以協助改善電腦效能。 若要查看裝置目前執行的Windows 10版本,請選取 [開始 ] 按鈕,然後選 取 [設定] > [系統 ] > [關於]。
開啟 [關於] 設定 -
如需 OneDrive 隨選檔案的詳細資訊,請參閱深入了解 OneDrive 檔案隨選。
當您開啟電腦時,有些程式會自動啟動並在背景執行。 您可以停用那些程式,讓它們不會在電腦啟動時執行。
許多程式都設計成在 Windows 啟動時自動啟動。 您不會察覺到它們正在執行,但當您去使用它們時,它們就會快速開啟。 這對您經常使用的程式來說很有幫助,但不適合您沒有經常使用的程式,因為這會增加 Windows 啟動所需的時間。
找出會自動啟動的程式
有時候您可以透過觀看位於工作列最右邊通知區域中的程式圖示,判斷哪些程式會自動啟動。 請先檢查該位置,查看是否有任何您不想要它自動啟動的程式在執行。 若要知道程式的名稱,請用滑鼠指標指向圖示。 確定選取 [顯示隱藏的圖示],以避免遺漏任何程式。
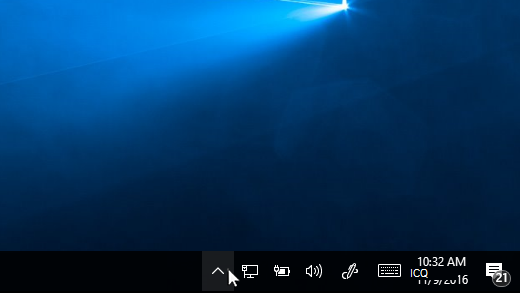
使用滑鼠指標指向通知區域來顯示隱藏的圖示
即使您已經檢查通知區域,仍然可能漏掉一些在啟動時自動執行的程式。 以下會說明如何找到所有自動啟動的程式,以及如何停止您不想要它在 Windows 啟動時自動啟動的程式。
停止程式自動啟動
-
選取 [開始] 按鈕,然後選取 [設定] > [應用程式] > [啟動]。
開啟 [啟動應用程式] 設定 -
在 [啟動應用程式] 區域中,找出您想要停止自動啟動的程式,並將其設為 [關閉]。
附註:
-
如果關閉某個程式,但該程式繼續在 Windows 啟動時自動啟動,您應該掃描是否有病毒和惡意程式碼。 如需詳細資訊,請參閱下一節。
-
若要使用上述程序停止程式自動啟動,您需要安裝 Windows 10 (1803 或更高版本)。 若要查看裝置目前執行的Windows 10版本,請選取 [開始 ] 按鈕,然後選 取 [設定] > [系統 ] > [關於]。
開啟 [關於] 設定 -
如果您已安裝 Windows 10 (版本 1709 或更早版本),請按 Ctrl + Alt + Delete、選取 [工作管理員]、選取 [啟動]、選取您想要停止自動啟動的程式,然後選取 [停用]。
病毒、惡意程式碼或惡意軟體會造成您的電腦執行速度變慢。 其他徵兆包含未預期的快顯訊息、程式非預期地自動啟動,或者硬碟持續發出運轉的聲音。
處理病毒和惡意軟體的最好方式是,透過執行反惡意程式碼軟體和防毒軟體並將它們維持在最新狀態,來嘗試阻擋病毒和惡意軟體。 但是,即使您採取預防措施,您的電腦還是可能會受到感染。
您可以使用 Windows 10 所包含的 Windows 安全性 (前身為 Windows Defender 資訊安全中心) 來掃描電腦中是否有病毒或其他惡意軟體。 如需更多資訊,請參閱如何保護 Windows 10 電腦。
附註:
-
如果您使用其他防毒或反惡意程式碼軟體,請參閱該程式說明文件以了解如何掃描病毒。 此外,請確認沒有同時執行多個防毒程式。 如果有,請選擇您要執行的程式,然後停用或解除安裝其他程式。
-
如果您安裝並開啟另一個防毒程式,預設會關閉 Windows 安全性。
使用 Windows 安全性掃描病毒 (Windows 10 版本 1809 或更新版本)
-
選取 [>設定 ] > [更新&安全 性> Windows 安全性 ],然後選取 [開啟Windows 安全性]。
開啟Windows 安全性設定 -
選取 [病毒&威脅防護],然後選取 [病毒&威脅防護更新] 底下的 [檢查更新]。
-
在 [ 保護更新 ] 畫面上,選 取 [檢查更新 ] 以確定您有最新的更新。
-
依序選取 [病毒與威脅防護] 和 [快速掃描]。
等待 Windows 安全性完成病毒和惡意程式碼掃描。 -
請依據掃描結果執行以下其中一項:
-
執行建議的進階掃描。 這項掃描需要較長的時間,但能更廣泛搜尋電腦上的威脅。
-
如果 Windows 安全性找到病毒或惡意程式碼,但無法將其移除或隔離,請連絡 Microsoft 支援服務尋求協助。
-
如果未找到病毒,請重新啟動電腦並嘗試重現您的電腦發生的效能問題。
-
附註:
-
如果 Windows 安全性無法開啟、無法更新定義檔案,或無法完成掃描病毒,請嘗試執行 Windows Defender Offline,下面的 [使用 Windows Defender Offline 掃描惡意程式碼和病毒 (Windows 10 版本 1809 或更新版本)]中會說明此程序。
-
若要查看裝置目前執行的Windows 10版本,請選取 [開始 ] 按鈕,然後選 取 [設定] > [系統 ] > [關於]。
開啟 [關於] 設定
使用 Windows Defender 資訊安全中心 (Windows 10 版本 1803) 掃描病毒
-
選取 [>設定 ] > [更新&安全 性> Windows 安全性 ],然後選 取 [開啟Windows Defender安全中心]。
開啟Windows 安全性設定 -
選 取 [病毒&威脅防護],然後選 取 [病毒&威脅防護更新 > 檢查更新 以確保您擁有最新的病毒定義檔。
-
選取 [病毒&威脅防護] 索 引標籤,然後選取 [ 立即掃描]。
等待 Windows Defender 資訊安全中心完成病毒和惡意程式碼掃描。 -
請依據掃描結果執行以下其中一項:
-
執行建議的進階掃描。 這項掃描需要較長的時間,但能更廣泛搜尋電腦上的威脅。
-
如果 Windows Defender 資訊安全中心找到病毒或惡意程式碼但無法將它移除或隔離,請連絡 Microsoft 支援服務以取得協助。
-
如果未找到病毒,請重新啟動電腦並嘗試重現您的電腦發生的效能問題。
-
附註:
-
如果 Windows Defender 資訊安全中心無法開啟、無法更新定義檔案,或無法完成掃描病毒,請嘗試在離線模式中執行 Windows Defender,此程序於(使用 Windows Defender Offline 掃描惡意程式碼和病毒 (Windows 10 (版本 1803)))中說明。
-
若要查看裝置目前執行的Windows 10版本,請選取 [開始 ] 按鈕,然後選 取 [設定>系統>關於]。
開啟 [關於] 設定
使用 Windows Defender Offline 掃描惡意程式碼和病毒 (Windows 10 版本 1809 或更新版本)
-
儲存您已經在電腦上開啟的任何文件或任何其他檔案。
-
選取 [>設定 ] > [更新&安全 性> Windows 安全性 ],然後選取[開啟Windows 安全性]。
開啟Windows 安全性設定 -
選取 [病毒&威脅防護],然後在 [目前的威脅] 底下,選取 [掃描選項> Windows Defender離線掃描>立即掃描]。
您的電腦將會重新啟動,然後 Windows Defender Offline 將會執行並掃描病毒與惡意程式碼。 掃描可能需要 15 分鐘左右,且電腦將會在那之後重新啟動。 -
請嘗試重現效能問題。
如果電腦的執行速度還是很慢,請繼續嘗試下一個提示。
使用 Windows Defender Offline 掃描惡意程式碼和病毒 (Windows 10 版本 1803)
-
儲存您已經在電腦上開啟的任何文件或任何其他檔案。
-
選取[>設定 ] > [更新&安全 性> Windows 安全性 ],然後選取[開啟Windows Defender安全中心]。
開啟Windows 安全性設定 -
選取 [病毒&威脅防護],然後選取 [執行新的進階掃描> Windows Defender離線掃描>立即掃描]。
您的電腦將會重新啟動,然後 Windows Defender Offline 將會執行並掃描病毒與惡意程式碼。 掃描可能需要 15 分鐘左右,且電腦將會在那之後重新啟動。 -
請嘗試重現效能問題。
如果電腦的執行速度還是很慢,請繼續嘗試下一個提示。
還原您的電腦可以復原最近所做且可能導致發生問題的變更。 如果您認為可能是最近安裝的應用程式、驅動程式或 Windows 的更新導致發生問題,您或許可以透過將電腦還原至較早的時間點 (稱為還原點),讓電腦能夠再次正常執行。
附註:
-
從還原點還原並不會影響您的個人檔案,但是它將會移除建立還原點之後安裝的應用程式、驅動程式及更新。
-
系統還原適用於過去 7 到 14 天所做的變更。
從還原點還原電腦
-
在工作列的搜尋方塊中,輸入 還原點,然後從結果清單中選取 [ 建立還原點 ]。
-
在 [系統保護] 索引標籤中,選取 [系統還原]。
-
選取 [下一步],然後選擇與可能導致問題的應用程式、驅動程式或更新有關的還原點。 然後選取[下一> 完成]。
-
重新啟動電腦,看看效能是否提升。
如果沒有看到任何還原點,可能是因為未開啟系統保護。
開啟系統保護
-
在工作列的搜尋方塊中,輸入 還原點,然後從結果清單中選取 [ 建立還原點 ]。
-
在 [ 系統保護] 索 引標籤上,選 取 [設定]。
-
選 取 [開啟系統保護 > 確定]。











