Surface 上的 Wi-Fi 連線疑難解答
如果您遇到 Surface 上 Wi-Fi 的問題,例如無法連線到 Wi-Fi 或無法保持連線,請嘗試下列解決方案來修正問題。
若要修正 Surface 上的 Wi-Fi 連線問題:
開始之前
重要: 嘗試下列任何解決方案之前,請先確認您所遇到的癥狀與以下所述相同。 如果您有其他Wi-Fi問題,請參閱 修正Windows中的 Wi-Fi 連線問題以取得更多解決方案。
若要查看您的網路連線狀態,並深入瞭解您可能遇到的 Wi-Fi 連線問題,請選取 [設定] > 網路 & 因特網 > [開始 ]。
![顯示 [設定] 頁面,已選取 [網络 & 因特網],以顯示 Wi-Fi 設定。](https://support.content.office.net/zh-tw/media/f071dc60-f85a-4f0c-ac86-79fb657f8588.png)
以下是解決方案可協助解決的徵兆:
無線網路可在其他裝置使用,但無法在 Surface 使用
-
Wi-Fi 設定為 [開啟],飛航模式設定為 [關閉]。
-
無線網路出現在可用網路清單。
-
您的 Surface 顯示它已連線到您的無線網路,但未運作,或「有限」可能會顯示在 Wi-Fi 設定中 Wi-Fi 網路名稱底下。
Surface 可以找到我的無線網路,但無法連線
-
Wi-Fi 設定為 [開啟],飛航模式設定為 [關閉]。
-
您的無線網路會出現在可用網路清單中,但您無法連線到該網路。
-
任務列上有 Wi-Fi 網路圖示 。
請確定您使用的是 Wi-Fi 網路的正確密碼。 如果您不確定網路密碼是什麼,請參閱 在 Windows 中尋找您的無線網路密碼。 如果您可以連線到您的 Wi-Fi 網路,但仍無法存取因特網,請參閱 修正 Windows 中的 Wi-Fi 連線問題以取得其他解決方案。
Surface 找不到我的無線網路
-
Wi-Fi 設定為 [開啟],飛航模式設定為 [關閉]。
-
有提供其他無線網路,但您的網路不在清單中。
Surface 的 Wi-Fi 設定遺失
-
Wi-Fi 未列在 [網络 & 因特網設定] 中。
-
如果遺失 Wi-Fi,任務欄也會遺失因特網存取圖示。
附註: 如果您已連線到Wi-Fi,請確定您有最新的Windows更新,因此您已安裝最新的 Wi-Fi 網路適配器驅動程式。
解決方案 1:執行 Windows 網路疑難解答員
Windows 網路疑難解答員可協助診斷及修正 Wi-Fi 問題。 使用方式如下:
-
選取 [開始 ],然後輸入 設定。 選 取 [設定 > 系統 > 疑難解答]。
-
選 取 [其他疑難解答員]。
-
選 取 [網络適配器 > 執行]。
-
依照疑難排解員中的步驟進行,查看是否可以修正問題。
解決方案 2:在其他裝置上檢查您的網路
如果您在 Surface 的可用網路中沒有看到您的 Wi-Fi 網路,您應該先確定您的網路可供使用且正常運作。 嘗試在其他裝置上連線到您的 Wi-Fi 網路,例如行動電話或平板電腦。 如果您可以連線到 Wi-Fi 網路,可能是 Surface 發生問題。 如果您無法在其他裝置上連線,可能是 Wi-Fi 路由器或數據機發生問題。
解決方案3:重新啟動數據機並 Wi-Fi 路由器
重新啟動 Wi-Fi 路由器和數據機,然後嘗試將 Surface 連線到 Wi-Fi 網路。 若要瞭解如何重新啟動網路設備,請參閱 修正 Windows 中的 Wi-Fi 連線問題。 如果您連線到 Wi-Fi 網路,但仍無法在任何裝置上瀏覽網頁,您可能需要連絡您的因特網提供者或網路設備製造商以取得進一步的協助。
解決方案 4:開啟飛航模式,然後再關閉
-
移至 [ 開始 ],然後選取 [ 設定 > 網络 & 因特網] 。
-
如果是 飛航模式,請 將它開啟,然後再將其 關閉。
-
選 取 [Wi-Fi],並確定 [Wi-Fi ] 已 開啟。
-
如果 Surface 上仍然沒有列出您的網路,請嘗試 解決方案 5。
-
如果您現在可以看到您的無線網路,但仍無法存取因特網,請參閱 修正 Windows 中的 Wi-Fi 連線問題以取得更多解決方案。
-
解決方案 5:強制 Surface 重新啟動
關閉任何開啟的程式,然後長按電源按鈕,直到標誌畫面出現 (約 20 秒) 。 如需詳細資訊,請參閱 強制 Surface 關機並重新啟動 。

解決方案 6:確認 裝置管理員 提供 Wi-Fi
如果 Surface 上缺少 Wi-Fi 設定,Wi-Fi 可能會在 裝置管理員 中停用。
-
選取任務欄上的 [搜尋 ],輸入 裝置管理員,然後從結果中選取它。
-
選取 [網络配接器] 旁的箭號以展開適配卡清單,並查看是否列出下列其中一個適配卡:
網路介面卡
Surface 裝置用於
Intel® Wi-Fi 6 AX200、AX201、AX210、AX211
Surface Pro 7 世及之後的世代、Surface Laptop 3 及之後的世代、Surface Laptop Go (世代) 、Surface Laptop Studio (世代) 、Surface Go 2 及後代、Surface Book 3、Surface Studio 2+
Qualcomm Wi-Fi 網路適配器
Surface Pro 9 5G、Surface Pro X、Surface Laptop 3 (15。配備 AMD) 、Surface Go
Marvell AVASTAR 網路控制卡
所有其他 Surface 裝置
-
按兩下網路配接器,選取 [ 驅動程式] 索引標籤,然後選取 [ 停用裝置]。
-
在警告方塊中,選取 [ 是]。
-
選取 [ 啟用裝置],重新啟動網络適配器。
-
選取 [ 啟動 ] > 電源 > [重新啟動] 來重新啟動 Surface。 如果您有擱置中的更新,請選取 [更新並重新啟動]。
解決方案 7:移除並重新安裝驅動程式
-
選取任務欄上的 [搜尋 ],輸入 裝置管理員,然後從結果中選取它。
-
選取 [網络配接器] 旁的箭號以展開適配卡清單,並查看是否列出下列其中一個適配卡:
網路介面卡
Surface 裝置用於
Intel® Wi-Fi 6 AX200、AX201、AX210、AX211
Surface Pro 7 世及之後的世代、Surface Laptop 3 及之後的世代、Surface Laptop Go (世代) 、Surface Laptop Studio (世代) 、Surface Go 2 及後代、Surface Book 3、Surface Studio 2+
Qualcomm Wi-Fi 網路適配器
Surface Pro 9 5G、Surface Pro X、Surface Laptop 3 (15。配備 AMD) 、Surface Go
Marvell AVASTAR 網路控制卡
所有其他 Surface 裝置
-
按兩下您的網路介面器,選取 [ 驅動程式] 索引標籤,然後選取 [ 卸載裝置]。
-
選 取 [嘗試移除此裝置的驅動程式],然後選取 [ 卸載]。
-
重新啟動 Surface。
解決方案 8:安裝更新
如果您的 Wi-Fi 目前運作正常,或是您使用乙太網路連線存取因特網,請下載並安裝適用於 Windows 和 Surface 的最新更新,以協助改善您的 Wi-Fi 連線。 若要瞭解做法,請參閱 下載適用於 Surface 的驅動程式和韌體。
否則,若要安裝更新,請使用其他具有因特網連線的計算機,將驅動程式套件 (MSI 檔案) 下載到 USB 磁碟驅動器,複製到 Surface,然後安裝更新的驅動程式。 若要下載 Surface 的驅動程式和韌體,請參閱 下載適用於 Surface 的驅動程式和韌體。
若要修正 Surface 上的 Wi-Fi 連線問題:
開始之前
重要: 嘗試下列任何解決方案之前,請先確認您所遇到的癥狀與以下所述相同。 如果您有其他Wi-Fi問題,請參閱修正Windows中的 Wi-Fi 連線問題以取得更多解決方案。
若要查看您的網路連線狀態,並深入瞭解您可能遇到的 Wi-Fi 連線問題,請選取 [設定] > 網络 & 因特網 > [開始 ]。
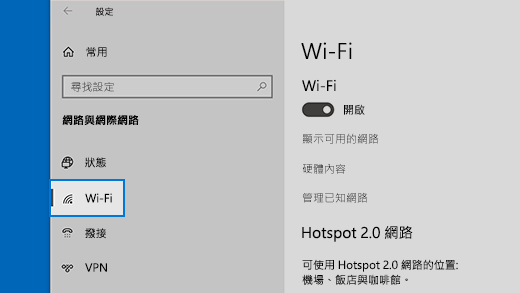
以下是解決方案可協助解決的徵兆:
無線網路可在其他裝置使用,但無法在 Surface 使用
-
Wi-Fi 設定為 [開啟],飛航模式設定為 [關閉]。
-
無線網路出現在可用網路清單。
-
您的 Surface 顯示它已連線到您的無線網路,但未運作,或「有限」可能會顯示在 Wi-Fi 設定中 Wi-Fi 網路名稱底下。
Surface 可以找到我的無線網路,但無法連線
-
Wi-Fi 設定為 [開啟],飛航模式設定為 [關閉]。
-
您的無線網路會出現在可用網路清單中,但您無法連線到該網路。
-
任務列上有 Wi-Fi 網路圖示 。
請確定您使用的是 Wi-Fi 網路的正確密碼。 如果您不確定網路密碼是什麼,請參閱 在 Windows 中尋找您的無線網路密碼。 如果您可以連線到您的 Wi-Fi 網路,但仍無法存取因特網,請參閱 修正 Windows 中的 Wi-Fi 連線問題以取得其他解決方案。
Surface 找不到我的無線網路
-
Wi-Fi 設定為 [開啟],飛航模式設定為 [關閉]。
-
有提供其他無線網路,但您的網路不在清單中。
Surface 的 Wi-Fi 設定遺失
-
Wi-Fi 未列在 [網络 & 因特網設定] 中。
-
如果遺失 Wi-Fi,任務欄也會遺失因特網存取圖示。
附註: 如果您已連線到Wi-Fi,請確定您有最新的Windows更新,因此您已安裝最新的 Wi-Fi 網路適配器驅動程式。
解決方案 1:執行 Windows 網路疑難解答員
Windows 網路疑難解答員可協助診斷及修正 Wi-Fi 問題。 使用方式如下:
-
選取 [開始],然後輸入 設定。 選 取 [設定 > 系統 > 疑難解答]。
-
選 取 [其他疑難解答員]。
-
選 取 [網络適配器 > 執行]。
-
依照疑難排解員中的步驟進行,查看是否可以修正問題。
解決方案 2:在其他裝置上檢查您的網路
如果您在 Surface 的可用網路中沒有看到您的 Wi-Fi 網路,您應該先確定您的網路可供使用且正常運作。 嘗試在其他裝置上連線到您的 Wi-Fi 網路,例如行動電話或平板電腦。 如果您可以連線到 Wi-Fi 網路,可能是 Surface 發生問題。 如果您無法在其他裝置上連線,可能是 Wi-Fi 路由器或數據機發生問題。
解決方案3:重新啟動數據機並 Wi-Fi 路由器
重新啟動 Wi-Fi 路由器和數據機,然後嘗試將 Surface 連線到 Wi-Fi 網路。 若要瞭解如何重新啟動網路設備,請參閱 修正 Windows 中的 Wi-Fi 連線問題。 如果您連線到 Wi-Fi 網路,但仍無法在任何裝置上瀏覽網頁,您可能需要連絡您的因特網提供者或網路設備製造商以取得進一步的協助。
解決方案 4:開啟飛航模式,然後再關閉
-
移至 [ 開始 ],然後選取 [ 設定 > 網络 & 因 特網 > 飛航模式]。
開啟飛航模式 -
如果是 飛航模式,請 將它開啟,然後再將其 關閉。
-
選 取 [Wi-Fi],並確定 [Wi-Fi ] 已 開啟。
-
如果 Surface 上仍然沒有列出您的網路,請嘗試 解決方案 5。
-
如果您現在可以看到您的無線網路,但仍無法存取因特網,請參閱 修正 Windows 中的 Wi-Fi 連線問題以取得更多解決方案。
-
解決方案 5:強制 Surface 重新啟動
關閉任何開啟的程式,然後長按電源按鈕,直到標誌畫面出現 (約 20 秒) 。 如需詳細資訊,請參閱 強制 Surface 關機並重新啟動 。

解決方案 6:確認 Wi-Fi 可在 裝置管理員 中使用
如果 Surface 上缺少 Wi-Fi 設定,Wi-Fi 可能會在 裝置管理員 中停用。
-
選 搜尋 任務列,輸入 裝置管理員,然後從結果中選取它。
-
選取 [網络配接器] 旁的箭號以展開適配卡清單,並查看是否列出下列其中一個適配卡:
網路介面卡
Surface 裝置用於
Intel® Wi-Fi 6 AX200、AX201、AX210、AX211
Surface Pro 7、Surface Pro 7+、Surface Pro 8、Surface Pro 10 企業版、Surface Laptop 3 及之後的世代、Surface Laptop Go (世代) 、Surface、Surface Go 2 及後代、Surface Book 3、Surface Laptop Studio、Surface Laptop Studio 2
Qualcomm Wi-Fi 網路適配器
Surface Go、Surface Laptop 3 (15 吋,搭載 AMD) 和 Surface Pro X
Marvell AVASTAR 網路控制卡
所有其他 Surface 裝置
-
按兩下網路配接器,選取 [ 驅動程式] 索引標籤,然後選取 [ 停用裝置]。
-
在警告方塊中,選取 [ 是]。
-
選取 [ 啟用裝置],重新啟動網络適配器。
-
選取 [ 啟動 ] > 電源 > [重新啟動] 來重新啟動 Surface。 如果您有擱置中的更新,請選取 [更新並重新啟動]。
解決方案 7:移除並重新安裝驅動程式
-
選 搜尋 任務列,輸入 裝置管理員,然後從結果中選取它。
-
選取 [網络配接器] 旁的箭號以展開適配卡清單,並查看是否列出下列其中一個適配卡:
網路介面卡
Surface 裝置用於
Intel® Wi-Fi 6 AX200、AX201、AX211
Surface Pro 7、Surface Pro 7+、Surface Pro 8、Surface Pro 10 企業版、Surface Laptop 3 及後代、Surface Laptop Go (世代) 、Surface Go 3、Surface Go 2 及後代、Surface Book 3、Surface Laptop Studio、Surface Laptop Studio 2
Qualcom Wi-Fi 網路適配器
Surface Go、Surface Laptop 3 (15 吋,搭載 AMD) 和 Surface Pro X
Marvell AVASTAR 網路控制卡
所有其他 Surface 裝置
-
按兩下您的網路介面器,選取 [ 驅動程式] 索引標籤,然後選取 [ 卸載裝置]。
-
選 取 [刪除此裝置的驅動程序軟體],然後選取 [ 確定]。
-
重新啟動 Surface。
解決方案 8:安裝更新
如果您的 Wi-Fi 目前運作正常,或是您使用乙太網路連線存取因特網,請下載並安裝適用於 Windows 和 Surface 的最新更新,以協助改善您的 Wi-Fi 連線。 若要瞭解做法,請參閱 下載適用於 Surface 的驅動程式和韌體。
否則,若要安裝更新,請使用其他具有因特網連線的計算機,將驅動程式套件 (MSI 檔案) 下載到 USB 磁碟驅動器,複製到 Surface,然後安裝更新的驅動程式。 若要下載 Surface 的驅動程式和韌體,請參閱 下載適用於 Surface 的驅動程式和韌體。
更多疑難排解
如果您的 Wi-Fi 網路仍有問題,請參閱 修正 Windows 中的 Wi-Fi 連線問題 以取得其他解決方案。











