Surface 整合可延伸韌體介面 (UEFI) 會使用新的功能 (包括更快速的啟動和改良的安全性) 來取代標準基本輸出入系統 (BIOS)。 您可以使用 Surface UEFI 來管理 Surface 的韌體功能。
以下 Surface 型號會使用新的韌體 UEFI 介面:
-
Surface Pro 6、Surface Pro 7、Surface Pro 7+、Surface Pro 8、Surface Pro 9 (所有型號) 、商務用 Surface Pro 10 Surface Pro X
-
Surface Laptop 2、Surface Laptop 3、Surface Laptop 4、Surface Laptop 5、商務用 Surface Laptop 6、Surface Laptop Go、Surface Laptop Go 2、Surface Laptop Go 3、Surface Laptop Studio、Surface Laptop Studio 2、Surface Laptop SE
-
Surface Studio 2、Surface Studio 2+
-
Surface Book 2、Surface Book 3
-
Surface Go 2、Surface Go 3、Surface Go 4
附註: 如果您沒有看到列出您的裝置,請切換到本文開頭的 [Windows 10] 索引卷標。
選取您要深入了解的功能表選項。
重要: 在正常情況下,您並不需要變更 UEFI 設定。 如果您變更這些設定,可能會危及 Surface 的安全性與功能。
如何在 Surface 上進入 UEFI 設定

附註: 這部影片只提供英文版。
您只能在系統啟動期間調整 UEFI 設定。 載入 UEFI 韌體設定功能表︰
-
將 Surface 關機,然後等待約 10 秒鐘以確保其已關閉。
-
按住 Surface 的提高音量按鈕不放,然後同時按下再放開電源按鈕。
-
Microsoft 或 Surface 標誌會出現在螢幕上。 繼續按住增強音量按鈕。 UEFI 畫面顯示時,才放開按鈕。
您也可以透過 Windows 載入 UEFI 韌體設定功能表。 執行此動作:
-
選取 [開始] > [設定] > [系統] > [復原] 。
-
在 [進階啟動] 旁邊,選取 [ 立即重新啟動]。
-
在 [選擇選項] 底下,選取 [> UEFI 韌體設定]> [進階選項 ] 進行疑難解答 ,然後選取 [重新啟動]。
UEFI 功能表選項
您可以修改的 UEFI 設定取決於您擁有哪個 Surface。
電腦資訊
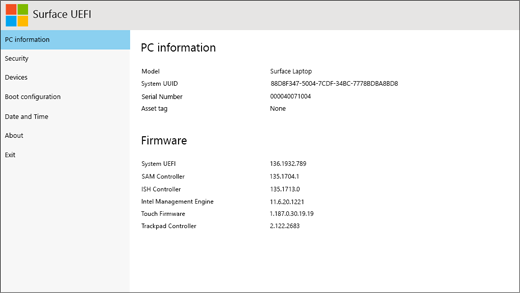
在 [電腦資訊] 區段中,您可以查看關於 Surface 重要資訊,例如通用唯一識別碼 (UUID)、序號和韌體版本。 您可以使用這項資訊進行疑難排解或取得擔保支援。
安全性
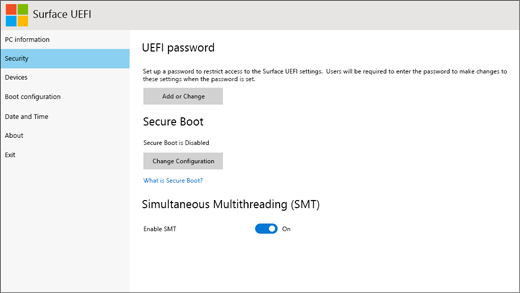
在 [安全性] 區段中,您可以設定或變更 UEFI 密碼、開啟或關閉安全開機,以及變更同時多執行緒 (SMT) 設定。 通常只有企業才需要變更安全性設定,而立即可用的預設設定就非常適合大多數的使用者。
附註: UEFI 密碼主要由企業及 IT 專業人員用來限制員工可對其裝置進行的變更類型。 如果您是企業的一員,如果您對 UEFI 密碼有任何疑問或問題,請連絡您的 IT 系統管理員。 如果您不是企業的成員,並選擇建立 UEFI 密碼,請務必將密碼記錄在安全的地方。 您無法重設 UEFI 密碼,Microsoft 也無法擷取密碼。
裝置
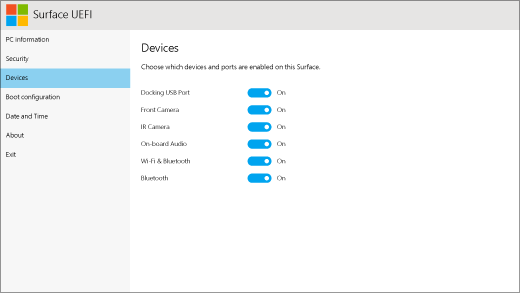
在 [裝置] 區段中,您可以開啟或關閉 Surface 上各種連線的裝置和硬體,例如紅外線 (IR) 相機、 藍牙®和板面音訊。
附註:
-
如果您在 Surface UEFI 中關閉硬體,則無法在 Windows 中重新開啟此硬體。 您必須在 Surface UEFI 中重新開啟它。
-
[裝置] 選單不會顯示在 Surface Pro X 上。
開機設定
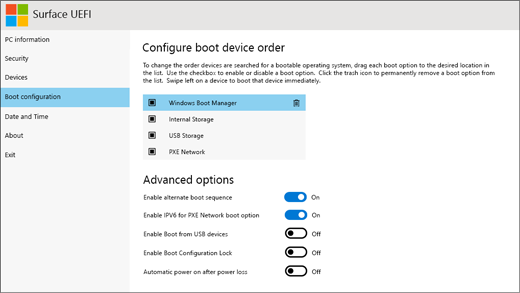
在 [開機設定] 區段中,您可以變更 Surface 開機進入 Windows 的方式。
如果您的 Surface 屬於企業的一部分,這些設定可能已鎖定,或已按照企業規格進行設定。 如需詳細資訊,請連絡 IT 系統管理員。 如果您不是企業的成員,立即可用的預設設定就很適合您。
附註: 如果不小心從主開機記錄刪除了 Windows 開機管理程式,您只要重新啟動 Surface,Windows 開機管理程式就會自動重新安裝。 如果您刪除 Windows 開機管理程式,而您的 Surface 屬於企業的一部分時,請連絡 IT 系統管理員以取得支援。
日期和時間
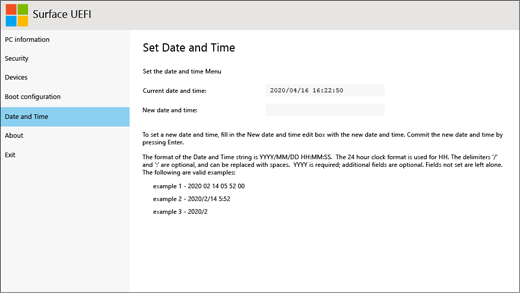
在 [日期和時間] 區段中,您可以手動輸入新的日期及時間。
關於
![Surface UEFI 的 [關於] 畫面](https://support.content.office.net/zh-tw/media/13f27851-da63-5442-08a4-f68beb1eba58.png)
當您選取 [關於] 時,您會看到法規資訊。 如需詳細資訊,請參閱 產品安全警告和指示。
結束
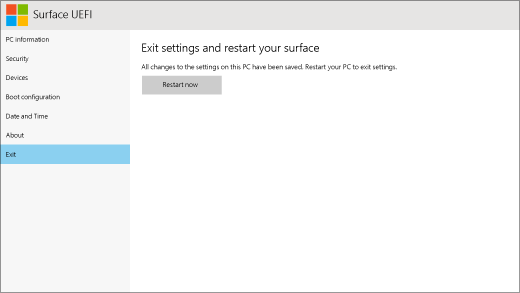
您可以選取 [立即結束 > 重新啟動 ] 以儲存變更並重新啟動 Surface。
相關主題
Surface 整合可延伸韌體介面 (UEFI) 會使用新的功能 (包括更快速的啟動和改良的安全性) 來取代標準基本輸出入系統 (BIOS)。 您可以使用 Surface UEFI 來管理 Surface 的韌體功能。
以下 Surface 型號會使用新的韌體 UEFI 介面:
-
Surface Pro 4、Surface Pro (5 代) 、Surface Pro 6、Surface Pro 7、Surface Pro 7+、Surface Pro X
-
Surface Laptop (第 1 代)、Surface Laptop 2、Surface Laptop 3、Surface Laptop 4、Surface Laptop Go
-
Surface Studio (第 1 代)、Surface Studio 2
-
Surface Book, Surface Book 2, Surface Book 3
-
Surface Go、Surface Go 2
選取您要深入了解的功能表選項。
對於 Surface Pro、Surface Pro 2、Surface Pro 3 和 Surface 3,我們將繼續支援標準 BIOS。
重要: 在正常情況下,您並不需要變更 UEFI 設定。 如果您變更這些設定,可能會危及 Surface 的安全性與功能。
如何在 Surface 上進入 UEFI 設定

附註: 這部影片只提供英文版。
您只能在系統啟動期間調整 UEFI 設定。 載入 UEFI 韌體設定功能表︰
-
將 Surface 關機,然後等待約 10 秒鐘以確保其已關閉。
-
按住 Surface 的提高音量按鈕不放,然後同時按下再放開電源按鈕。
-
Microsoft 或 Surface 標誌會出現在螢幕上。 繼續按住增強音量按鈕。 UEFI 畫面顯示時,才放開按鈕。
您也可以透過 Windows 載入 UEFI 韌體設定功能表。 執行此動作:
-
選取 [> 設定 ] > [更新 & 安全 性 > 復原]。
-
在 [進階啟動] 底下,選取 [立即重新啟動]。
-
在 [選擇選項] 底下,選取 [> UEFI 韌體設定]> [進階選項 ] 進行疑難解答 ,然後選取 [重新啟動]。
UEFI 功能表選項
您可以修改的 UEFI 設定取決於您擁有哪個 Surface。 本節中的功能表選項適用於使用新韌體 UEFI 介面的 Surface 型號。
電腦資訊
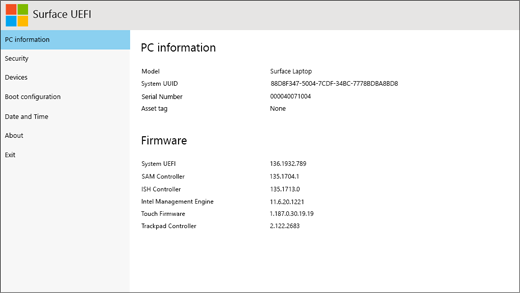
在 [電腦資訊] 區段中,您可以查看關於 Surface 重要資訊,例如通用唯一識別碼 (UUID)、序號和韌體版本。 您可以使用這項資訊進行疑難排解或取得擔保支援。
安全性
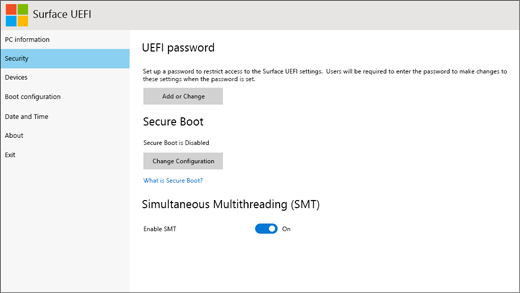
在 [安全性] 區段中,您可以設定或變更 UEFI 密碼、開啟或關閉安全開機,以及變更同時多執行緒 (SMT) 設定。 通常只有企業才需要變更安全性設定,而立即可用的預設設定就非常適合大多數的使用者。
附註: UEFI 密碼主要由企業及 IT 專業人員用來限制員工可對其裝置進行的變更類型。 如果您是企業的一員,如果您對 UEFI 密碼有任何疑問或問題,請連絡您的 IT 系統管理員。 如果您不是企業的成員,並選擇建立 UEFI 密碼,請務必將密碼記錄在安全的地方。 您無法重設 UEFI 密碼,Microsoft 也無法擷取密碼。
裝置
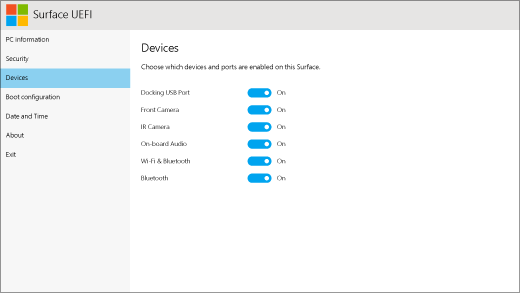
在 [裝置] 區段中,您可以開啟或關閉 Surface 上各種連線的裝置和硬體,例如紅外線 (IR) 相機、 藍牙®和板面音訊。
附註:
-
如果您在 Surface UEFI 中關閉硬體,則無法在 Windows 中重新開啟此硬體。 您必須在 Surface UEFI 中重新開啟它。
-
[裝置] 選單不會顯示在 Surface Pro X 上。
開機設定
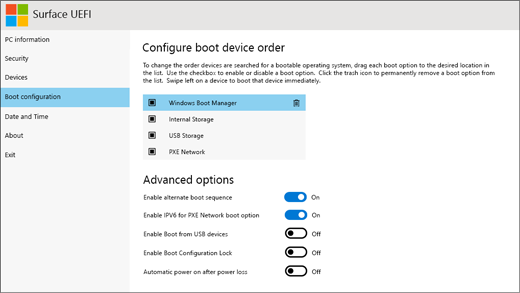
在 [開機設定] 區段中,您可以變更 Surface 開機進入 Windows 的方式。
如果您的 Surface 屬於企業的一部分,這些設定可能已鎖定,或已按照企業規格進行設定。 如需詳細資訊,請連絡 IT 系統管理員。 如果您不是企業的成員,立即可用的預設設定就很適合您。
附註: 如果不小心從主開機記錄刪除了 Windows 開機管理程式,您只要重新啟動 Surface,Windows 開機管理程式就會自動重新安裝。 如果您刪除 Windows 開機管理程式,而您的 Surface 屬於企業的一部分時,請連絡 IT 系統管理員以取得支援。
日期和時間
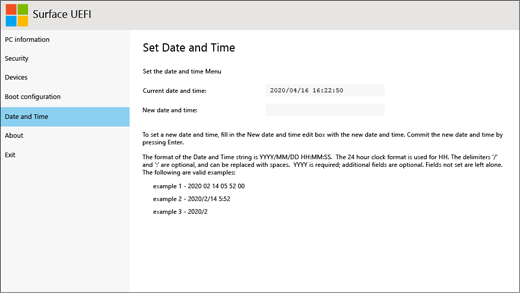
在 [日期和時間] 區段中,您可以手動輸入新的日期及時間。
關於
![Surface UEFI 的 [關於] 畫面](https://support.content.office.net/zh-tw/media/13f27851-da63-5442-08a4-f68beb1eba58.png)
當您選取 [關於] 時,您會看到法規資訊。 如需詳細資訊,請參閱 產品安全警告和指示。
結束
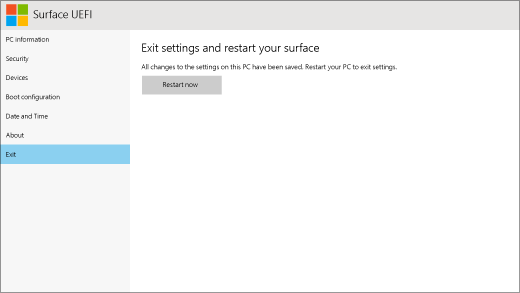
您可以選取 [立即結束 > 重新啟動 ] 以儲存變更並重新啟動 Surface。
標準 BIOS 將繼續支援這些 Surface 裝置
只有本文列出的 Surface 型號中才會以 UEFI 取代標準 BIOS。 以下型號不具有 UEFI 功能,並且仍會使用舊版的 BIOS。
TPM (信賴平臺模組)
醒目提示目前設定的 TPM (啟用 或 停 用) 狀態。 若要變更狀態,請選取未選取的選項。 當您完成時,選取 [結束安裝]> [是]。
安全開機控制
醒目提示目前設定的安全開機 (啟用 或 停 用) 狀態。 若要變更狀態,請選取未選取的選項。 當您完成時,選取 [結束安裝]> [是]。
刪除所有安全開機金鑰
若要刪除所有已安裝的安全開機密鑰,包括隨 Windows 一起安裝的預設金鑰,請選取 [ 是]。 當您完成時,選取 [結束安裝]> [是]。
注意:刪除安全開機金鑰之後,Windows 會在啟動期間顯示紅色畫面。
安裝預設安全開機鍵
若要重新安裝原本與 Windows (一起安裝的所有安全開機密鑰,而且只安裝那些) ,請選取 [ 是]。 當您完成時,選取 [結束安裝]> [是]。
附註: 如果您錯誤輸入 UEFI 系統管理員密碼三次,您將被鎖定,而無法存取 UEFI。 請將您的 Surface 重新開機以重新輸入密碼。
TPM (信賴平臺模組)
醒目提示目前設定的 TPM (啟用 或 停 用) 狀態。 若要變更狀態,請選取未選取的選項。 當您完成時,選取 [結束安裝]> [是]。
安全開機控制
選取 [安全開機控制 ] 以啟用或停用此功能。 當啟用安全開機控制時,您有兩個額外的選項︰
-
若已安裝安全開機金鑰,您可以選取 [Delete All Secure Boot Keys] (刪除所有安全開機金鑰) 加以刪除。
-
若未安裝安全開機金鑰,您可以選取 [Install All Factory Default Keys] (安裝所有原廠預設金鑰),然後選取 [Windows & 3rd-party UEFI CA (Default)] (Windows 和協力廠商 UEFI CA (預設)) 或 [Windows only] (僅限 Windows)。
設定替代系統開機順序
若要選擇 Surface 啟動的順序,請選取 [設定替代系統開機順序 ],然後選取下列其中一個選項:
-
僅限 SSD
-
網路 > USB > SSD
-
USB > 網路 > SSD
-
USB > SSD
-
網路 > SSD
進階裝置安全性
此選項可讓您停用不希望任何人使用的埠和功能。 例如,您可以停用 microSD 讀卡機,如此就沒有人可以使用 microSD 記憶卡複製資料。
目前的設定會以粗體顯示。 選取 [進階裝置安全 性],然後選取您要的選項。
選取 側邊 USB 會停用從 USB 裝置開機的功能。 USB 連接埠在 Windows 中會保持啟用狀態。
停用 Wi‑Fi 也會停用藍牙®。
-
網路開機
-
側邊 USB
-
擴充座連接埠
-
前方攝影機
-
後方攝影機
-
內建音訊
-
microSD
-
無線
-
藍牙
裝置資訊
此選項會顯示 Surface 的通用唯一識別碼 (UUID) 和序號。
系統管理員密碼
此選項可讓您建立密碼,防止其他人變更 UEFI 設定。 需要保護機密資訊的組織通常使用系統管理員密碼。
結束設定
-
儲存並結束。 若要儲存您的變更並結束,請選取 [結束安裝] > [是]。
-
結束而不儲存。 若要在使用 Surface 鍵盤保護蓋時結束而不儲存您的變更,請按 Esc,然後選取 [是]。 如果您沒有使用鍵盤保護蓋,請按下電源按鈕。
TPM (信賴平臺模組)
醒目提示目前設定的 TPM (啟用 或 停 用) 狀態。 若要變更狀態,請選取未選取的選項。 當您完成時,選取 [結束安裝]。
安全開機控制
選取 [安全開機控制 ] 以啟用或停用此功能。 如果已啟用安全開機控制並已安裝安全開機金鑰,您將擁有 [Delete All Secure Boot Keys] (刪除所有安全開機金鑰) 的額外選項。
設定替代系統開機順序
若要選取 Surface 啟動的順序,請選取 [設定替代系統開機順序 ],然後選取下列其中一個選項:
-
SSD Only (僅限 SSD)
-
網路 > USB > SSD
-
USB > 網路 > SSD
-
USB > SSD
-
網路 > SSD
-
系統管理員密碼
這個選項可讓您建立密碼,以防其他人變更 UEFI 設定。 需要保護機密資訊的組織通常使用系統管理員密碼。
結束設定
-
儲存並結束。 若要儲存您的變更並結束,請選取 [結束安裝] > [是]。
-
結束而不儲存。 若要在使用 Surface 實體鍵盤保護蓋時結束而不儲存變更,請按 Esc 並選取 [ 是]。











