Surface Dial (需另行購買) 是進行創意程式的工具。 以下是入門指南。

設定
-
取下 Surface Dial 上的保護貼膜。
-
拉開 Surface Dial 的底部,開啟電池槽。 請確定內部已裝妥兩顆 AAA 電池。
-
從 Surface Dial 底部移除電池索引標籤。
-
按住電池旁邊的 [配對] 按鈕 5-7 秒鐘,然後放開。 當燈號處於配對模式時,燈號會閃爍白燈。
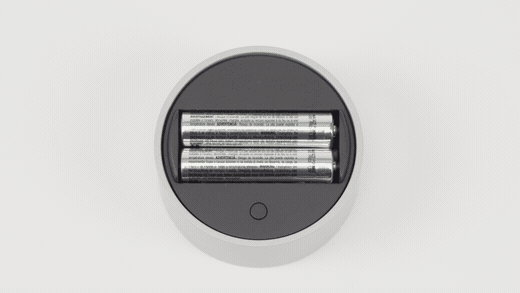
-
在您的計算機上,選取 [開始 ], 然後選 取 [設定 > 藍牙 & 裝置]。
-
開啟 [藍牙]。
-
選取 [新增裝置 > 藍牙 > Surface Dial > 完成]。
您現在可開始使用 Surface Dial!
附註: Surface Dial 可在螢幕上使用 Surface Studio 2、Surface Studio 2+、Surface Book 2 和 Surface Pro 6。 若您使用的是其他類型的電腦,請在桌面或其他平坦的表面上使用 Surface Dial。
在螢幕上使用它
無論是放在您的桌面上,還是直接置於螢幕上,Surface Dial 都可協助您以自然、符合人體工學的方式進行創作,並與您的流程緊密結合。 選項顯示在螢幕上的方式會視您的 Surface Dial 是在桌面上或顯示器上而略有不同,但運作方式相同。
例如,如果您有 Surface Studio,請將它放在工作室模式 (平坦) ,然後將 Surface Dial 放在螢幕上。 向下按以查看工具,然後旋轉工具以選取您想要的工具。
將 Surface Dial 搭配應用程式使用
Surface Dial 可與隨附於 Windows 11 的應用程式搭配使用,例如 Microsoft Edge 和地圖。 它也適用於專業級軟體,包括 Adobe Photoshop 和 Adobe Illustrator (兩者都需另行購買) 。
若要在 Microsoft Store 中尋找更多適用於 Surface Dial 的應用程式,請參閱 Microsoft Store 中的 Surface Dial 相關應用程式。
以下是您可進行的幾項動作。
音量
向左旋轉以降低音量,向右旋轉以提高音量。 按一下以在靜音和取消靜音間進行切換。
捲軸
向左旋轉以向上捲動,向右旋轉以向下捲動。
Zoom
在 Adobe Photoshop 與 Adobe Illustrator 中,向左轉可縮小,向右轉可放大。 按一下可調整至螢幕大小。
復原
向左轉會進入復原歷程記錄,向右轉則為進入取消復原歷程記錄。 按一下以進行單次復原。
亮度
向左轉會讓畫面變暗,向右轉則變亮。
提示: 若要自定義 Surface Dial,請移至 [ 開始 ],然後選取 [ 設定 > 藍牙 & 裝置 > 滾輪]。
Surface Dial (需另行購買) 是進行創意程式的工具。 以下是入門指南。

設定
-
取下 Surface Dial 上的保護貼膜。
-
拉開 Surface Dial 的底部,開啟電池槽。 請確定內部已裝妥兩顆 AAA 電池。
-
從 Surface Dial 底部移除電池索引標籤。
-
按住電池旁邊的 [配對] 按鈕 5-7 秒鐘,然後放開。 當燈號處於配對模式時,燈號會閃爍白燈。
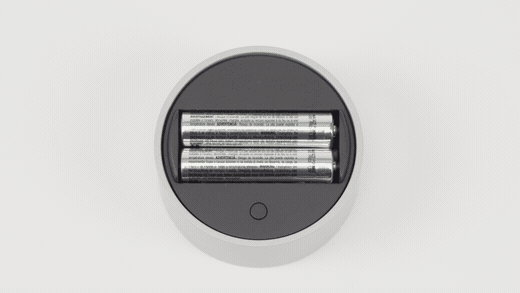
-
在計算機上,選取 [開始 ], 然後選 取 [設定 > 裝置 ] > 藍牙 & 其他裝置。
-
開啟 [藍牙]。
-
選取 [新增藍牙或其他裝置 > 藍牙 > Surface Dial > 完成]。
您現在可開始使用 Surface Dial!
附註: Surface Dial 可在 Surface Studio (第 1 代)、Surface Studio 2、Surface Book 2、Surface Pro 4、Surface Pro (第 5 代) 及 Surface Pro 6 的螢幕上使用。 若您使用的是其他類型的電腦,請在桌面或其他平坦的表面上使用 Surface Dial。
在螢幕上使用它
無論是放在您的桌面上,還是直接置於螢幕上,Surface Dial 都可協助您以自然、符合人體工學的方式進行創作,並與您的流程緊密結合。 選項顯示在螢幕上的方式會視您的 Surface Dial 是在桌面上或顯示器上而略有不同,但運作方式相同。
例如,如果您有 Surface Studio,請將它放在工作室模式 (平坦) ,然後將 Surface Dial 放在螢幕上。 向下按以查看工具,然後旋轉工具以選取您想要的工具。
將 Surface Dial 搭配應用程式使用
Surface Dial 可以和 Windows 10 隨附的應用程式 (例如小畫家 3D、Groove 音樂、Microsoft Edge 和地圖) 搭配使用, 它也適用於專業級軟體,包括 Adobe Photoshop 和 Adobe Illustrator (兩者都需另行購買) 。
若要在 Microsoft Store 中尋找更多適用於 Surface Dial 的應用程式,請參閱 Microsoft Store 中的 Surface Dial 相關應用程式。
以下是您可進行的幾項動作。
音量
向左旋轉以降低音量,向右旋轉以提高音量。 按一下以在靜音和取消靜音間進行切換。
捲軸
向左旋轉以向上捲動,向右旋轉以向下捲動。
Zoom
在 Adobe Photoshop 與 Adobe Illustrator 中,向左轉可縮小,向右轉可放大。 按一下可調整至螢幕大小。
復原
向左轉會進入復原歷程記錄,向右轉則為進入取消復原歷程記錄。 按一下以進行單次復原。
亮度
向左轉會讓畫面變暗,向右轉則變亮。
提示: 若要自定義 Surface Dial,請移至 [開始],然後選 取 [裝置 > 轉輪> 設定]。











