症狀
當您在執行 Windows 的電腦上安裝、解除安裝或更新程式時,可能會收到下列其中一個錯誤訊息:
錯誤訊息 1
無法存取 Windows Installer 服務。
錯誤訊息 2
無法啟動 Windows Installer 服務程式。
錯誤訊息 3
無法在本機電腦上啟動 Windows Installer。 錯誤 5: Access is denied. (拒絕存取)
解決方案
若要自動修復此問題,請執行疑難排解員「」修復由於登錄機碼損壞而阻止程式安裝或刪除的問題.
重要:要執行本文中的許多方法和步驟,您必須以管理員身份登錄到您的電腦。
若要判斷您是否正使用具有系統管理員權限的帳戶,
要確定是否使用具有管理員許可權的帳戶,請根據您正在運行的作業系統使用下列方法之一。
Windows 7 和 Windows Vista
-
開啟「日期和時間」對話方塊。
-
按一下 [開始]。
-
在 「開始搜尋」或「搜尋程式及檔案」中輸入以下命令,然後按下 ENTER 鍵。
timedate.cpl
隨即顯示「日期和時間」對話方塊。
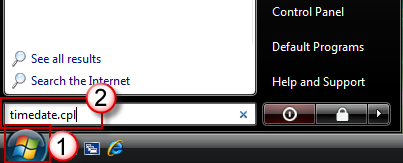
-
-
按一下「變更日期與時間」。 出現「使用者帳戶控制」對話方塊後,請按一下「繼續」。
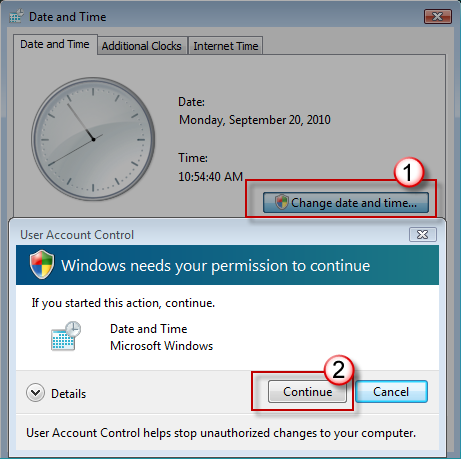
-
按一下「繼續」後根據出現的狀況執行下列其中一項操作:
-
如果您的電腦沒有提示您輸入密碼,則您已使用管理員帳戶登入。 按兩次「取消」即可關閉「時間及日期」對話方塊。 您已準備好修復 Windows Installer 問題。
-
若您的電腦提示您輸入密碼,則您不會使用管理員帳戶登入。
-
Windows XP 和 Windows Server 2003
-
開啟 「日期和時間」 對話方塊。
-
按一下「開始」,再按一下「執行」。
-
在「執行」對話方塊中輸入下列命令,然後按下「確定」:
timedate.cpl
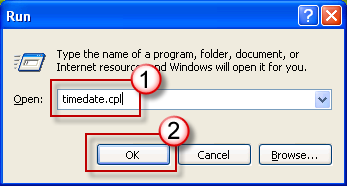
-
-
根據結果執行下列其中一個步驟:
-
若出現「日期和時間屬性」對話方塊,則您已以管理員身份登入。 按一下 「取消」關閉對話方塊。
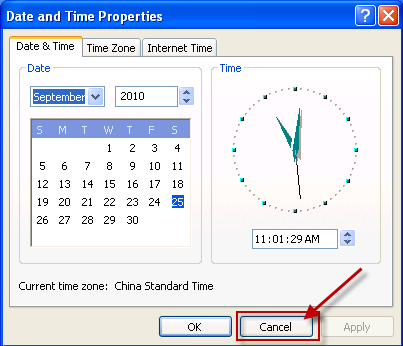
-
若您收到下列訊息,則表示您並非以系統管理員身分登入:
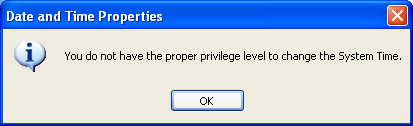
-
確認您以管理員身份登入電腦後,您就可以開始對 Windows Installer 問題進行疑難排解。
若 Windows Installer 引擎已損壞、被停止使用或安裝不正確,則可能會導致程式安裝問題。
請使用下列方法識別任何可能會在您安裝、解除安裝或更新程式時導致問題發生的 Microsoft Installer 問題。
方法 1: 判斷 Windows Installer 引擎是否正常運作
-
按一下「開始」

-
在命令提示字元中輸入 MSIExec,然後按下 Enter。
-
若 MSI 引擎能正常運作,應該不會出現錯誤訊息。 若您收到一條錯誤訊息,請在搜尋引擎 (如 Bing 或 Google) 中輸入錯誤訊息文本,以查找有關該問題的疑難排解資訊。
-
再次嘗試安裝或解除安裝。
方法 2: 請確定 Windows Installer 服務並非設定為停用
-
按一下「開始

-
用滑鼠右鍵按一下「Windows Installer」,再按一下「屬性」。
-
若「啟動類型」 方塊設定為「已停用」,請將它變更為「手動」。
-
按一下「確定」 以關閉「屬性」視窗。
-
用滑鼠右鍵按一下「Windows Installer」服務,然後按一下「開始」。 服務應正確無誤地啟動。
-
再次嘗試安裝或解除安裝。
方法 3: 檢查您的 Windows Installer 版本,並在必要時升級到最新版本。重要:此更新僅適用於 Windows XP,Windows Vista,Windows Server 2003,Windows Server 2003 R2 及 Windows Server 2008。
-
按一下「開始」

-
在命令提示字元後中輸入 MSIExec,然後按下 Enter。 若 MSI 引擎能正常運作,應該不會出現錯誤訊息,而且會另外開啟一個對話方塊。 此對話框會顯示 MSI 版本。
-
若安裝程式不是 4.5 版,請下載並安裝 。
-
再次嘗試安裝或解除安裝。
方法 4: 重新註冊安裝程式引擎重要: 這個方法僅適用於 Windows XP 和 Windows Server 2000。
-
按一下「開始」,再按一下「執行」,輸入 cmd,然後按一下 「確定」。
-
在命令提示字元後輸入下列命令,並在每一行之後按下 ENTER:
MSIExec /unregister
MSIExec /regserver -
再次嘗試安裝或解除安裝。
安裝或更新方法不會執行至完成
有幾種方法可用於安裝、解除安裝或更新程式。 此外,所使用的方法可能沒有順利啟動或完成。 在此情況下,請嘗試一些安裝或更新程式的其他方法。
以下是安裝軟體時常用的方法:
-
插入 CD 或 DVD 的媒體,然後讓安裝自動啟動。
-
瀏覽至 CD、DVD、卸除式媒體或程式安裝檔案的其他儲存位置,然後按兩下 [安裝程式]。 安裝程式檔案通常是下列其中一項:
-
Autorun 或 Autorun.exe
-
Setup 或 Setup.exe
-
Install 或 Install.exe
-
-
當您從網際網路網站下載程式時,請按一下「執行」。
安裝媒體可能無法讀取。
安裝媒體 (例如 CD 或 DVD 媒體) 可能污損或刮傷,使得 CD 或 DVD 讀取裝置無法讀取,而造成安裝或解除安裝的問題。 要解決這個問題,請依照下列步驟執行:
方法 1: 清潔 CD 或 DVD如果要執行這項操作,請使用 CD 或 DVD 光碟清潔套件。 或者, 使用柔軟的無絨布輕輕擦拭光碟的銀色一面。不要使用紙巾,因為這樣可以劃傷塑膠或留下條紋。 清潔光碟時,請從光碟片中心往外擦拭, 切勿用畫圓圈的方式擦拭。 如果持續發生問題,請使用濕布或市面上販售的 CD 或 DVD 光碟片清潔液來清潔光碟。 等到 CD 已完全乾燥再插入 CD 光碟機。
方法 2: 將安裝檔案複製到您電腦上的本機硬碟或其他可移除媒體。此時請記下位置,然後再從該位置執行安裝。 安裝檔案通常名為 Autorun.exe 或 Setup.exe,但可能不盡相同。 若您不確定,請查閱資料夾中的 Readme 檔案,以取得如何執行安裝的相關指示。 如果有可執行檔 (.exe),不建議您在未取得供應商特定指示的情況下,直接執行 .msi 檔案。
附註:若需要多張 CD 或 DVD,建議您以反向順序(先複製編號較高的光碟片)將所有光碟片複製到相同資料夾中。 準備在系統提示您是否覆寫檔案時予以核准,然後從該位置安裝。
方法 3: 取得安裝套件的最新版本若您嘗試從 CD 或 DVD 安裝,請採取下列動作:
-
檢查軟體製造商的網站,取得較新版本的軟體套件。 下載並安裝新版本。
-
若您已經有最新版本,請嘗試從製造商網站下載程式,然後執行安裝。
下載或複製的安裝檔案可能已損毀。
方法 1: 將安裝檔案複製到您的電腦將安裝檔案複製到您電腦本機硬碟或其他卸除式媒體。 請注意位置,然後再從該位置執行安裝。 安裝檔案通常名為 Autorun.exe 或 Setup.exe,但可能不盡相同。 若您不確定,請查閱資料夾中的 Readme 檔案,以取得如何執行安裝的相關指示。 如果有可執行檔 (.exe),不建議您在未取得供應商特定指示的情況下,直接執行 .msi 檔案。
-
若您使用網際網路安裝某個程式,請重新下載檔案 (在下載對話方塊中選取「儲存」而非「執行」),將檔案儲存至您電腦上的本機硬碟或其他卸除式媒體,然後從這個位置執行安裝。 然後從該位置執行安裝。
-
如果您的安裝檔案位於網路上 (例如,商業或公司環境),請將所有檔案複製到您電腦上本機硬碟中的資料夾,然後從這個位置執行安裝。
方法 2: 取得安裝套件的最新版本如果從您下載套件至嘗試安裝之間經過一段時間,請執行下列步驟:
-
檢查軟體製造商的網站,取得較新版本的軟體套件。 下載並安裝新版本。
-
若您已經有最新版本,請嘗試再次下載程式,然後執行安裝。
目前在您的電腦上執行的程式可能會干擾安裝程序
停用可能會干擾安裝過程的程式。 若要執行這項操作,請依照下列步驟執行:
-
按一下「開始


-
在「一般」索引標籤中,按一下「選擇啟動項目」 選項,然後按一下以清除 「載入啟動項目」核取方塊。
-
按一下「服務」,按一下「隱藏所有 Microsoft 服務」,然後再按一下「全部停用」。
-
按一下 [確定],然後按一下 [重新啟動]。
-
請嘗試執行軟體程式安裝。
-
當您完成疑難排解問題時,請以 [正常啟動] 模式重新啟動電腦。 如果要執行這項操作,請依照下列步驟執行:
-
按一下「開始


-
在「一般」索引標籤上,依序按一下「正常啟動」、「確定」,然後再按一下「重啟」。
-
有關如何使用 MSConfig 的詳細資訊,請參閱 。
通常有幾種方法可以刪除任何程式。 在此情況下, 請嘗試其他方法來刪除該程式。
以下是安裝軟體時常用的方法:
方法 1: 使用程式的解除安裝選項 (如果可用)
-
按一下「開始

-
選取您要解除安裝之程式的資料夾,然後開啟資料夾。
-
若有解除安裝選項,請嘗試使用該選項來解除安裝程式。
方法 2: 使用 [控制台] 選項
-
依次按一下「開始」

-
選取該程式,然後按一下「解除安裝」。 請依照指示進行。
附註:下列步驟僅適用於進階使用者。
請確保您沒有任何長度超過 260 個字元的檔或資料夾名稱。
有關最大路徑長度限制的詳細資訊,請參閱 。
大部分程式都會建立安裝記錄檔。 若找不到此類日誌,則可以啟用詳細的 MSI 日誌記錄。 如需詳細資訊,請參閱。
附註:若您在沒有啟動應用程式 (.exe) 的情況下執行 .msi,可以為詳細資訊記錄新增參數。 例如,您可以執行下列命令:
msiexec path\your _ msi. msi / L*vpath \msi _ log. txt
有關 msiexec 命令列參數的清單, 請參閱 。
失敗的安裝通常會記錄「Return Value 3」,即出現問題的位置和安裝復原開始的位置。 失敗的相關說明會出現在「Return Value 3」記錄項目之前。
您可以使用 工具來分析來自 Windows Installer 安裝的日誌檔。 此外,此工具可以針對在記錄檔中找到的錯誤提供解決方案建議。 此工具可以在最新的中找到。
下列範例顯示如何從命令列使用 Wilogutl.exe 工具:
wilogutl /q /l c:\mymsilog.log /o c\outputdir\
您也許可以透過 Windows 介面,手動解除安裝程式的部分組件。 例如,您也許可以手動刪除程式檔案和資料夾。 由於執行這項作業的不同步驟可能差異很大,此將視您的 Windows 版本和您要解除安裝的程式而定,因此本文件不提供執行這項作業的指示步驟。 若您對您要解除安裝的程式不夠熟悉,無法明確識別該程式的檔案和資料夾,則不建議您使用這個方法。 一般來說,當您開始手動刪除程式檔案和資料夾時,就會有損毀作業系統的風險。 使用這個方法要自行承擔風險。
若您正在考慮手動解除安裝該程式,請注意以下事項:
-
在使用此方法前,請確保創建系統還原點。
-
開始前,請移動應用程式安裝資料夾中可能存放之任何個人資料或文件。 例如,將它們移至「文件」資料夾。
-
若您無法手動刪除程式檔案,可能表示檔案正在使用中,或是其他程式正在存取檔案,因此不讓您刪除。 例如,防毒軟體可能正在存取檔案。 當防毒軟體正在存取程式檔案,導至檔案無法刪除時,表示此防毒軟體可能也會阻止您以較為傳統的方法解除安裝程式。
其他相關資訊
有關如何安裝或解除安裝程式的一般資訊,請造訪下列 Microsoft 網站:










