在 Windows 11 中,您可以決定要在何時以及如何取得最新的更新,讓您的裝置能夠順暢且安全地執行。 本文旨在協助您回應疑問,並對有關 Windows 11 更新的常見問題進行疑難排解。
如果您要尋找有關如何啟用Windows 11或確認您的安裝Windows 11已啟用的資訊,請參閱 啟用 Windows .
安裝 Windows 更新時遇到問題? 從這裡開始。
有一些原因會讓您的裝置無法更新到最新的 Windows 11 版本。 下列提示可協助您找出影響裝置的問題。
開始之前,請確定裝置已接上電源且連線至網際網路。 然後,嘗試下列步驟以取得電腦更新。
某些更新需要系統管理員存取權限。 如果您的帳戶沒有系統管理員存取權,請參閱 在 Windows 中建立本機使用者帳戶或系統管理員帳戶 . 或者如果家中或辦公室有其他人擁有您裝置的系統管理員帳戶,請嘗試要求他們安裝更新。
重要:
-
在嘗試以下任何解決方案之前,請務必備份您的個人檔案。 您可以備份您的 Windows 電腦,或插入 USB 磁片磁碟機,並使用檔案總管將重要檔案拖曳並複製到 USB 磁片磁碟機。 如果您是使用 Microsoft 帳戶登入 Windows,只要連線至網際網路,您的系統設定就會自動在更新後還原。
-
您也可以使用 OneDrive 備份檔案。 如需詳細資訊,請移至 使用 OneDrive 備份檔案、圖片和桌面資料夾 .
確定您的裝置有足夠的空間。 您的裝置需要有至少16 GB 的可用空間才能升級至 32 位元作業系統,或至少有 20 GB 的可用空間才能升級至 64 位元作業系統。 如果您裝置的硬碟空間小,您可能需要插入 USB 磁碟機以進行更新。
如果您的電腦儲存空間不足,請嘗試以下方法: 在 Windows 中釋放磁片磁碟機空間 .
有許多更新都需要您重新啟動裝置。 儲存您的工作,然後關閉所有開啟的應用程式。 然後,選取 開始 > 權力 ,然後選取 更新並重新啟動 或 更新並關機 .
即使您已下載一些更新,可能還有其他更新可供下載。 嘗試上述步驟之後,再次執行Windows Update,方法是選取 開始 > 設置 > Windows Update > 檢查更新 . 下載並安裝任何新的更新。
移除任何外部存放裝置與磁碟機、擴充座,以及其他插在您的裝置上但基本功能不需要的硬體。 然後嘗試再次執行更新,看看此問題是否已獲得解決。 如果未解決,請繼續前往下一個提示。
如果您已在裝置上新增硬體,請到硬體製造商網站上查看是否有協力廠商驅動程式更新與安裝指示。 更新任何驅動程式,然後嘗試再次執行更新,看看此問題是否已獲得解決。 如果未解決,請繼續前往下一個提示。
-
在工作列的搜尋方塊中,輸入 裝置管理員 ,然後選取 裝置管理員 從結果清單中。
-
在顯示的視窗中,尋找任何旁邊有黃色驚嘆號的裝置。 (您可能必須選取各類別,以檢視裝置清單)。 選取裝置名稱。
-
選擇 行動 ,然後選擇 更新驅動程式 或 卸載 來修正錯誤。
常見問題的疑難排解
如果您收到含有特定錯誤碼的錯誤訊息,請嘗試執行 Windows Update疑難排解員 . 如果這樣無法解決問題,請參閱 修正Windows Update錯誤 並依照指示來協助解決常見的更新問題。
下載及安裝更新所需的時間取決於連線速度、網路設定和更新的大小。 如果安裝仍停留在相同的百分比,請嘗試再次檢查更新或執行 Windows Update疑難排解員 .
若要檢查更新,請選取 開始 > 設置 > Windows Update > 檢查更新 .
若要取得協助,請在工作列上的搜尋方塊中輸入 取得說明 ,然後選取 取得說明 從結果清單中。 若要在遇到其他問題時留下意見反應,請在工作列上的搜尋方塊中輸入 意見反應中樞 ,然後選取 意見反應中樞 從結果清單中。
Windows 11 是迄今為止最安全的 Windows,我們建議您保持更新以保護您的電腦免於安全性風險並保持運作順暢。 但是,您可以暫時暫停更新,也可以排程重新開機的時間,在您方便的時間安裝更新。
瞭解如何暫時暫停更新
瞭解如何排程重新開機以在方便的時間安裝更新
只有在需要重新開機以套用已安裝的更新時,您才會收到通知。
Windows 11 的每月品質更新數據使用量很小,對於數據使用量的影響並不大。 功能更新通常每年會提供兩次,而且您可以控制安裝的時間。 它們會耗用較多數據使用量,但更新頻率較低。
如果您是使用計量付費連線,就不會自動安裝某些 Windows 更新。 Windows 中的計量付費連線
有幾個原因可能讓您的電腦速度變慢,不過更新到最新的 Windows 11 版本可以改善電腦效能。 如需電腦速度緩慢的說明,請參閱 改善 Windows 電腦效能的秘訣 .
如果您在升級之後找不到您的檔案,請參閱 在升級到 Windows 10 或 11 之後尋找遺失的檔案 以嘗試其他動作。
進階
警告: 只有在您是習慣使用命令列時,Microsoft 才會建議您嘗試執行本節中所述的程序。 需要有您裝置的系統管理員權限,才可執行這些程序。
-
在工作列的搜尋方塊中,輸入 命令提示字元 ,然後選取 以系統管理員身分執行 選項清單中列出的選項。 選擇 是的 . 接下來在隨即顯示的視窗中,一次輸入一個下列的命令,包含如顯示的空格。 輸入每個命令之後,按下 進入 . 然後在您輸入下一個命令之前,先讓每個命令完成。
net stop bits
net stop wuauserv
ren %systemroot%\softwaredistribution softwaredistribution.bak
ren %systemroot%\system32\catroot2 catroot2.bak
net start bits
net start wuauserv
-
完成所有這些命令後,關閉 [命令提示字元] 視窗並重新啟動電腦。
在某些情況下,當您嘗試更新至最新版的 Windows 11 時,協力廠商防毒軟體或安全性軟體有時候會造成錯誤。 您可以暫時解除安裝此軟體、更新您的電腦,當您的裝置處於最新狀態後,再重新安裝該軟體。 我們建議使用與最新版 Windows 11 相容的協力廠商防毒軟體或安全性軟體。 您可以瀏覽軟體製造商的網站,以檢查相容性。
附註: 解除安裝軟體前,請先確定您了解如何重新安裝程式,並具備任何必要的產品金鑰。
在工作列的搜尋方塊中,輸入
[命令提示字元],
,然後選取
以系統管理員身分執行
選項清單中列出的選項。 選擇
是的
. 在顯示的視窗中,輸入下列命令,包括顯示的空間:
chkdsk/f C:
然後按下
進入
. 修復將自動在您的硬碟上開始,且系統將要求您重新啟動您的裝置。
初始狀態重新開機會以最低限度的一組驅動程式和啟動程式來啟動 Windows。 這可協助消除當您安裝的程式或更新可能造成電腦更新方面問題時發生的軟體衝突。
了解如何初始狀態重新開機
-
在工作列的搜尋方塊中,輸入 命令提示字元 ,然後選取 以系統管理員身分執行 選項清單中列出的選項。
-
在顯示的視窗中,輸入此命令,包括空格,如下所示:
DISM.exe /Online /Cleanup-image /Restorehealth -
按 進入 . 當命令作業成功執行後,您會看到來自命令提示字元的確認訊息,其中說明「還原作業已成功完成」或「已成功完成作業」。
注意:如果您沒有看到確認訊息,請重新輸入命令,然後再試一次。 -
接下來,輸入此命令,包括顯示的空間:
sfc /scannow -
按 進入 . 等到 證監會 掃描驗證達到 100% 完成,然後關閉命令提示字元。
-
再次嘗試執行 Windows Update。
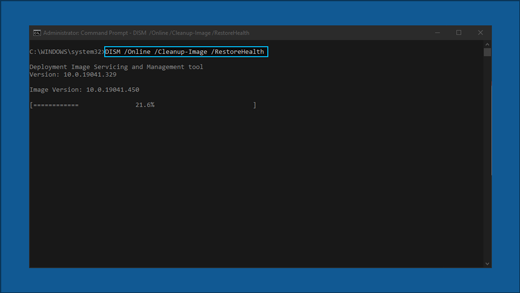
轉到 (G) 軟體下載頁面 並選取 立即下載工具 以下載全新安裝工具。 使用此工具前,請務必仔細閱讀軟體下載頁面的注意事項。
在 Windows 10 中,您可以決定要在何時以及如何取得最新的更新,讓您的裝置能夠順暢且安全地執行。 本文旨在協助您回應疑問,並對有關 Windows 10 更新的常見問題進行疑難排解。
如果您要尋找有關如何啟用Windows 10或確認您的安裝Windows 10已啟用的資訊,請參閱 啟用 Windows .
安裝 Windows 更新時遇到問題? 從這裡開始。
有一些原因會讓您的裝置無法更新到最新的 Windows 10 版本。 下列提示可協助您找出影響裝置的問題。
開始之前,請確定裝置已接上電源且連線至網際網路。 然後,嘗試下列步驟以取得電腦更新。
某些更新需要系統管理員存取權限。 如果您的帳戶沒有系統管理員存取權,請參閱 在 Windows 中建立本機使用者帳戶或系統管理員帳戶 . 或者如果家中或辦公室有其他人擁有您裝置的系統管理員帳戶,請嘗試要求他們安裝更新。
重要:
-
在嘗試以下任何解決方案之前,請務必備份您的個人檔案。 您可以備份您的 Windows 電腦,或插入 USB 磁片磁碟機,並使用檔案總管將重要檔案拖曳並複製到 USB 磁片磁碟機。 如果您是使用 Microsoft 帳戶登入 Windows,只要連線至網際網路,您的系統設定就會自動在更新後還原。
-
您也可以使用 OneDrive 備份檔案。 如需詳細資訊,請移至 使用 OneDrive 備份檔案、圖片和桌面資料夾 .
確定您的裝置有足夠的空間。 您的裝置需要有至少16 GB 的可用空間才能升級至 32 位元作業系統,或至少有 20 GB 的可用空間才能升級至 64 位元作業系統。 如果您裝置的硬碟空間小,您可能需要插入 USB 磁碟機以進行更新。
如果您的電腦儲存空間不足,請嘗試以下方法: 在 Windows 中釋放磁片磁碟機空間 .
有許多更新都需要您重新啟動裝置。 儲存您的工作,然後關閉所有開啟的應用程式。 然後,選取 開始 > 權力 ,然後選取 更新並重新啟動 或 更新並關機 .
即使您已下載一些更新,可能還有其他更新可供下載。 嘗試上述步驟之後,再次執行Windows Update,方法是選取 開始 > 設置 > 更新 & 安全性 > Windows Update > 檢查更新 . 下載並安裝任何新的更新。
移除任何外部存放裝置與磁碟機、擴充座,以及其他插在您的裝置上但基本功能不需要的硬體。 然後嘗試再次執行更新,看看此問題是否已獲得解決。 如果未解決,請繼續前往下一個提示。
如果您已在裝置上新增硬體,請到硬體製造商網站上查看是否有協力廠商驅動程式更新與安裝指示。 更新任何驅動程式,然後嘗試再次執行更新,看看此問題是否已獲得解決。 如果未解決,請繼續前往下一個提示。
-
在工作列的搜尋方塊中,輸入 裝置管理員 ,然後選取 裝置管理員 從結果清單中。
-
在顯示的視窗中,尋找任何旁邊有黃色驚嘆號的裝置。 (您可能必須選取各類別,以檢視裝置清單)。 選取裝置名稱。
-
選擇 行動 ,然後選擇 更新驅動程式 或 卸載 來修正錯誤。
常見問題的疑難排解
如果您收到含有特定錯誤碼的錯誤訊息,請嘗試執行 Windows Update疑難排解員 . 如果這樣無法解決問題,請參閱 修正Windows Update錯誤 並依照指示來協助解決常見的更新問題。
下載及安裝更新所需的時間取決於連線速度、網路設定和更新的大小。 如果安裝仍停留在相同的百分比,請嘗試再次檢查更新或執行 Windows Update疑難排解員 .
若要檢查更新,請選取 開始 > 設置 > 更新 & 安全性 > Windows Update > 檢查更新。
若要取得協助,請在工作列上的搜尋方塊中輸入 取得說明 ,然後選取 取得說明 從結果清單中。 若要在遇到其他問題時留下意見反應,請在工作列上的搜尋方塊中輸入 意見反應中樞 ,然後選取 意見反應中樞 從結果清單中。
Windows 10 是迄今為止最安全的 Windows,我們建議您保持更新以保護您的電腦免於安全性風險並保持運作順暢。 但是,您可以暫時暫停更新,也可以排程重新開機的時間,在您方便的時間安裝更新。
瞭解如何暫時暫停更新
瞭解如何排程重新開機以在方便的時間安裝更新
只有在需要重新開機以套用已安裝的更新時,您才會收到通知。
提示:
-
如果更新之後您需要知道之前的工作進度在哪裡,請利用 [時間軸] 返回工作進度。
-
若要開始使用時間軸,請選取 工作檢視 或按 Windows 標誌鍵 +Tab,然後選取您要繼續的活動。
Windows 10 的每月品質更新很小,對於數據使用量的影響並不大。 功能更新通常每年會提供兩次,而且您可以控制安裝的時間。 它們會耗用較多數據使用量,但更新頻率較低。
如果您是使用計量付費連線,就不會自動安裝某些 Windows 更新。 Windows 中的計量付費連線
有幾個原因可能讓您的電腦速度變慢,不過更新到最新的 Windows 10 版本可以改善電腦效能。 如需電腦速度緩慢的說明,請參閱 改善 Windows 電腦效能的秘訣 .
如果您在升級之後找不到您的檔案,請參閱 在升級到 Windows 10 或 11 之後尋找遺失的檔案 以嘗試其他動作。
進階
警告: 只有在您是習慣使用命令列時,Microsoft 才會建議您嘗試執行本節中所述的程序。 需要有您裝置的系統管理員權限,才可執行這些程序。
-
在工作列的搜尋方塊中,輸入 命令提示字元 ,然後選取 以系統管理員身分執行 選項清單中列出的選項。 選擇 是的 . 接下來在隨即顯示的視窗中,一次輸入一個下列的命令,包含如顯示的空格。 輸入每個命令之後,按下 進入 . 然後在您輸入下一個命令之前,先讓每個命令完成。
net stop bits
net stop wuauserv
ren %systemroot%\softwaredistribution softwaredistribution.bak
ren %systemroot%\system32\catroot2 catroot2.bak
net start bits
net start wuauserv
-
完成所有這些命令後,關閉 [命令提示字元] 視窗並重新啟動電腦。
在某些情況下,當您嘗試更新至最新版的 Windows 10 時,協力廠商防毒軟體或安全性軟體有時候會造成錯誤。 您可以暫時解除安裝此軟體、更新您的電腦,當您的裝置處於最新狀態後,再重新安裝該軟體。 我們建議使用與最新版 Windows 10 相容的協力廠商防毒軟體或安全性軟體。 您可以瀏覽軟體製造商的網站,以檢查相容性。
附註: 解除安裝軟體前,請先確定您了解如何重新安裝程式,並具備任何必要的產品金鑰。
在工作列的搜尋方塊中,輸入
[命令提示字元],
,然後選取
以系統管理員身分執行
選項清單中列出的選項。 選擇
是的
.
在顯示的視窗中,輸入下列命令,包括顯示的空間:
chkdsk/f C:
然後按下
進入
. 修復將自動在您的硬碟上開始,且系統將要求您重新啟動您的裝置。
初始狀態重新開機會以最低限度的一組驅動程式和啟動程式來啟動 Windows。 這可協助消除當您安裝的程式或更新可能造成電腦更新方面問題時發生的軟體衝突。
了解如何初始狀態重新開機
-
在工作列的搜尋方塊中,輸入 命令提示字元 ,然後選取 以系統管理員身分執行 選項清單中列出的選項。
-
在顯示的視窗中,輸入此命令,包括空格,如下所示:
DISM.exe /Online /Cleanup-image /Restorehealth -
按 進入 . 當命令作業成功執行後,您會看到來自命令提示字元的確認訊息,其中說明「還原作業已成功完成」或「已成功完成作業」。
注意:如果您沒有看到確認訊息,請重新輸入命令,然後再試一次。 -
接下來,輸入此命令,包括顯示的空間:
sfc /scannow -
按 進入 . 等到 證監會 掃描驗證達到 100% 完成,然後關閉命令提示字元。
-
再次嘗試執行 Windows Update。
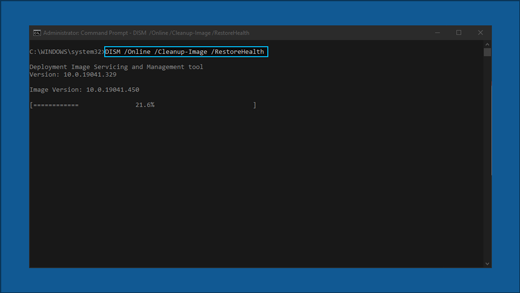
轉到 (G) 軟體下載頁面 並選取 立即下載工具 以下載全新安裝工具。 使用此工具前,請務必仔細閱讀軟體下載頁面的注意事項。
問題還是沒解決?
聯繫 Microsoft 支援服務 如果您的 Windows 更新持續發生問題。











