概觀
為存儲在商務用 OneDrive 或 SharePoint 中的影片檔案添加輔助字幕,使內容更具包容性。 輔助字幕有助於讓影片更易於聽障或聽力障礙使用者、在雜訊環境中播放影片,或具有不同語言層級的人使用。
使用網頁播放程式中的文字記錄協助觀眾快速找到與內容相關的內容。 觀眾可以瀏覽文字記錄並跳至想要的內容,或直接閱讀文字記錄,而非播放影片。
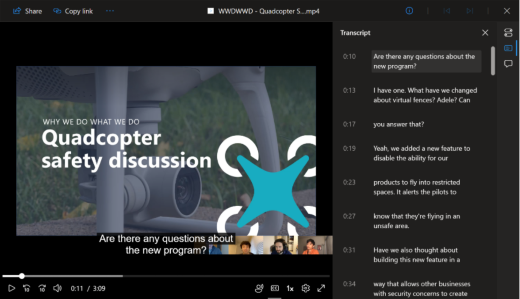
針對 Teams 會議錄製,Teams 即時轉錄 中的文字記錄會複製到商務用 OneDrive 或 SharePoint 中儲存的影片錄製檔案,並同時提供會議錄製的輔助字幕和文字記錄。
關於自動轉譯和隱藏式輔助字幕
上傳至 SharePoint 的視訊檔案會自動產生轉譯和隱藏式輔助字幕。 根據預設,此功能會設定為啟用,但可以使用 PowerShell 中的媒體轉譯屬性,透過租使用者層級設定停用此功能。 視訊上傳和文字記錄產生之間會有一些延遲。 不過,如果文字記錄產生並未開始,您可以依照本文的產生輔助字幕和文字記錄所述,手動啟動程式。
中文 (粵語) 、丹麥 (丹麥) 、英文 (美國) 、法文 (法國) 、義大利 (義大利) 、日文 (日本) 、葡萄牙 (巴西) 、西班牙 (西班牙) 。
執行自動文字記錄的大小限制為 1GB。 如果檔案大小超過此限制,您可能會想要尋找產生文字記錄的替代方法。 此外,如果影片中的語言不受支援或無法辨識,自動產生可能會失敗。
如何在影片上檢視輔助字幕和文字記錄
正在檢視輔助字幕
任何檢視有輔助字幕/文字記錄檔案的影片,只要按一下影片右下角附近播放程式控制項中的 CC 按鈕,即可開啟或關閉輔助字幕。
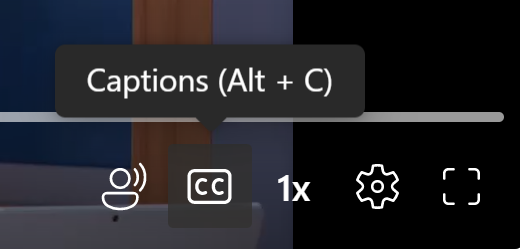
然後選取可用的輔助字幕語言。
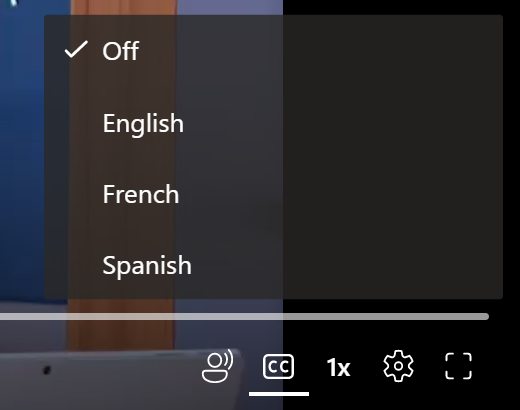
按一下 [播放設定] > [字幕設定] >[大小]、[顏色] 等 來自訂輔助字幕顯示。您的自訂項目將持續供瀏覽器工作階段使用。
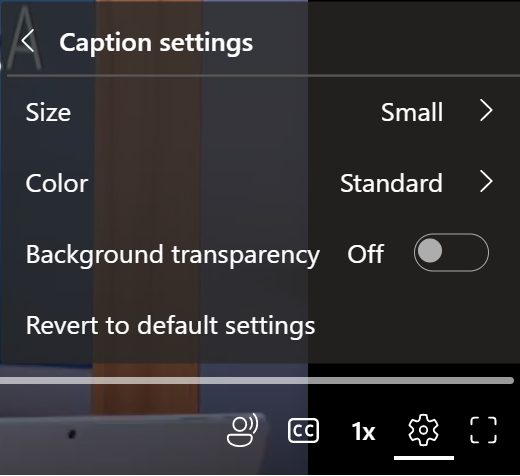
正在檢視文字記錄
選取影片右上角有輔助字幕/文字記錄檔案的 [文字記錄] 按鈕,以顯示或隱藏影片文字記錄。 在文字記錄中,選取任何文字區塊,以跳至影片檔案的該部分。
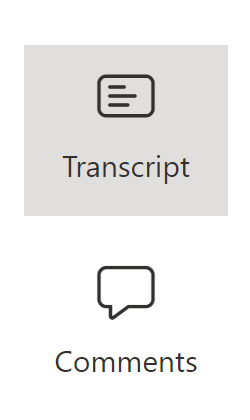
正在搜尋文字記錄
文字記錄搜尋可協助尋找影片中任何要尋找的部分。 在文字記錄中搜尋任何關鍵字,然後快速瀏覽這些搜尋結果。 您可以按一下文字記錄的任何部分,以跳到影片中的該部分。
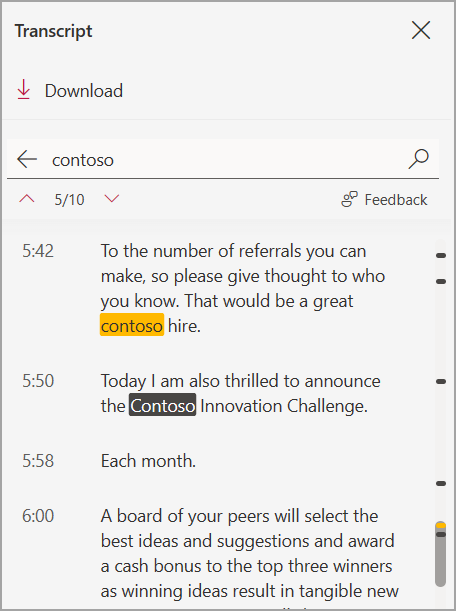
如何管理影片的輔助字幕和文字記錄
產生輔助字幕與文字記錄
視頻所有者可以為 28 種不同語言和地區的影片生成文字記錄和輔助字幕檔案。 若要產生文字記錄與輔助字幕,請瀏覽至 [影片設定] 面板,然後選取 [產生]。 此功能預設為啟用,但可以使用 PowerShell 中的媒體轉錄功能,透過租使用者和網站層級設定來停用。
![影片會在瀏覽器中播放。 右側窗格會顯示 [視訊設定] 選項。](https://support.content.office.net/zh-tw/media/a5db2095-4651-4900-8f1e-0f94224fc67c.png)
視影片的長度,輔助字幕/文字記錄檔案可能需要一段時間才能產生。
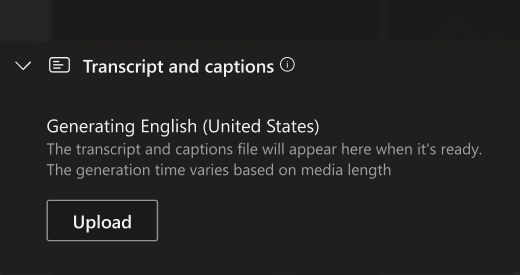
一旦您的檔案生成,您便可以遵循相同的步驟來開啟輔助字幕和文字記錄。
我們正致力於在內嵌影片案例中直接生成字幕,同時您可以在Steam 網頁應用程式中生成字幕,您可於該處管理所有的 Steam 影片。
「mts」、「m2ts」、「ts」、「3g2」、「3gp」、「3gp2」、「3gpp」、「asf」、「wmv」、「avi」、「m4v」、「mov」、「mp4」、「mp4v」、「ogg」、「webm」、「movie」、「mkv」、「mpg」、「mpeg」
阿拉伯文 (沙烏地阿拉伯)、阿拉伯文 (阿拉伯聯合大公國)、中文 (粵語)、中文 (國語)、丹麥文 (丹麥)、荷蘭文 (比利時)、荷蘭文 (荷蘭)、英文 (澳洲)、英文 (加拿大)、英文 (印度)、英文 (紐西蘭)、英文 (英國)、英文 (美國)、芬蘭文 (芬蘭)、法文 (加拿大)、法文 (法國)、德文 (德國)、印度文 (印度)、義大利文 (義大利)、日文 (日本)、韓文 (韓國)、挪威文 (挪威)、波蘭文 (波蘭)、葡萄牙文 (巴西)、俄羅斯文 (俄羅斯)、 西班牙文 (墨西哥)、西班牙文 (西班牙)、瑞典文 (瑞典)。
只有小於 4GB 的影片才支援文字記錄和隱藏標題一代。
上傳輔助字幕與文字記錄
在網頁播放程式右上角選取 [影片設定] 以上傳您自己的 WebVTT 輔助字幕和文字記錄檔案。 如果關閉,請展開 [文字紀錄和輔助字幕] 區段,然後選取 [上傳]。 在出現的對話方塊中,選取要上傳之檔案的語言。 當檢視者開啟或關閉輔助字幕時,就會看到該語言。 選擇 [選取檔案] 以挑選來自您電腦的 WebVTT 檔案。 如果您不小心挑選了錯誤的檔案,請選取[X 圖示] 以移除檔案,然後選擇另一個檔案。
WebVTT 檔案格式
第一行必須讀取 WEBVTT,檔案中的後續項目稱為 [提示]。 提示包括:
-
時間標記 (開始時間和結束時間,以 [箭號] 分隔,-->)。 指定時間標記的有效格式包括 hh:mm:ss.ttt、hhhh:mm:ss.ttt 或 mm:ss.ttt。 針對小時 (hh 或 hhhh),使用兩位數或四位數,針對分鐘 (mm) 使用兩位數,針對秒 (ss) 則使用兩位數。 以冒號分隔時間標記 (:)。 ss 之後,包含一個期間 (.) 以及三位數來代表一秒的千分之一 (ttt)。
-
特定時間段期間應出現在影片播放程式上的文字。 將文字限制為最多三行,以確保所有文字都能符合螢幕大小。
注意:不支援其他欄位,例如記事、註解、樣式等,且將在上傳時從檔案中移除。
範例
WEBVTT
00:00:01.000 --> 00:00:05.330
大家好,我是 June Doe。
00:00:07.608 --> 00:00:15.290
這段影片會教您如何
在任何海灘建一座沙堡。
在上述範例中,第一個輔助字幕會顯示在影片播放一秒之後,並保留在畫面上,直到影片過了 5.330 秒。 在影片播放 7.608 秒後,會出現接下來的輔助字幕,並保留在畫面上,直到影片過了 15.290 秒。
錯誤訊息
如果無法上傳,您將會看到錯誤訊息,並可以嘗試挑選不同的檔案。 一些常見的錯誤包括:
-
您的 WebVTT 檔案有時候可能會發生錯誤。 若要讓它正確運作,您的檔案必須符合 上面顯示的 WebVTT 格式。
-
您的檔案大小超過此功能支援的 4MB 限制。
下載
如果您有影片檔案的編輯許可權,而該影片檔案具有相關聯的輔助字幕檔案,您可以將字幕下載為 WebVTT 檔案。 若要這麼做,請開啟 [影片設定] 並展開 [文字記錄和輔助字幕] 區段 (如果處於關閉狀態)。 然後,在想要下載的文字記錄旁,從 [...] 功能表中選取 [下載]。
刪除
如果您有影片的編輯許可權,若要刪除文字記錄與輔助字幕檔案,請開啟 [影片設定],並展開 [文字記錄和輔助字幕] 區段 (如果處於關閉狀態)。 然後,在想要刪除的文字記錄旁,從 [...] 功能表中選取 [刪除]。
注意: 如果您要刪除的檔案是 Teams 會議錄製中的文字記錄,除非您也 從會議中刪除該文字記錄,否則該文字記錄在 Teams 中仍可供使用。
如果您不小心刪除了文字記錄和輔助字幕檔案,您可以使用商務用 OneDrive 和 SharePoint 中的 [版本歷程記錄] 來復原。
取代
如果您有影片檔案的編輯許可權,而該影片檔案具有相關聯的輔助字幕檔案,您可以透過取代 WebVTT 檔案來更新該檔案。 若要這麼做,請開啟 [影片設定] 並展開 [文字記錄和輔助字幕] 區段 (如果處於關閉狀態)。 然後,在想要取代的文字記錄旁,從 [...] 功能表中選取 [取代]。
如何編輯輔助字幕與文字記錄
影片擁有者只要將游標停留在文字上方,即可顯示 [編輯] 命令,以在文字記錄窗格中編輯文字記錄。
![顯示 [編輯] 命令的文字記錄](https://support.content.office.net/zh-tw/media/47532afa-5d0b-442b-afed-644a89ae378e.png)
若要儲存對文字記錄所做的任何變更,請按一下 [完成] 命令。 或者,您可以瀏覽至不同的文字記錄段落;將儲存任何先前的變更,而且您將會自動編輯新的文字記錄段落。
![正在編輯的文字記錄,顯示 [完成] 命令](https://support.content.office.net/zh-tw/media/6a85769e-a441-45a2-a104-3c3ed5207912.png)
或者,您可以將文字記錄下載為 WebVTT 檔案、進行編輯,然後重新上傳。 首先,將文字記錄下載為 WebVTT 檔案,然後以您所選擇的文字編輯器或輔助字幕或字幕編輯器開啟。 進行編輯並儲存檔案。 從影片中刪除現有的文字記錄檔案,然後在該位置上傳您編輯的 WebVTT 檔案。
注意:以這種方式編輯的 Teams 即時文字記錄會失去在會議期間說話的演講者屬性。
如何儲存輔助字幕和文字記錄
輔助字幕和文字記錄檔案會與影片一起儲存在商務用 OneDrive 或 SharePoint 中。 這會繼承與影片檔案相同的許可權和原則,讓有權存取影片檔案的任何人都能夠存取輔助字幕和文字記錄。
在商務用 OneDrive 或 SharePoint 的檔案瀏覽器中,無法直接查看或管理輔助字幕和文字記錄檔案。 因為這個檔案只會增強影片的檢視體驗,所以只能透過影片播放程式來檢視和管理,如上所述。
如果此輔助字幕和文字記錄檔案已更新,它會更新與其關聯的影片檔案的版本歷程記錄。 若要查看先前版本的輔助字幕和文字記錄檔案,您可以返回影片檔案的版本歷程記錄。
如果該影片檔案被刪除,則同時儲存的文字記錄案也會一併刪除。 如果影片檔案已設定保留原則,它也會套用至與影片檔案一起儲存的文字記錄。 如果您將影片檔案移到另一個位置,文字記錄將會隨之移動。 如果您複製影片檔案,也會一併製作並儲存文字記錄的副本。
針對 Teams 會議錄製,Teams 即時轉錄 中的文字記錄會複製到影片錄製檔案,用於顯示會議錄製的輔助字幕和文字記錄。 雖然此會議記錄通常會與影片一起存在,但我們可能會在未來變更此架構,同時確保錄製不到 60 天的檔案會以輔助字幕顯示來自會議的文字記錄。 任何此類變更都會在這裡和訊息中心通知中厘清。
影片如何在 [搜尋] 中顯示
當輔助字幕和文字記錄檔案與影片一起儲存在商務用 OneDrive 或 SharePoint 中時,該影片可在 M365 搜尋中以該檔案中的文字找到。 此行為與任何其他 Office 檔案類型 (例如 Word 或 PowerPoint 檔案) 相同。 只有具有影片存取權限的檢視者才能在 M365 搜尋中找到該影片。










