有許多原因可以聆聽電子郵件,例如校對、多任務作業,或提高理解力和學習能力。 Outlook 使用文字到語音轉換 (TTS) 裝置將書面文字播放為口語的功能,讓您能夠聆聽。
有多種工具可讓您在 Outlook 中聆聽電子郵件:
-
大聲朗讀會朗讀電子郵件的全部或部分內容。
-
[讀出] 只會讀出您選取的文字。 [讀出] 僅適用於 Windows。 如需有關讀出的詳細資訊,請參閱使用讀出文字到語音轉換功能來大聲朗讀文字。
-
語音是 MacOS 的內建輔助功能功能。 當您在 Mac 系統喜好設定中設定語音喜好設定時,您可以選取文字並按下您定義的鍵盤組合來朗讀文字。
在 Outlook 中開啟或關閉大聲朗讀
-
選取 [輔助功能] > [檔案 > 選項]。
-
在 [ 應用程式顯示選項] 底下,選取或清除 [ 大聲朗讀] 複選框。
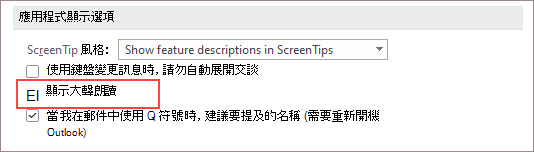
讓 Outlook 讀取您的郵件給您
在 [常 用] 索引 標籤上,選取 [ 大聲朗讀]。 大聲朗讀控件會顯示在右上角,且預設為播放。
![選取 [大聲朗讀]](https://support.content.office.net/zh-tw/media/4c8444f8-69be-482f-92b6-487d205ebb72.png)
-
若要暫停 [大聲朗讀],請選取 [ 暫停]。
-
若要從一個段落移到另一個段落,請選 取 [上 一個] 或 [下一個]。
-
若要結束 [大聲朗讀],請選取 [停止 (x) ]。
開啟開啟的電子郵件訊息中的 [大聲朗讀]
在 [ 郵件] 索引 標籤的 [ 沈浸式 ] 區段中,選取 [ 大聲朗讀]。
變更大聲朗讀設定
選取右上角控件中的齒輪圖示。
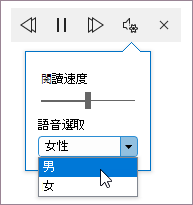
-
使用 [讀取速度 ] 滑桿來變更朗讀速度。
-
在 [語音選取] 底下,選取您想要的語音。
鍵盤快速鍵
您可以在 Windows 中使用下列鍵盤快捷方式輕鬆控制大聲朗讀:
|
CTRL + Alt + 空格鍵 |
啟動大聲朗讀 |
|
CTRL + 空格鍵 |
播放或暫停大聲朗讀 |
|
CTRL + 向左鍵 |
跳到上一個段落的開頭 |
|
CTRL + 向右鍵 |
跳到下一個段落的開頭 |
|
Alt + 向左鍵 |
降低朗讀速度 |
|
Alt + 向右鍵 |
提高閱讀速度 |
提高閱讀速度
使用 [讀出] 聆聽您的檔
「讀出」是 Word、Outlook、PowerPoint 和 OneNote 的內建功能。 [讀出] 只會大聲朗讀您選取的文字。 大聲朗讀會從游標位置開始朗讀整份檔,例如音訊簿。
若要使用 [讀出]:
-
在文件中選取文字或文字。
-
在 [快速存取工具列] 中,選取 [讀出選取的文字] 圖示。
提示: 如需如何將 [讀出] 圖示新增至快速存取工具列的相關指示,請參閱說明文章 :使用 [讀出文字到語音轉換] 功能大聲朗讀文字。
支援的語言
大聲朗讀會使用檔的校訂語言集。 若要變更語言,請參閱說明文章:修正文字到語音轉換閱讀的語言錯誤。
聲音
視您的平臺而定,文字到語音轉換 (TTS) 使用裝置內建或 Microsoft 服務隨附的軟體。 TTS 服務之間可用的語音會有所不同。 如果您使用的是 沈浸式閱讀程式,請參閱說明文章:下載 沈浸式閱讀程式 的語音、閱讀模式和大聲朗讀,以取得詳細資訊。
我們的小組正在努力讓語音聽起來更自然,因此請持續尋找改善功能。
疑難排解
如果您沒有看到 [大聲朗讀] 可用,請確定您已登入您的 Microsoft 365 帳戶,然後嘗試重新啟動 Outlook 或註銷再重新登入。
隱私權
大聲朗讀不會儲存您的內容或音訊數據。 Microsoft 只會使用您的內容來為您提供音訊結果。 如需分析您內容之體驗的詳細資訊,請參閱 Office 中的聯機體驗。
您可以使用「口語內容」來聆聽電子郵件、網站上的文字、Word 檔等等。 若要開啟或關閉「口語內容」,請依照下列步驟進行。
-
選取 Apple 標誌。
-
選擇 [輔助功能 >> 語音內容的 [系統喜好設定]。
-
根據您的喜好設定調整其中的設定。
在 Outlook中開啟或關閉大聲朗讀
開啟 [大聲朗讀]
-
選取 [檢視]。
-
以滑鼠右鍵按兩下 沈浸式閱讀程式 > 選取 [大聲朗讀]。
針對所有電子郵件或單一電子郵件使用大聲朗讀
大聲朗讀會從游標位置開始朗讀整個網站,例如音訊簿。 當您開啟 [大聲朗讀] 時,會讀取每封電子郵件的發件者、主旨、日期和時間,直到您選取特定的電子郵件為止。
關閉 [大聲朗讀]
-
選取 [檢視]。
-
以滑鼠右鍵按兩下 沈浸式閱讀程式 > 選取 [關閉大聲朗讀]。
暫停並瀏覽大聲朗讀
開啟 [大聲朗讀] 時,暫停和流覽控件會顯示在網站的頂端中央。
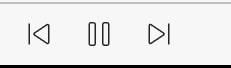
您也可以使用 沈浸式閱讀程式 下方的下拉功能表,瀏覽檔的大聲朗讀。
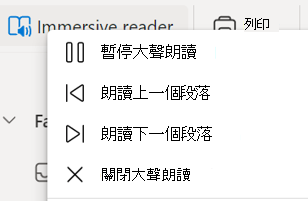
-
若要暫停 [大聲朗讀],請選取 [ 暫停大聲朗讀]。
-
若要從某個段落移至另一個段落,請選取 [朗讀上一個段落 ] 或 [朗讀下一個段落]。
-
若要結束 [大聲朗讀],請選取 [ 關閉大聲朗讀]。
附註: Outlook 網頁版中沒有大聲朗讀的鍵盤快捷方式。 調整 [大聲朗讀] 語音
調整語音速度和語音類型
語音速度
1. 選取 [語音選項]。
2. 在 [速度] 底下,調整 [慢] 和 [快] 之間的滑桿。
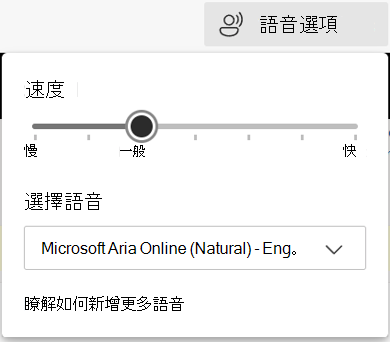
語音選取
1. 選取 [語音選項]。
2. 在 [速度] 底下,依語音、語言及國家/地區名稱選擇語音。
附註: 若要瞭解如何新增更多語音,請參閱下載 沈浸式閱讀程式、閱讀模式和大聲朗讀的語音。
支援的語言
大聲朗讀會使用檔的校訂語言集。 若要變更語言,請參閱說明文章:修正文字到語音轉換閱讀的語言錯誤。
聲音
視您的平臺而定,文字到語音轉換 (TTS) 使用裝置內建或 Microsoft 服務隨附的軟體。 TTS 服務之間可用的語音會有所不同。 如果您使用的是 沈浸式閱讀程式,請參閱說明文章:下載 沈浸式閱讀程式、閱讀模式和大聲朗讀的語音,以取得詳細資訊。
我們的小組正在努力讓語音聽起來更自然,因此請持續尋找改善功能。
疑難排解
如果您沒有看到 [大聲朗讀] 可用,請確定您已登入您的 Microsoft 365 帳戶,然後嘗試重新啟動 Outlook 或註銷再重新登入。
隱私權
大聲朗讀不會儲存您的內容或音訊數據。 Microsoft 只會使用您的內容來為您提供音訊結果。 如需分析您內容之體驗的詳細資訊,請參閱 Office 中的聯機體驗。
開始使用 [播放我的電子郵件]
-
選取您的帳戶圖片以開啟側邊功能表。
-
點選 [播放]。
-
完成設定指示。
-
使用來自 Cortana 的語音協助。
使用 Cortana
-
若要搭配「播放我的電子郵件」使用 Cortana,請說「嗨 Cortana」。
-
說出下列其中一個動作。
-
跳過
-
標幟
-
封存
-
刪除
個人化播放我的電子郵件
選取 [帳戶] > [播放我的電子郵件]。
選取下列其中一項。
-
自訂撥動選項
-
將電子郵件保留為未讀取
-
選擇 Cortana 的聲音
-
要求 Siri 播放我的電子郵件










