附註: 我們想要以您的語言,用最快的速度為您提供最新的說明內容。 本頁面是經由自動翻譯而成,因此文中可能有文法錯誤或不準確之處。讓這些內容對您有所幫助是我們的目的。希望您能在本頁底部告訴我們這項資訊是否有幫助。 此為 英文文章 出處,以供參考。
您可以選取圖表頁面上的任何圖形,或群組中的任何子圖形,方法是在 [繪圖總管] 視窗中加以選取。
使用 [繪圖總管] 視窗
-
在 [開發人員] 索引標籤上的 [顯示/隱藏] 群組中,選取 [繪圖總管]核取方塊。[繪圖總管] 視窗會出現在您的繪圖的邊角。
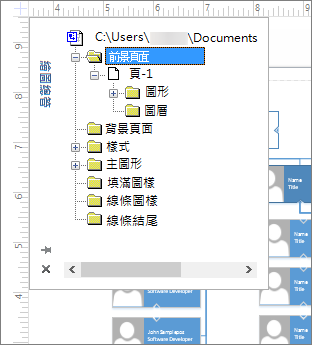
-
請執行下列其中一或多項操作:
-
若要開啟或關閉資料夾,請按兩下該資料夾。
-
若要變更項目的名稱,按下項目之後請按 F2,並在反白文字上輸入所要文字,然後按 ENTER。這會變更圖形的名稱,但不會影響圖形標籤中的文字。
若要立即取消所做的名稱變更,請按 ESC。您無法變更資料夾名稱或內建樣式。 -
若要選取圖表視窗中的圖形,請在 [繪圖總管] 視窗中,依序按兩下 [前景頁面] 或 [背景頁面] 資料夾、按兩下此頁面,然後按一下所要的圖形。
-
[繪圖總管] 視窗會列出繪圖中的所有物件與元素。相關的項目會以資料夾分組在一起。例如,會有一個資料夾包含所有前景頁面。在此資料夾內會有代表各頁面的圖示,並以頁面名稱加以識別。當您選取頁面圖示時,該頁面就會在圖表區域中開啟。
各個頁面底下都有包含圖示的子資料夾,這些圖示代表該頁面上的所有圖形與圖層。如果圖形是由一組更小的圖形組成,所有這些小圖形會在主要圖形圖示底下以子資料夾中表示。
顯示 [開發人員] 索引標籤
若要檢視 [繪圖總管] 視窗,必須顯示 [開發人員] 索引標籤。根據預設會隱藏此索引標籤,因此如果您沒有看到此索引標籤,第一步是加以顯示。
-
按一下 [檔案] 索引標籤。
-
在提要欄位中,按一下 [選項]。
-
在提要欄位中,按一下 [自訂功能區]。
-
在右側 [自訂功能區] 底下的清單中,選取 [開發人員] 核取方塊,然後按一下 [確定]。










