重要: 從 2022 年 1 月 1 日開始,我們會終止 Windows 7、8 和 8.1 上執行的所選 OneDrive 傳統型應用程式的支援。 深入了解。
如果您使用的是 Windows 7,而且您取得新電腦,您可能有許多想要移至新電腦的檔案,這比在 USB 拇指磁碟機上輕鬆傳輸的還要多。 使用 OneDrive,您可以快速設定新電腦,讓檔案井井有條,就像舊電腦一樣,而且您可以立即返回工作。
將檔案儲存 OneDrive 還有其他優點:
-
您可以從其他裝置取得檔案。 您可以從 Android 版或 iOS 版 OneDrive行動應用程式,OneDrive編輯您的檔案。 您也可以使用任何電腦前往OneDrive並登錄以存取您的檔案。
-
如果您的新電腦遺失或損壞,您的檔案仍然會備份並 保護在 雲端。

在 7 OneDrive 電腦上安裝Windows設定
Microsoft 帳戶隨附 5 GB OneDrive 儲存空間。 您可以訂閱 Microsoft 365 ,並取得每人 1 TB 的儲存空間。 比較方案
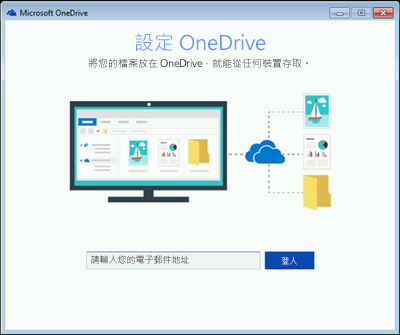
-
安裝 Windows 應用程式OneDrive 同步處理版本。
附註:
-
如果您有 Microsoft 365或 Office 2016,表示您已有 OneDrive 同步處理應用程式。 若要檢查是否已安裝,請按一下 [開始> 按鈕,然後搜尋OneDrive。
-
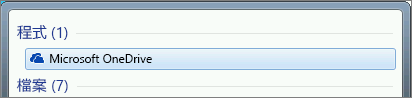
-
-
啟動 OneDrive 安裝程式。
-
如果您沒有 Microsoft 帳戶,請註冊帳戶。 它是免費的,並讓您存取 OneDrive、 Skype、 Microsoft 365 網頁版等等。 您可以使用目前的電子郵件地址或電話號碼,或建立新的 Outlook.com 電子郵件地址。 Microsoft 帳戶詳細資訊
-
請遵循畫面上顯示的步驟,直到完成 OneDrive 設定。
-
附註: 如果您在 7 部 pc 上有許多大型Windows,建議您在擁有最快的網際網路連接時,遵循下列步驟。 例如,盡可能連接到有線連接,而不是無線,並挑選一天中的一段時間,當您的家庭中其他人不會傳輸大量資料到您的網際網路上。
在通知區域中,以滑鼠右鍵按一下工作列最右邊的白色雲 OneDrive 圖示,然後按一下[設定。
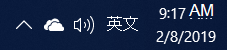
(您可能需要選取通知區域旁的 (

-
在 [備份您的資料夾 > 對話方塊中,選取所有包含要移至新電腦之檔案的資料夾。
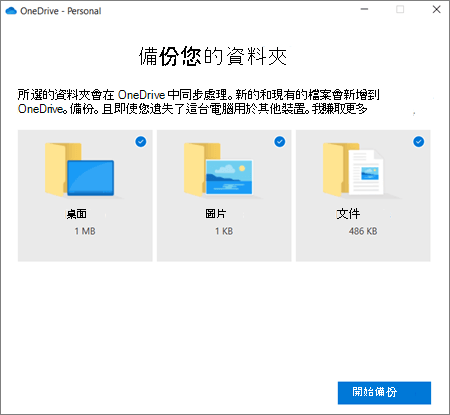
-
選取 開始備份 (或舊版備份, OneDrive開始 保護) 。
-
如果您要移至新電腦的檔、圖片和桌面資料夾外有檔案,請使用 Windows檔案。 按Windows鍵 +E 以開啟Windows資料夾,然後流覽至您想要移動的資料夾。 將它們拖曳 OneDrive 左窗格中的按鈕。
-
在工作列最右邊的通知區域中,將游標停留在 OneDrive 白色雲朵圖示上,以檢查上傳至OneDrive的檔案#x1。
設定新電腦
如果您尚未設定新電腦,請遵循畫面上顯示的步驟完成 Windows 設定,確定您在這一過程中將電腦連接到網際網路。 當系統提示時,請以您用來在 7 部 pc 上設定 OneDrive 相同的 Microsoft 帳戶Windows。
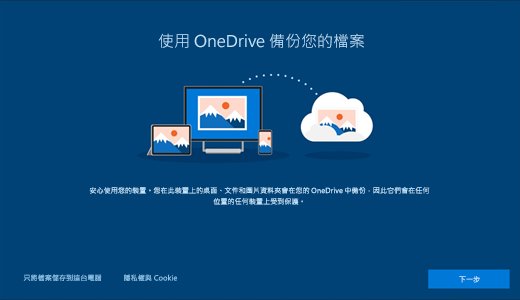
如果您一路按一下 [下一步Windows設定,包括在 [使用 OneDrive備份您的檔案」 畫面上,您可以在設定完成後流覽檔案在檔案檔案管理器中。 您 7 電腦上的桌面、檔及圖片資料夾Windows會自動顯示在您電腦上這些Windows 10位置。
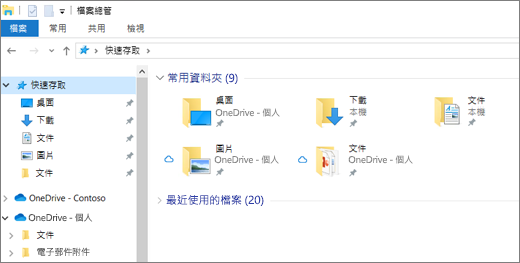
若要進一步 OneDrive 安裝程式Windows檔案,請參閱在 OneDrive 中儲存Windows 10。
重要: 回收舊電腦之前,請使用新電腦一段時間,以確保您尚未忘記任何想要移動的檔案。
如果您在電腦上的檔案檔案管理器中Windows 10您的檔案,您可能需要開啟電腦資料夾備份。

開啟電腦資料夾備份
請遵循下列步驟,確認 OneDrive 執行並同步處理您的檔案。
-
在工作列 OneDrive, 選取通知區域中的白色雲朵圖示。
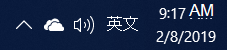
附註:
-
如果您看到灰色OneDrive雲朵圖示 (而不是白色圖示) ,請按一下灰色雲朵,然後使用 OneDrive 在 Windows 7 PC 上使用的相同電子郵件地址OneDriveOneDrive 。
-
您可能需要按一下通知區域旁的 [顯示隱藏的圖示] 箭號

-
-
選取

![移至 OneDrive [設定] 的螢幕擷取畫面](https://support.content.office.net/zh-tw/media/de5a32c6-d3ce-47a9-823f-2a211b1cc445.png)
-
在 OneDrive 設定 中,選取>管理備份。
-
在 [備份檔案夾 > 對話方塊中,確認已選取要備份的資料夾。
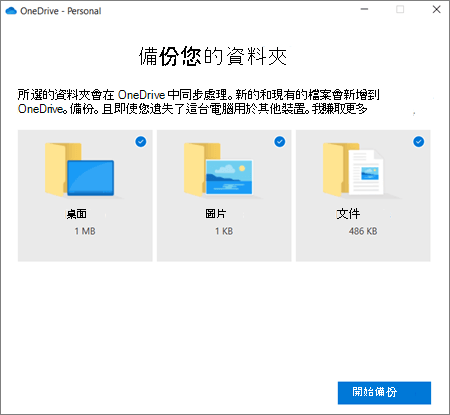
-
選取 [開始備份]。
-
您可以在檔案同步處理至 OneDrive時關閉#x0。 或者,若要觀看檔案同步處理,請選取 查看上傳進度。 如果您已經關閉對話方塊,請選取通知區域中的雲端以開啟 OneDrive 中心。
OneDrive 名為檔案 On-Demand 的功能,可讓您在檔案 OneDrive 中流覽您的檔案,而不實際將檔案下載到您的電腦。 如果您想要確認即使您離線工作時,裝置上還是可以使用檔案或資料夾,請以滑鼠右鍵按一下該檔案或資料夾,然後選取 [永遠保留在此 裝置上。 瞭解檔案的點播。
深入了解
若要使用其他選項來傳輸檔案,請參閱如何將檔案從電腦傳輸至電腦 (向下卷OneDrive上方的檔案資訊,以至「比較選項...」。節) 。
需要更多協助嗎?
|
|
請連絡客戶服務
如需技術支援,請前往連絡 Microsoft 支援服務,輸入您的問題,然後選取 [取得協助]。 如果仍需要協助,請選取 [連絡支援服務] 以前往最佳支援選項。 |
|
|
|
系統管理員
|












