在 Windows 版新版和傳統版 Outlook 中使用規則
使用規則自動執行抵達收件匣之電子郵件的特定動作。 例如,您可以建立規則,當郵件抵達時變更其重要性等級、自動將郵件移到其他資料夾,或根據特定準則刪除郵件。
如果您不是使用傳統Windows 版 Outlook,請檢查您使用的是哪個 Outlook 版本 ,然後選擇下列其中一個選項以取得收件匣規則的相關信息:
重要: 新版和傳統版Windows 版 Outlook 的步驟可能會有所不同。 若要判斷您使用的 Outlook 版本,請尋找功能區中的 [檔案]。 如果沒有 [檔案] 選項,請依照 [新增 Outlook] 索引標籤下的步驟進行。 如果出現 [檔案] 選項,請選取 傳統版 Outlook 的索引標籤。
規則會套用至內送郵件,而且可以從任何資料夾建立。
-
若要快速建立規則,將特定寄件者或一組發件者的所有電子郵件移至資料夾,請以滑鼠右鍵按兩下郵件清單中您要為其建立規則的郵件,選取 [ 進階動作 ],然後選取 [建立規則]。
-
選擇要用來移動該寄件者或一組寄件者之所有郵件的資料夾,然後選取 [確定]。
-
選取確定。 規則會套用到所有的內送郵件。 如果您想要在您的收件匣中立即執行規則,請選取核取方塊在收件匣中執行此規則。
附註: 目前,您可以只執行將寄件者的郵件移到資料夾的規則。 您無法執行其他規則,例如使用訊息標題或標示為未讀取的訊息。
如果您想要執行將特定寄件者或一組寄件者的郵件移到某個資料夾以外的作業,請選取 其它選項。 該規則設置功能欄將會開啟。
![[規則設定] 頁面的螢幕擷取畫面](https://support.content.office.net/zh-tw/media/e0765785-d262-40af-8be7-d06c835ba397.png)
-
每個規則至少需要三個專案:名稱、條件和動作。 規則也可以包含例外狀況。 您可以選擇 [新增 條件]、[ 新增動作] 和 [ 新增例外],在每個步驟新增多個條件、動作和例外狀況。
-
如果不想要在此規則之後執行其他規則,請選取 [停止處理其他規則] 核取方塊。 如需詳細資訊,請參閱在 Outlook 網頁版中停止處理更多規則。
-
按 [儲存] 以建立規則,或者按 [捨棄] 以取消建立規則。
-
在頁面頂端,選取 [設定] 。
-
選取 [郵件] > [規則]。
-
在想要編輯的規則中,選取

-
按下 [儲存] 以儲存編輯完成的規則。
附註: Outlook 網頁版 無法處理某些在其他版本的 Outlook 中建立的規則。 您將無法在 Outlook 網頁版 中執行或編輯規則。
-
在頁面頂端,選取 [設定] 。
-
選取 [郵件] > [規則]。
-
在想要刪除的規則中,選取

提示: 如果您只想將規則關閉一段時間,請選取規則旁邊的切換開關。
系統會根據收件匣規則進入 [收件匣規則] 清單的順序,將它們套用到內送郵件。 您可以排列順序,依序將您所建立的規則套用到抵達收件匣的郵件。
-
在頁面頂端,選取 [設定] 。
-
選取 [郵件] > [規則]。
-
選取一個規則,然後使用向上箭號或向下箭號,變更規則套用到內送郵件的順序。
根據預設,在您建立收件匣規則之後,會對收到的郵件執行該規則。 若要對現有的郵件執行規則:
-
在頁面頂端,選取 [設定] 。
-
選取 郵件 > 規則。
-
選取您想要執行的規則旁的

附註: 目前,您可以只執行將寄件者的郵件移到資料夾的規則。 您無法執行其他規則,例如使用訊息標題或標示為未讀取的訊息。
-
以滑鼠右鍵按一下現有的郵件,然後選取 [規則] > [建立規則]。
-
選取條件,還有在該條件下要對郵件採取的動作。
例如,若要將含有特定標題的郵件移至指定的資料夾,請依序選取 [主旨包含] 條件、[移動項目至資料夾],選取資料夾或新增資料夾,然後選取 [確定]。
-
完成建立規則後,請選取 [確定]。
-
若要立即使用該規則,請選取 [當郵件已在目前資料夾中時執行此新規則] 核取方塊,然後選取 [確定]。
現在郵件就會顯示在該資料夾中。
-
選取 [檔案] > [管理規則及通知] > [新增規則]。
-
選取範本。
例如,如果要為郵件加上標幟:
-
請選取 [將某人的郵件標幟為待處理事項]。
-
-
編輯規則描述。
-
選取加上底線的值,選擇您要的選項,然後選取 [確定]。
-
-
選取 [下一步]。
-
選取條件,新增相關資訊,然後選取 [確定]。
-
選取 [下一步]。
-
完成規則設定。
-
命名規則、設定規則選項,並檢閱規則描述。 按一下加上底線的值來編輯。
-
-
選取 [完成]。
特定規則只會在 Outlook 開啟時執行。 如果您收到此警告,請選取 [確定]。
-
選取 [確定]。
如果您已 設定規則來組織內送郵件 ,但這些規則並未如您預期般運作,這些步驟或許可以協助您找出並修正問題。
若要修正中斷的規則:
-
按兩下 [檔案 > 管理規則 & 通知]。
-
如果您看到一則訊息,指出您有一個中斷的規則需要修改,請按兩下 [確定]。
-
以紅色勾選規則旁邊的方塊。
-
按兩下 [規則描述] 底下的連結,並視需要編輯規則,然後按兩下 [ 確定]。
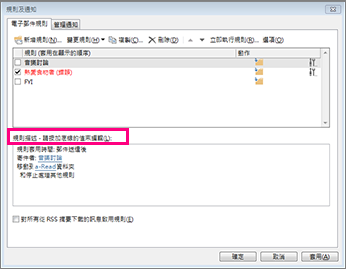
若要變更規則的設定、名稱、位置或行為:
-
按兩下 [檔案 > 管理規則 & 通知]。
-
核取您要修改之規則旁的方塊。
-
按兩下 [變更規則],按下您要變更的類型,然後完成步驟。
![[變更規則] 選項](https://support.content.office.net/zh-tw/media/3dcf6a74-ee03-47c2-ad69-2932e875a9af.png)
附註: 若要刪除規則,請在 [ 規則及通知 ] 對話框中,核取規則旁的方塊,然後按兩下 [ 刪除]。
當您不再需要某規則時,可以將它刪除。
-
在 [檔案] 索引標籤上,選擇 [管理規則及通知]。
-
在 [規則及通知] 對話方塊的 [電子郵件規則] 索引標籤中,選擇您要刪除的規則。
-
選擇 [刪除
![[刪除] 圖示](https://support.content.office.net/zh-tw/media/c12e6d18-953d-4955-8c7b-11719aa2a326.png)
您可以手動執行一或多個規則。
-
在 [檔案] 索引標籤上,選擇 [管理規則及通知],然後在 [電子郵件規則] 索引標籤上,選擇 [立即執行規則]。
-
在 [立即執行規則] 方塊的 [選取要執行的規則] 底下,選取要執行之規則的核取方塊。
-
在 [執行規則的資料夾] 方塊中,若要選取不同的資料夾,請選擇 [瀏覽] 並選擇該資料夾,然後選擇 [確定]。
選取 [ 包含子資料夾 ] 複選框,以包含您在步驟 3 中選擇的資料夾底下的所有資料夾。
-
在 [規則套用至] 清單中,接受 [所有郵件] 的預設設定,或變更為 [已讀取的郵件] 或 [未讀取的郵件]。
-
選擇 [立即執行]。










