SharePoint 應用程式行可讓重要內容和資源更容易找到,無論您身在何處 SharePoint。 您可以在左側的左側找到新式網站中的任何位置。
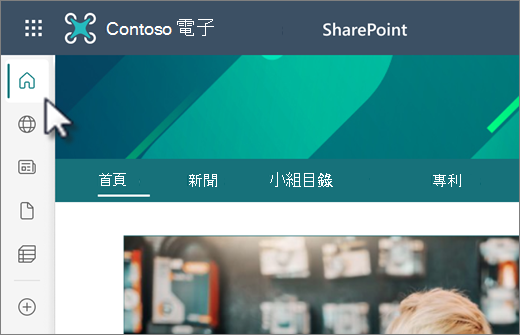
流覽應用程式行中的內容
選取 SharePoint 應用程式行中的圖示來流覽內容。 如果您的組織尚未設定全域導覽,您會在應用程式行中看到的第一個圖示是首頁圖示。
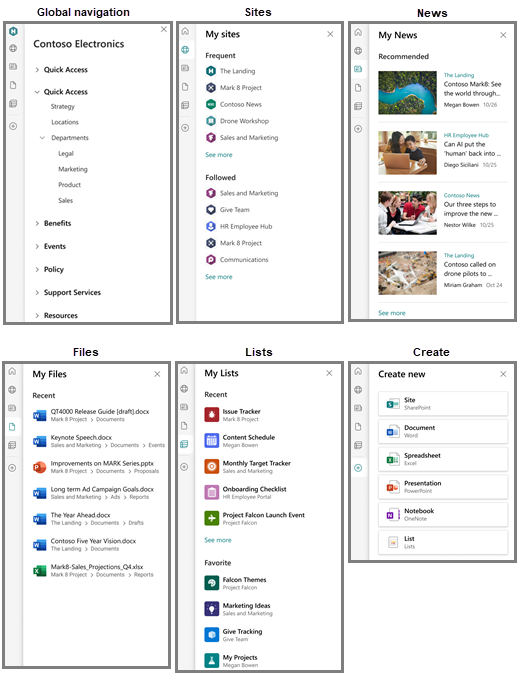
-
首頁 – 選取首頁圖示以直接流覽至 SharePoint 開始頁面。
-
我的網站 - 查看您經常流覽的網站和 您追蹤的網站。
-
我的新聞 – 根據您的活動和興趣檢閱策劃的新聞。
-
我的檔案 - 檢視和存取您最近使用的檔案。
-
我的清單 - 查看您最近檢視的清單或您最愛的清單。
-
建立– 從SharePoint處建立網站、檔案和清單。
附註:
-
無法自訂網站、新聞和檔案索引標籤中的個人化內容。
-
在 GCC High 和 DoD 環境中,使用者可能會在應用程式行中體驗 [我的網站] 面板的降級體驗。
使用全域導覽
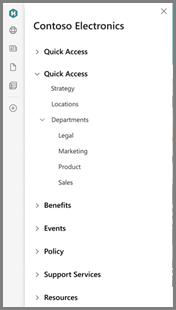
如果您的組織已設定全域導覽,您會看到的第一個圖示可能是貴組織的標誌。 選取 SharePoint 應用程式行頂端的全域導覽圖示,以流覽重要且熱門的內部網路入口網站和資源。 隨時在左側的應用程式行中流覽回全域流覽。
從應用程式行建立內容
選取 [ 建立] 圖示 (加上符號) ,然後從 [建立] 功能表選取選項,以建立內容:
![SharePoint 應用程式行上 [建立] 命令的螢幕擷取畫面](https://support.content.office.net/zh-tw/media/b8d01b8a-f1ad-4833-ba42-ec4be5a45562.png)
-
網站 – 此選項會在您所處的網站中開啟 SharePoint 網站建立面板。 如果您在中樞網站中,網站會在建立時與中樞相關聯。
-
檔 – 此選項會建立新的 Microsoft Word 檔。
-
試算表 – 此選項會建立新的 Microsoft Excel 試算表。
-
簡報 – 此選項會建立新的 Microsoft PowerPoint 簡報。
-
筆記本 – 此選項會建立新的 OneNote 筆記本。
-
清單 –此選項會在 Microsoft 清單 中建立新的清單。
附註:
-
您從應用程式行建立的檔案會儲存到您的 OneDrive。 接著,您可以將它們移到不同的網站或其他位置。
-
從中樞相關聯網站中建立的網站,會在建立之後自動與同一個中樞建立關聯。
在所有 SharePoint 網站上看不到 SharePoint應用程式行嗎?
傳統 SharePoint 網站與 SharePoint 應用程式行不相容。 您只能檢視新式小組網站、新式通訊網站和開始頁面上的 SharePoint 應用程式行。










