如果您嘗試附加的檔案大於大小上限,您會收到錯誤訊息。 有幾種方法可以解決此大小限制,包括使用檔案共享服務或壓縮檔案。
Outlook 會限制您可以傳送的檔案大小。 此限制可避免電腦持續嘗試上載超過大部分網際網路服務提供者上限的超大型附件。 針對因特網電子郵件帳戶。 例如 Outlook.com 或 Gmail,合併的檔案大小限製為 20 MB) (MB;如果是商務電子郵件) ( Exchange 帳戶,則預設合併的檔案大小限制為 10 MB。
將檔案儲存至雲端服務並共享連結
有許多雲端儲存服務可讓您上傳及共用大型檔案。 一些熱門的雲端儲存服務包括 OneDrive、 Dropbox、iCloud 和Google雲端硬碟。 將檔案儲存在雲端後,您就可以在電子郵件訊息中包含文件連結。
-
將檔案上傳至雲端服務,例如 OneDrive 或 Dropbox。
附註: 您使用的服務會產生存取檔案的連結。 您的收件者可以開啟鏈接來下載您的檔案。
-
上傳檔案之後,請複製連結,然後貼到電子郵件訊息中。
提示: 如需在 OneDrive中上傳檔案和建立下載鏈接的詳細資訊,請移至 上傳相片和檔案 ,以及 共用檔案和資料夾及變更許可權。
壓縮檔案
當您壓縮或 壓縮檔案時,檔案會縮減其大小,而且可能會縮小到足以符合附件 Outlook 大小限制。 下列文章說明如何壓縮及擷取不同 Windows 操作系統的檔案。
縮減影像的大小
如果您要傳送大型圖像檔案,您可以自動調整它們的大小,以縮減其檔案大小。
-
將影像附加至您的電子郵件訊息。
-
按一下 [檔案] > [資訊]。
-
在 [ 影像附件] 區段底下,選取 [ 當我傳送此訊息時調整大型影像大小]。
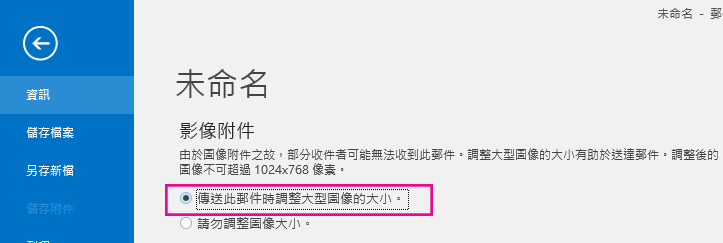
-
返回您的郵件,然後按兩下 [ 傳送]。
將檔案儲存至 SharePoint 伺服器庫
如果您在商務環境中使用 Outlook 並使用 SharePoint,您可以將檔案儲存至 SharePoint 文檔庫,並共用該檔案的連結。 如需相關指示,請參閱 使用 SharePoint 或 OneDrive 共用文件 。










