您的朋友明揚上週末完成一場 5 公里長跑賽,您想知道前 10 名的完賽選手有哪些人,並將名揚的成績與他們做比較。 您可以在試算表的第 180 列找到他的姓名。 您是否想知道如何將他的結果和前 10 名的完賽選手一起在工作表頂端查看?
請分割工作表,您在下方窗格中向下捲動,但仍可在上方窗格中看到最前面的資料列。
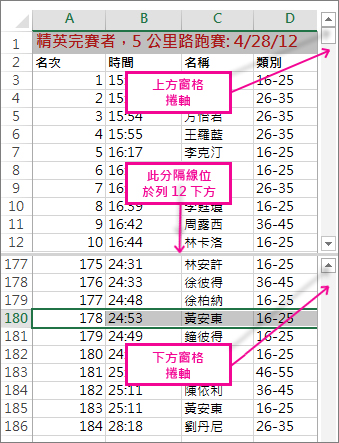
若要分割上述的這份工作表,請選取您所要分割資料列的下一列,也就是說,選取第 13 列就會分割第 12 列以下的工作表。 接著,按一下 [檢視] > [視窗] > [分割]。 只要再次按一下 [分割] 按鈕,即可進行分割。
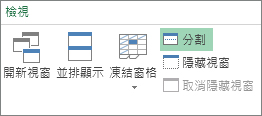
您也可以分割工作表的欄。 選取要放置分割的欄右邊欄,然後使用 [分割] 命令。 您也可以同時對列和欄進行分割。 選取您想要分割的儲存格下方和右邊,然後按一下 [分割]。 在下圖中,由於選取的是 D5,因此會分割凍結其左側的欄 (A-C) 及上方的列 (1-4)。 接著,當您選取第 4 列以下的任一列並向上捲動時,就不會再看第 5 到第 9 列。 此外,您不會看到 D 到 F 欄。這會將焦點放在 Q4 以及 G 欄和 H 欄中的 YTD 總計。
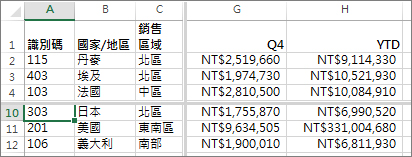
若要復原分割,只要再按一下 [檢視] > [視窗] > [分割] 即可。










