商務用 Skype [Web 排程器] 是一種 web 程式,如果您沒有 Outlook,或沒有支援 Outlook Web App 的瀏覽器,就可以用來建立 Skype 會議。 利用商務用 Skype Web Scheduler,您可以建立新會議、變更現有的會議,並利用您最喜愛的電子郵件程式傳送邀請。
商務用 Skype 網頁排程程式的網址視您的組織而定。 如果您不知道自己的網頁排程程式位址,或不確定,請執行下列步驟:
-
移至HTTPs://sched.lync.com上的 Microsoft 365 Web 排程程式位址,然後嘗試使用您的公司或學校帳戶登入。
-
如果這麼做行不通,請連絡您工作地點的技術支援,取得組織中的商務用 Skype Web 排程器位址。
建立 Skype 會議
當登入商務用 Skype Web Scheduler 時,會直接進入 [新會議] 頁面。
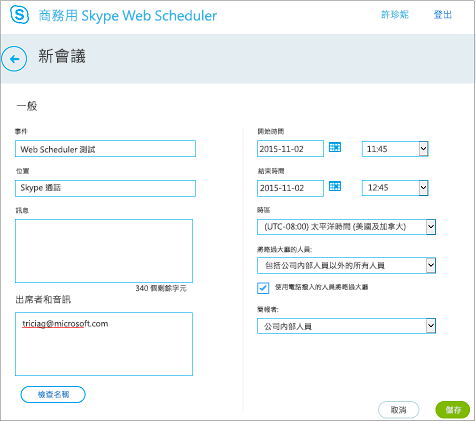
-
請為您的會議輸入 [事件] 標題。
-
您可以將會議位置保留為 [ Skype 通話],或新增位置(例如會議室)(如果您同時擁有人員)。
-
在 [訊息] 方塊中輸入會議詳細資料,並設定開始和結束的日期與時間。
-
在 [出席者和音訊] 底下,新增出席者名稱或電子郵件地址,並以分號 (;) 區隔。
-
(選用步驟) 選取 [檢查名稱] 確認貴組織中的參與者地址。
-
[誰會略過大廳? ]而且誰是簡報者?,請執行下列其中一項操作:
-
接受標準設定,這些最適合用來與您組織內的人員進行小型工作會議。
或者
-
根據您想排程的會議類型選擇其他大廳或簡報者選項。
這些人不必在大廳等候
誰可以直接加入?
運作方式
建議使用時機...
僅限召集人
您是唯一可以直接加入會議的人。 其他人都必須等候直到准許參加為止。
您有高度安全性會議與機密資訊。
公司內我邀請的人員
只有受邀請的人可以直接加入會議。 其他人都必須等候直到准許參加為止。
您要討論機密資訊,而且只想要允許特定的人員加入。
我公司內的人員
您公司的任何人都可以直接加入會議,不論是否受邀。
您沒有外部參與者且不打算討論機密資訊。
所有人 (沒有限制)
可以存取會議連結的任何人都能直接加入會議。
您邀請外部參與者,而且您不討論機密資訊。
誰是簡報者?
簡報者選項
誰是簡報者
選擇此選項的時機
僅限召集人
僅限排程會議的人員
對於參與者不需要與會議內容互動的簡報。 (您可以在會議期間指定其他簡報者)。
我選擇的人員
您和您所選的參與者
適用於有超過一個簡報者的簡報
我公司內的人員
在您的網路上擁有帳戶並受您邀請的每個人
適用於群組工作工作階段,且在您組織工作的所有參與者都可以共用及修改會議內容
所有人 (沒有限制)
您邀請的每個人
適用於在您的網路上沒有帳戶的人員參與的群組工作工作階段
-
-
如果您要讓撥入來電者直接進入會議,請核取 [以電話撥入的人員略過大廳] 旁的方塊。
-
選取 [儲存]。
將會議資訊傳送給參與者
若要傳送會議邀請,您可以複製會議詳細資料並貼入電子郵件程式,或將詳細資料以 iCalendar 格式儲存,並作為附件傳送。
複製會議邀請,然後將其貼到電子郵件
-
當您完成建立會議時,請選取 [儲存]。 您會看到一個 [確認] 頁面,其中列出您的會議詳細資料。 按一下 [ X ] 以關閉確認頁面。
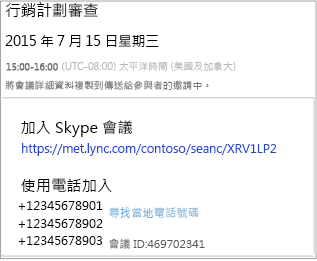
-
在 [我的會議] 頁面上,醒目提示會議資訊,以滑鼠右鍵按一下,然後選擇 [複製]。
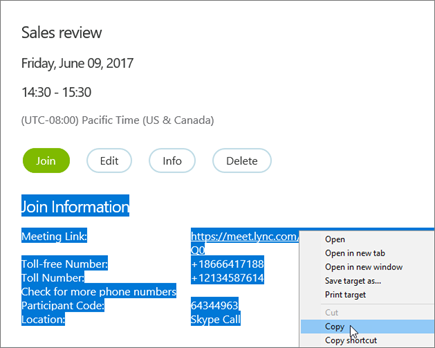
-
開啟電子郵件程式,並建立一般會議邀請。
-
將會議資訊貼到要求中。
-
將參與者的電子郵件地址新增至郵件、新增會議日期和時間、輸入會議議程,然後傳送邀請。
以 iCalendar 檔案傳送會議邀請
iCalendar 檔案格式可讓不同電子郵件系統的使用者交換行事曆資訊。 以 iCalendar 傳送會議邀請:
-
在 [我的會議] 區段中,依會議主旨選擇會議,然後選取 [資訊]。
![隨即醒目提示具有 [資訊] 按鈕的會議詳細資料](https://support.content.office.net/zh-tw/media/7f1be127-4283-4a9b-b2fc-c85a160ba58c.png)
-
在會議邀請視窗的底端,選取 [匯出為 iCalendar]。
![[匯出為 iCalendar] 按鈕](https://support.content.office.net/zh-tw/media/c655485d-a110-4e34-a717-fe5c7e3aebeb.png)
-
當您的網頁瀏覽器提示您是否要開啟或儲存 iCalendar 檔案時,選取 [儲存]。
-
建立電子郵件訊息,並將您剛剛建立的 iCalendar 檔案新增為附件。
提示: 瞭解如何在outlook或outlook Web App中插入附件。
-
輸入會議參與者、會議標題,以及適當的訊息,然後傳送電子郵件。
當參與者開啟 iCalendar 檔案時,會議會自動新增至預設的郵件或行事曆程式。
加入 Skype 會議
要加入您使用商務用 Skype Web 排程器建立的會議,請執行下列其中一項:
-
開啟電子郵件會議邀請,然後選取會議連結。
或者
-
開啟商務用 Skype Web 排程器,從左側的清單選取您要的會議,然後選取會議摘要窗格中的 [加入]。
![隨即醒目提示具有 [加入] 按鈕的會議資訊](https://support.content.office.net/zh-tw/media/7eb239a2-994c-4d88-8235-96bb8163ad77.png)
深入瞭解:
檢視、編輯或刪除現有的會議
若要檢視會議的詳細資料,請開啟商務用 Skype Web 排程器,然後選取左側的會議標題。 商務用 Skype Web 排程器只會列出您已排程的會議,並非行事曆中所有的會議。
編輯或刪除會議:
-
在會議摘要窗格中選取 [編輯] 或 [刪除]。
![隨即醒目提示具有 [編輯] 按鈕的會議詳細資料](https://support.content.office.net/zh-tw/media/42712918-0817-46fe-92db-124e4f4c8e46.png)
-
完成變更後,傳送更新的會議資訊或會議取消通知給參與者。
重要: 商務用 Skype Web Scheduler 不會自動更新您的行事曆,因此每進行一次變更,都必須通知參與者。










