您可以指示 PowerPoint 在幻燈片放映期間特定投影片出現時自動播放音樂或其他音訊。
當您在簡報中進入該投影片時,有幾種不同的方式可以自動播放:
-
若要在簡報期間投影片出現時立即啟動音訊,請使用 [音訊工具播放] 索引卷標。
-
若要在您設定的延遲時間間隔之後啟動音訊,請使用 [動畫] 選項。
依按鍵順序或立即啟動音訊
-
在 [ 標準 模式] (您編輯投影片) 的位置,按兩下投影片上的音訊圖示。
-
在 [音訊工具] 的 [播放] 索引標籤上,選取 [音訊選項] 群組中的 [按兩下順序] 或 [開始] 清單中的 [自動]。
PowerPoint 2013:
![選取 [音訊工具] [播放] 索引標籤上的 [開始] 選項](https://support.content.office.net/zh-tw/media/f480cf82-a914-4887-afa3-9cf4e38fe2d8.png)
較新版本:
![PowerPoint 2016 的 [音訊播放] 索引標籤上有三個 [開始] 選項](https://support.content.office.net/zh-tw/media/7d8cacd8-f945-4bb9-a4ac-f38a40a58df3.png)
[ 按鍵順序 ] 功能僅適用於 PowerPoint 2016 和更新版本。
-
若要測試聲音,請在 [ 幻燈片放映] 索 引卷標上,按兩下 [ 從頭開始]。
提醒: 若要聆聽音樂或聲音,您的計算機必須配備聲卡和喇叭。
延遲之後啟動音訊
-
在 [ 標準 模式] (您編輯投影片) 的位置,按兩下投影片上的音訊圖示。
-
按一下 [動畫] 索引標籤上的 [新增動畫]。
-
在 [ 媒體] 底下,選取 [播放]。
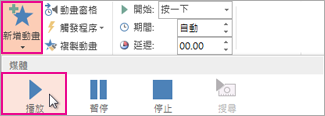
-
在 [動畫] 索引標籤上,按一下 [動畫窗格]。
![顯示 [動畫窗格]](https://support.content.office.net/zh-tw/media/b2b3f7ce-af90-4634-b97c-4949f56fbd9f.png)
-
在 [動畫窗格] 中,確定您的音訊剪輯位於窗格頂端的第一個位置。
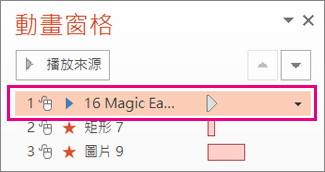
-
按兩下音效剪輯右側的向下箭號,然後按兩下 [ 效果選項]。
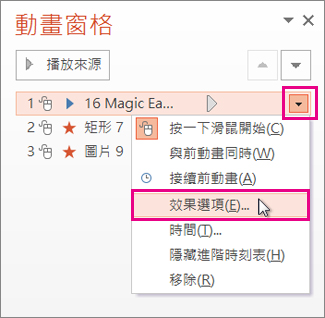
-
在 [開始播放] 底下的 [效果] 索引標籤上,選取 [從頭開始]。
-
在 [ 停止播放] 底下,選取 [在目前的投影片之後]。
-
在 [ 時間] 索引標籤的 [ 開始 ] 清單中,選 取 [與前一個時間]。
-
若要在短暫延遲之後開始播放音效,請在 [ 延遲 ] 方塊中按向上鍵以增加幾秒鐘的延遲,然後按兩下 [ 確定]。
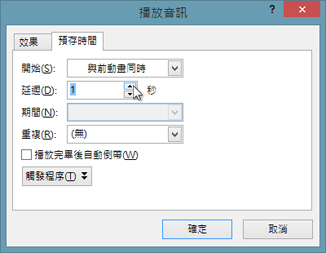
-
若要測試聲音,請在 [ 幻燈片放映] 索 引卷標上,按兩下 [ 從頭開始]。
提醒: 若要聆聽音樂或聲音,您的計算機必須配備聲卡和喇叭。










