在文件庫中建立資料夾
在文件庫中 SharePoint 資料夾是分組及管理檔案的一種方式。 您可以在同步時從裝置建立資料夾,也可以從 Web 上的命令列建立資料夾。
在資料夾中建立SharePoint
-
請前往 SharePoint 網站,以及您想要建立新資料夾的位置,開啟 SharePoint 文件庫。
-
在功能表列上,選取+新增,然後選取資料夾。
如果您沒有資料夾做為 +新增功能表上的選項,可能會關閉資料夾。 文件庫擁有者或具有設計許可權的使用者可以 啟用資料夾命令 。 詳細資訊,請參閱在 中開啟資料夾SharePoint。
附註: 您的螢幕看起來是否與這個不同,而您使用的是 SharePoint ? 您的系統管理員可能 SharePoint 文件庫上設定了傳統體驗。 如果是這樣,請參閱在傳統體驗庫中建立SharePoint資料夾。
-
在 [資料夾名稱」 對話方塊中,在 [資料夾名稱> 方塊中輸入資料夾名稱,然後選取 [建立。
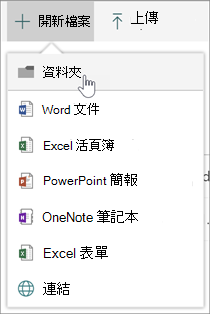
附註: 若要稍後變更資料夾名稱,請選取... (省略號) ,然後選取重新命名。 在 [重新命名> 對話方塊中變更 資料夾名稱, 然後選取 [儲存。 詳細資訊,請參閱重新命名文件庫中的檔案、 資料夾或連結。
完成後,您應該會看到文件庫中的新資料夾,並開始在文件庫中新增檔案或建立子資料夾。 若要新增檔案,請參閱在文件庫中 建立新檔案。 若要上傳現有的檔案,請參閱Upload檔案和資料夾至文件庫。
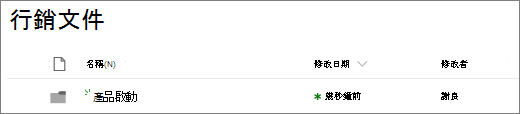
-
如果您在文件庫中看不到新的資料夾,請重新更新瀏覽器。
在某些情況下,您可能會考慮使用視圖而非資料夾。 您可以在視圖中篩選、群組及排序檔案。 如果您有大型文件庫,則視圖和資料夾組合可能效果最佳。
開啟或 SharePoint 資料夾 SharePoint Server 2019
資料夾預設為啟用狀態,但如果資料夾已關閉且您擁有許可權,請遵循下列步驟:
-
開啟您想要開始新增資料夾的文件庫。
-
選取設定

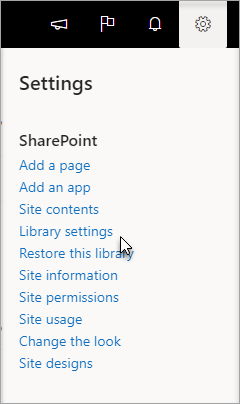
-
選取進位設定。
-
在資料夾區段的 「新增資料夾」命令中,請確定已選取 「 是 」選項。
-
選取確定,然後流覽回您的文件庫。
在傳統體驗庫中 SharePoint 資料夾
-
請前往 SharePoint 資料夾 SharePoint 文件庫的網站。
-
選取快速啟動欄上的文件庫標題以將其開啟,或選取設定

附註: 設計工具可以大幅修改網站的外觀和流覽。 如果您找不到選項 ,例如命令、按鈕或連結,請連上您的系統管理員。
-
在功能區上,選取檔案, 然後在新增群組 中,選取新的資料夾。
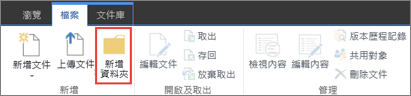
附註: 如果 無法使用 新資料夾命令,您可以以適當的許可權重新開啟該命令。 在功能區的文檔庫選項卡上,選取 設定文件庫,然後選取進一設定設定。 在資料夾區段的 「 新增資料夾」命令中, 請確定已選取 「 是 」選項。
附註: 若要稍後變更資料夾 名稱,請選取[ ... (對話方塊中) 省略號,然後選取 [重新命名。 變更名稱方塊中的資料夾名稱,然後選取儲存 。
-
在 [建立資料夾>對話方塊中,在 [名稱> 欄位中輸入資料夾名稱,然後選取 [建立。

您可以選擇邀請人員共用資料夾。
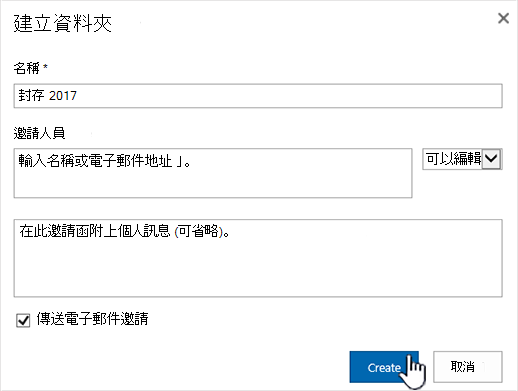
詳細資訊,請參閱在 檔案或資料夾中共用Microsoft 365。
視您的情況,您可能會考慮使用視圖而非資料夾,因為它們會以多種方式來篩選、分組及排序內容。 如果您有大型文件庫,則視圖和資料夾組合可能效果最佳。 若要進一步查看,請參閱 影片:建立和編輯清單或文件庫的公用視圖。
在資料夾或資料夾 SharePoint Server 2016SharePoint Server 2013
根據預設, 文檔 庫中的新增資料夾命令 SharePoint 開啟。 文件庫擁有者或具有設計許可權的使用者可以啟用新 資料夾 命令。
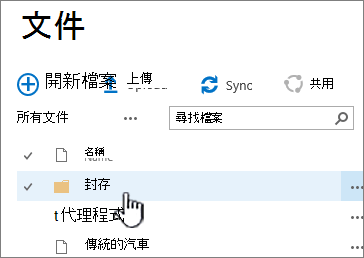
-
前往包含要新增資料夾 SharePoint 文件庫的網站。
-
選取快速啟動欄上的文件庫標題以將其開啟,或選取設定

附註: 設計工具可以大幅修改網站的外觀和流覽。 如果您找不到選項 (例如命令、按鈕或連結),請連絡您的系統管理員。
-
在功能區上,選取檔案選項卡,然後在新增群組中,選取新的資料夾。
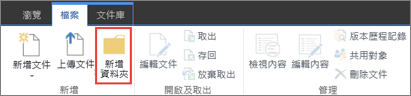
附註: 如果 無法使用 新資料夾命令,您可以以適當的許可權重新開啟該命令。
-
在功能區的文檔庫選項卡上,選取 設定文件庫,然後選取進一設定設定。
-
在資料夾區段,針對 提供新資料夾命令,請確定已選取 Yes 選項。
-
選取 [確定]。
-
-
在 [ 新增資料夾> 對話方塊中,在 [名稱> 欄位中輸入 資料夾名稱,然後選取 [儲存。
您可以選擇邀請人員共用資料夾。
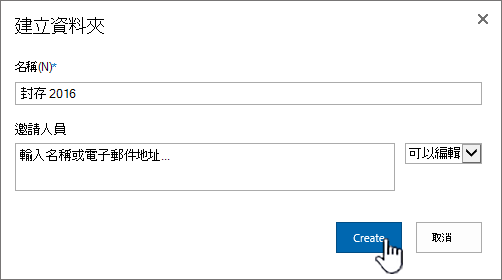
詳細資訊請參閱在伺服器中共用SharePoint資料夾。
-
完成後,請選取建立。
附註:
-
若要稍後變更資料夾名稱,請選取[... (省略號) ,然後在對話方塊中選取[... (省略號) ,然後選取 [重新命名。 在名稱 欄位中,變更資料夾名稱。
如果您沒看到重新命名,請選取編輯屬性,然後變更名稱欄位。 完成後,選取儲存。
-
若要快速前往資料夾階層中的下一層,請在功能區上選取文件庫定位點,然後選取向上流覽。
視您的情況,您可能會考慮使用視圖而非資料夾,因為它們會以多種方式來篩選、分組及排序內容。 如果您有大型文件庫,則視圖和資料夾組合可能效果最佳。 若要進一步查看,請參閱 影片:建立和編輯清單或文件庫的公用視圖。
在資料夾中建立 SharePoint Server 2010
根據預設,新 資料夾 命令會顯示 SharePoint 文件庫中。 文件庫擁有者或具有文件庫設計許可權的使用者可以啟用新 資料夾 命令。
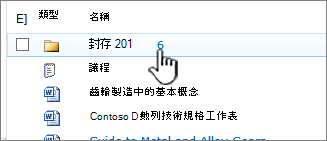
-
流覽至包含要 SharePoint 之文件庫的網站。
-
若要開啟文件庫的名稱,請在快速 啟動 欄上選取它。 或者,選取網站動作,選取查看所有網站內容,然後在適當的文件庫區段,選取文件庫的名稱。
附註: 設計工具可以大幅修改網站的外觀和流覽。 如果您找不到選項 ,例如命令、按鈕或連結,請連上您的系統管理員。
-
On the ribbon, in the Library Tools section, select the Documents tab, and then in the New group, select New Folder.
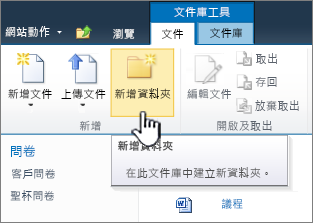
附註: 建立文件庫的人可能指定無法在文件庫中建立資料夾。 如果是這種情況,則無法使用 新資料夾 命令。
-
在 [ 新增資料夾」 對話方塊中的 [名稱> 欄位中,輸入資料夾名稱,然後選取[確定。
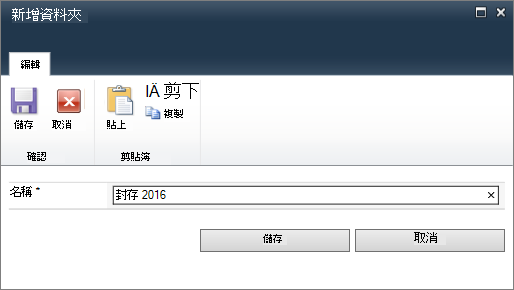
附註: 若要稍後變更資料夾名稱,請選取與資料夾同一行的向下箭號,然後選取編輯屬性。 在名稱 欄位中 ,變更資料夾名稱。
視您的情況,您可能會考慮使用視圖而非資料夾,因為它們會以多種方式來篩選、分組及排序內容。 如果您有大型文件庫,則視圖和資料夾組合可能效果最佳。 若要詳細資訊,請參閱 建立、變更或刪除視圖。
在資料夾中建立 SharePoint Server 2007
根據預設,新 資料夾 功能表會顯示在文件庫中 SharePoint 中。 文件庫擁有者可以啟用新 資料夾 功能表。
-
如果 SharePoint 文件庫尚未開啟,請在快速 啟動 欄上選取其名稱。
-
在新增 功能表 上

-
輸入資料夾名稱,然後選取確定。
視您的情況,您可能會考慮使用視圖而非資料夾,因為它們會以多種方式來篩選、分組及排序內容。 如果您有大型文件庫,則視圖和資料夾組合可能效果最佳。 若要詳細資訊,請參閱 建立、變更或刪除視圖。
資料夾和檔案上的其他主題
留言給我們
本文是否有幫助? 內容遺失了嗎? 如果是這樣,請告訴我們此頁面底部的令人困惑或遺漏的內容。 請包含 您的 SharePoint、OS 和瀏覽器版本。 我們會根據您的意見反應,仔細檢查相關事項、新增資訊並更新本文。










