會議簡報者可以使用 Microsoft Lync Web App 通訊軟體,對會議中的每個人顯示自己的桌面或僅顯示一個程式。檢視者可以要求取得共用程式的控制權對文件進行編輯或示範。一次僅允許一個人共用自己的桌面。
您想要做什麼?
查看您是否是簡報者
若要判斷您是否是目前會議的簡報者,查看您是否列在參與者清單中的 [簡報者] 下即可。
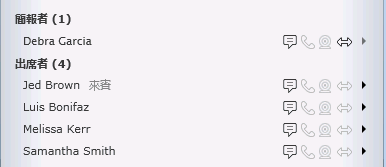
如果看不到參與者清單,按一下共用階段左邊的 [顯示交談] 箭頭。
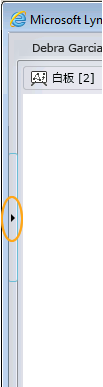
如果您是出席者,因此不具有共用權限,但是想要展示您的桌面或程式上的某個物件,可要求會議召集人或另一位簡報者將您升級為簡報者。
共用您的桌面
若要與所有會議參與者共用您的桌面,請執行下列動作:
-
在會議視窗中,按一下 [共用] 功能表,然後按一下 [桌面]。
-
如有必要,會提示您安裝或升級 Microsoft Lync Web App 外掛程式。
-
如果在此次會議中您尚未共用桌面或程式,會提示您載入外掛程式。如果載入外掛程式的網域符合目前會議的網域,按一下 [允許]。
-
如果您只有一個監視器,將會共用該監視器。如果您有一個以上的監視器,在開啟的 [選擇要共用的項目] 對話方塊中,按一下要共用的監視器。
附註: 在您共用時,階段頂端 (會議視窗右窗格) 的頂端會顯示 [目前您正在共用]。
共用開啟的程式
除了展示整個桌面,您也可以選擇展示特定程式及其相關聯的視窗。
-
在會議視窗中,按一下 [共用] 功能表,然後按一下 [程式]。
-
如有必要,會提示您安裝或升級 Lync Web App 外掛程式。
-
如果在此次會議中您尚未共用桌面或程式,會提示您載入外掛程式。如果載入外掛程式的網域符合目前會議的網域,按一下 [允許]。
-
在 [選取程式] 對話方塊中,選取想要顯示的程式,然後按一下 [啟動共用]。
附註: 在您共用時,階段的頂端會顯示 [目前您正在共用]。
停止共用
若要停止共用桌面或程式,請執行下列動作:
-
在會議視窗中,按一下 [停止共用]。
-
按一下 [關閉階段],或者,如果您想要開始共用其他物件,按一下 [內容清單],然後選擇其他物件。
允許某人控制您的桌面或程式
-
啟動共用時,您擁有對桌面或開啟程式的控制權。您可以將控制權授與其他會議參與者,讓他們使用自己的滑鼠和鍵盤瀏覽和變更您正在共用的物件。您隨時可以取回控制權。
-
在共用桌面或程式時,按一下階段頂端共用列上的 [授與控制權] 功能表。
-
執行下列其中一項:
-
若要允許會議中的任何人自動取得您電腦的控制權,按一下 [自動接受控制要求]。
-
若只要將控制權給予一位參與者,按一下該人員的名稱。
-
附註: 如果您選擇某個人,該人員便可立即接手控制,並使用其鍵盤進行編輯。如果您選擇自動接受控制要求,其他人會在按一下 [要求控制] 後取得控制權。
取回控制權
共用工作階段期間,您隨時可以取回控制權。
-
在共用列上,按一下 [授與控制權] 功能表,然後按一下 [取回控制]。
要求控制
當其他會議參與者共用時,您可以要求控制他們的桌面或程式。
-
按一下 [要求控制]。
除非他們選擇自動接受控制要求,共用的人員必須接受您的要求後,您才能取得控制權。










