將電子郵件訊息、連絡人及其他專案手動封存至 Mac 版 Outlook 資料檔 (.olm) ,以輕鬆縮減收件匣大小。 您可以將 .olm 檔案儲存到 Mac 上的任何位置,或儲存在其他電腦上以進行安全保存。
-
在 [工具] 索引標籤上,選擇 [匯出]。
![按一下 [工具] 索引標籤上的 [匯出]。](https://support.content.office.net/zh-tw/media/73de2456-5ea0-45e5-849a-97fbde4e2ff6.png)
附註: 沒有看到 [ 匯出 ] 按鈕嗎? 請確定您有最新版本的 Outlook。 在 [Outlook說明] 功能表上,按一下[檢查更新]。 如果已套用所有Outlook更新,但您仍然沒有看到 [導出] 按鈕,請在 [Outlook檔案] 功能表上尋找 [導出]。
-
在 [匯出至封存檔案 (.olm)] 方塊中,核取您要匯出的項目,然後選擇 [繼續]。
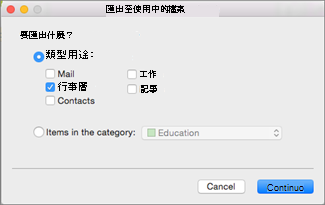
-
在 [ 另存新檔 ] 方塊的 [ 我的最愛] 底下,選擇 [ 下載] 資料夾,然後按一下 [ 儲存]。
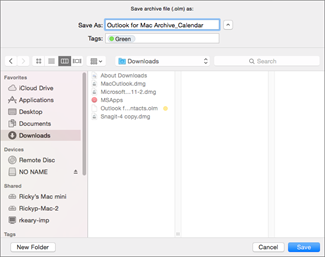
-
匯出資料後,您會收到通知。 選擇 [完成]。
如需如何存取儲存在 Mac 版 Outlook Data File (.olm) 中之資料的相關資訊,請參閱將電子郵件訊息、連絡人及其他專案匯入Mac 版 Outlook 2016。
我想要匯出至 iCloud 或其他類型的封存檔案
目前唯一可用的匯出選項是 .olm 封存檔案。 若要要求其他匯出選項,請流覽Outlook建議箱,留下您的意見反應。 Outlook小組會主動監控此論壇。










