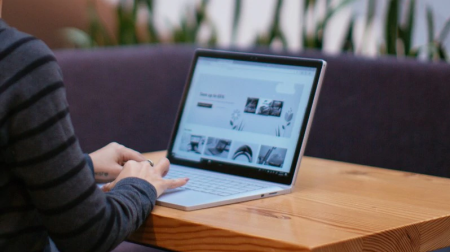
是否難以識別檔中的文字或工作表上的詳細資料? 您的螢幕看起來是否太亮,使眼睛受損,而螢幕上的所有內容都會在白色背景中遺失? 在本文中,您將找到如何在電腦和Microsoft 365 應用程式中試驗色彩選項的秘訣和訣竅,讓您更容易且更舒適地看到螢幕上的內容。 您也可以找到如何變更為高對比主題以減少畫面上白色背景色彩的指示。
如何?尋找最適合我的色彩和對比設定嗎?
若要尋找適合您的色彩和對比設定,請先考慮您大部分的時間在電腦上執行的動作,以及您一天中使用的應用程式。 您是撰寫和讀取電子郵件或檔、輸入及分析工作表上的資料、參加線上會議,或是在網際網路上搜尋資訊嗎? 您可能編輯相片或使用專案或帳戶管理應用程式? 您是否需要查看螢幕上最細部的細部、識別色彩的濃淡,或只是讓您更舒適地在電腦上工作?
接下來,請閱讀本文,瞭解您應該先試用哪些秘訣和技巧。 我們各不相同,因此實驗是為您尋找最佳色彩和對比選項的最重要步驟。 別擔心,如果您不喜歡畫面上的外觀,您可以隨時回復到原始的色彩和對比設定。
請注意,某些色彩和對比選項會影響螢幕上的所有專案,有些則只會影響Microsoft 365 應用程式或僅影響一個應用程式。 每當您變更色彩和對比選項時,請檢查您最常使用的應用程式和功能,以查看它們在新設定中的外觀。
瞭解如何變更電腦上的色彩和對比,讓您更容易在螢幕上查看及閱讀。 您將瞭解該怎麼做,例如,如果您的螢幕太亮、滑鼠指標似乎在背景消失,或是螢幕上的專案看起來模糊。 您也會瞭解如何修改Microsoft 365 應用程式中的色彩和對比,讓它們更易於存取。
此主題內容
螢幕色彩太亮
當您長時間在電腦上工作時,螢幕亮度會讓眼睛受傷。 嘗試在 夜間光線下切換。 它會變更螢幕的色溫,顯示眼睛較暖的色彩。 它也會減少白色背景和內容的眩光。
如果您的裝置使用 DisplayLink 或基本顯示器驅動程式,則夜間光線無法使用。
-
若要開啟電腦上的[設定],請按 Windows 標誌鍵+I,或選取 [設定] > [開始] 。
-
選 取 [系統 >顯示器]。
-
在 [ 亮度&色彩] 底下,開啟 [夜間光線 ] 開關。
-
選取[夜間光線] ,然後關閉 [ 排程夜間光線 開關]。
-
若要調整光線強度,請使用 [ 強度 ] 滑杆來變更強度。 視強度而定,白燈會變成褐色、黃色、橘色或紅色。
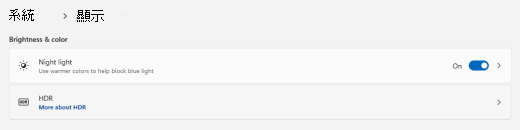
我想要將大部分的白色畫面變成黑色畫面
無論您有淺色敏感度、視覺喜好設定,或是很難看到及閱讀螢幕上的內容,請嘗試套用色彩濾鏡。 色彩濾鏡會變更螢幕上的調色盤,並可協助您分辨只有色彩不同的項目。
-
若要移至電腦上的協助工具設定,請按 Windows 標誌鍵+U,或選取 [設定] > [開始 ] >協助工具]。
-
選取[色彩濾鏡]。
-
開啟[色彩濾鏡] 開關。
-
選取其中一個可用的色彩濾鏡。 當您進行選取時,您的螢幕色彩會隨之變更。 也請檢查您最常使用的應用程式中色彩外觀。 例如,[ 反轉 ] 選項反轉顯示器上的色彩,可能會讓大多數應用程式的工作更舒適。
![在 [設定] 應用程式Windows 10中使用色彩濾鏡,讓相片、文字和色彩更容易觀看。](https://support.content.office.net/zh-tw/media/131609e1-de2b-54c4-3d58-da784235b635.png)
我已使用色盲,想要調整螢幕上的色彩
Windows 隨附預先設計的 deuteranopia、protanopia 和 tritanopia 色盲篩選器。
-
若要移至電腦上的協助工具設定,請按 Windows 標誌鍵+U,或選取 [設定] > [開始 ] >協助工具]。
-
選取[色彩濾鏡]。
-
開啟[色彩濾鏡] 開關。
-
在篩選清單中,選取您想要的篩選。 當您進行選取時,您的螢幕色彩會隨之變更。 設定好調整色盲的正確濾鏡時,預覽色彩轉輪中的所有九個區段都會顯示並分色。 也請檢查您最常使用的應用程式中色彩外觀。
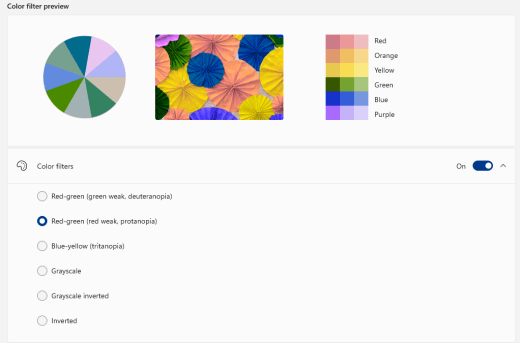
我想要 Windows使用深色色彩
如果您想要在光線不足或光線不足的環境中減少眼睛疲勞,或者如果您有弱視或光敏度狀況,您可以切換到深色模式。 啟用後,深色色彩模式會展開整個Windows元素,例如工作列、[開始] 功能表、重要訊息中心、Windows 主機、檔案總管和設定。 許多 Microsoft Store 應用程式也會受到影響。
-
若要開啟電腦上的[設定],請按 Windows 標誌鍵+I,或選取 [設定] > [開始] 。
-
選取[色彩>個人化]。
-
展開 [選擇您的模式]功能表,然後選取 [ 深色]。 在您最常使用的應用程式中檢查深色模式的外觀。
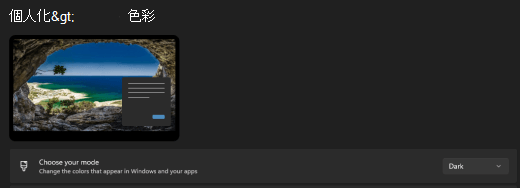
我只想要 Windows使用深色色彩,而不是應用程式
如果您希望Windows和應用程式使用不同的色彩模式,您可以獨立變更模式。 例如,Windows元素可以同時使用深色模式和應用程式淺色模式。
-
若要開啟電腦上的[設定],請按 Windows 標誌鍵+I,或選取 [設定] > [開始] 。
-
選取[色彩>個人化]。
-
展開 [選擇您的模式]功能表,然後選取 [ 自訂]。
-
在 [選擇預設的 Windows 模式] 中 ,如果您希望Windows元素顯示為深色,請選取 [深色]。
-
在 [選擇您的預設應用程式模式] 中,如果您希望應用程式顯示淺色,請選取 [ 淺 色]。
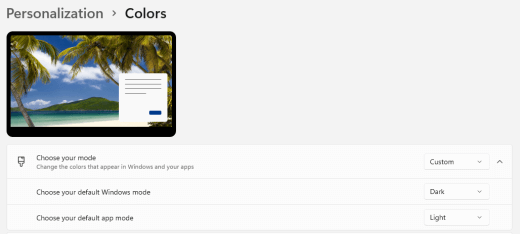
文字和詳細資料在我的螢幕上看起來模糊
如果畫面上的文字和其他專案看起來模糊不清或混合在一起,或者您覺得有太多白色背景,或是在光線太亮或眩光的環境中工作,請嘗試套用高對比主題。 強烈的對比色彩可協助您更輕鬆地識別螢幕上的詳細資料。 Windows隨附預設的色彩對比主題,但您也可以建立自己的主題。 這可讓您選取最適合您的色彩組合。
使用高對比主題可變更Windows和大多數應用程式的對比。 例如,在Word 中,檔色彩會根據選取的高對比主題來調整。 您仍然可以像往常一樣變更檔中的文字色彩。 如需高對比選項的詳細資訊,請參閱在 Windows 中變更色彩對比。
-
若要移至電腦上的協助工具設定,請按 Windows 標誌鍵+U,或選取 [設定] > [開始 ] >協助工具]。
-
選取 [對比主題]。
-
展開 [ 對比主題] 功能表,選取您要的主題。
-
如果您想要自訂選取的高對比主題,請選取 [編輯]。 在[編輯對比主題] 底下,針對您要自訂的區域選取彩色矩形,例如[文字]。 然後執行下列其中一個動作,為該區域選取色彩:
-
在色彩窗格中選取色彩,然後使用色彩窗格下方的滑杆來調整色彩。
-
在色彩模型清單中,選取 RGB 或 HSV,然後輸入所選模型的值。
-
在 # (數位記號) 欄位中,輸入您想要的色彩十六進位值。
滿意自訂色彩之後,請選取 [ 完成]。 檢查色彩是否可在您最常使用的應用程式中運作。
-
-
若要儲存並套用選取專案,請選取 [ 套用]。
提示: 若要使用鍵盤快速切換選取的高對比主題,請按左邊 Alt+左邊 Shift+PrintScreen。
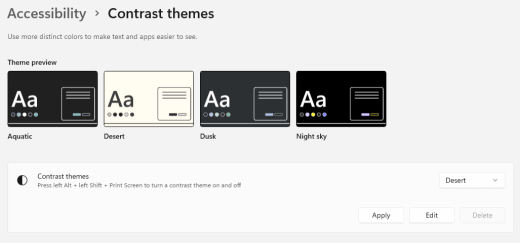
如何將螢幕上的色彩反轉以保護眼睛?
如果您在光線不足或光線不足的情況下工作、有特定的弱視或光敏度狀況,或是移轉,請嘗試將螢幕上的色彩反轉,以減少眼睛的疲勞。 色彩反轉時,畫面上每個圖元的色彩會反轉。 例如,黑色變成白色,紅色變成青綠色,綠色變成紫色。
使用色彩濾鏡來反轉色彩
-
若要移至電腦上的協助工具設定,請按 Windows 標誌鍵+U,或選取 [設定] > [開始 ] >協助工具]。
-
選取[色彩濾鏡]。
-
開啟[色彩濾鏡] 開關。
-
選 取 [反轉]。
使用放大鏡時的色彩反轉
-
若要移至電腦上的協助工具設定,請按 Windows 標誌鍵+U,或選取 [設定] > [開始 ] >協助工具]。
-
選取[放大鏡]。
-
開啟 [ 開啟放大鏡] 開關。
提示: 若要使用鍵盤快速鍵開啟放大鏡,請按 Windows 標誌鍵+加號 (+) 。
-
在 [ 外觀]底下,選取 [反 轉色彩 ] 以反轉螢幕上的色彩。
提示: 若要使用鍵盤快速鍵來反轉色彩,請按 Ctrl+Alt+I。
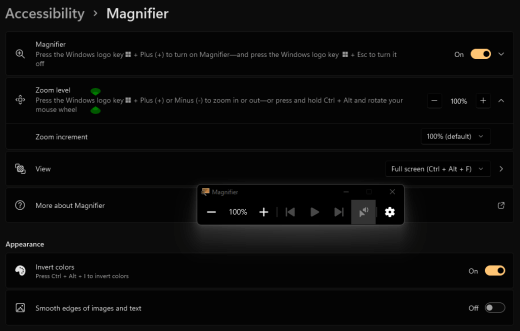
我在工作列、[開始] 功能表或 [重要訊息中心] 上看不到詳細資料
如果工作列、[開始] 功能表和重要訊息中心Windows看起來模糊,或者您無法識別專案上的專案,請嘗試關閉Windows透明度效果。 您也可以按照 我想要 Windows 使用深色色彩的指示,嘗試開啟深色Windows色彩模式。
關閉透明度效果會讓工作列、[開始] 功能表和重要訊息中心看起來更不透明,讓您可以更輕鬆地識別其中的物件。
-
若要開啟電腦上的[設定],請按 Windows 標誌鍵+I,或選取 [設定] > [開始] 。
-
選取[色彩>個人化]。
-
關閉 [透明度效果] 開關。
![Windows 11中的 [透明度] 選項](https://support.content.office.net/zh-tw/media/e910b7f8-0e99-4b0c-9146-87db2a10b120.png)
在 Microsoft Teams 會議中,忙碌背景讓我難以看到參與者的臉
如果參與者使用的背景色彩或圖樣太過忙碌或對比度太低,因此您發現很難識別Microsoft Teams 會議中的人員或讀出的百分比,您可以要求參與者使用具有較多對比的背景色彩。 如需Microsoft Teams背景的詳細資訊,請參閱變更 Teams 會議的背景。
在Microsoft Teams中,我需要較暗的背景來減少眩光
您可以變更為只影響Microsoft Teams色彩的高對比主題。
-
在Microsoft Teams中,選 ([設定及其他) ]。
-
選取 [設定 > 一般]。
-
在 [ 主題] 底下,選取 [高對比 ] 主題。
![應用程式設定中已選取 [Microsoft Teams 高對比] 選項。](https://support.content.office.net/zh-tw/media/47cf7d2f-ce01-4644-9012-9b1fc109f33f.png)
在 Microsoft 365 應用程式中,功能區和背景色彩太淡
在大部分 Microsoft 365 應用程式中,您可以變更主題,讓應用程式的色彩更易於存取。 在一個應用程式中變更主題會變更所有應用程式。
-
在Microsoft 365應用程式中,例如 Outlook,選取 [一般] > [檔案>選項]。
-
在 [ Office 主題 ] 清單中,選取 [黑色]。 在 Outlook中,如果您不希望郵件背景變成深色,請選取 [ 永不變更郵件背景色彩 ] 核取方塊。
-
若要套用變更,請選取 [確定]。
-
如果您想要切換回預設主題,請流覽至 [Office 主題 ] 清單,選取 [ 使用系統設定],然後選取 [確定]。
如需如何變更Microsoft 365 Apps外觀的詳細資訊,請參閱變更Microsoft 365 的外觀與風格。
我想要在 Word中使用黑色背景
在 Word中,您可以使用沈浸式閱讀程式檢視將背景色彩變更為黑色。
-
在 Word中,選取 [檢視>沈浸式閱讀程式]。
-
若要變更背景色彩,請在[沈浸式閱讀程式] 索引標籤上,選取 [頁面色彩],然後從調色盤挑選

![Word 中的 [沈浸式閱讀程式頁色彩] 功能表。](https://support.content.office.net/zh-tw/media/2b2d24b3-3bb8-47d5-a361-46134e75d648.png)
在Microsoft Edge中,色彩看起來太亮
有時候網站上的色彩看起來太亮,很難識別細節。 在Microsoft Edge中,您可以切換至較暗的主題,或使用沈浸式閱讀程式檢視將頁面主題變更為深色主題,因此網站的背景色彩會變成黑色。
切換到較暗的主題色彩
-
在Microsoft Edge中,選 ([設定及其他]) > [ 設定 ] > [外觀]。
-
在 [整體外觀]底下,選取 [深色]。
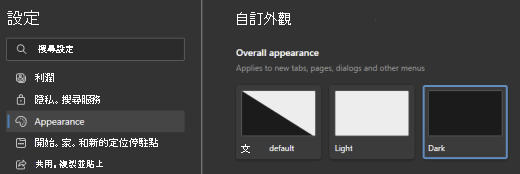
使用沈浸式閱讀程式變更背景色彩
在忽略深色主題喜好設定的網站上,您可以使用沈浸式閱讀程式來調整網站的頁面主題,並將背景色彩變更為黑色。
附註: 沈浸式閱讀程式僅適用于特定網頁。 如果您在網址列中沒有看到沈浸式閱讀程式 按鈕,頁面不支援此功能。
-
在Microsoft Edge中,移至您要變更背景色彩的網站。
-
若要開啟沈浸式閱讀程式,請選取網址列上的

-
在[沈浸式閱讀程式] 檢視中,選取[文字喜好設定]。
-
在 [ 頁面主題] 底下,選

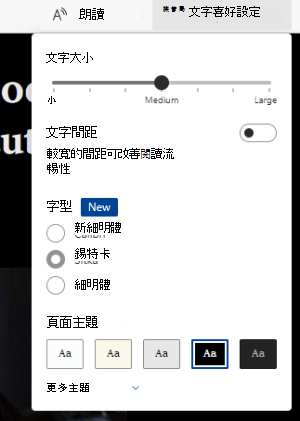
網站上的色彩和亮度讓眼睛疲勞
有時候,網站的忙碌設計或明亮色彩有時可能會讓您眼睛疲倦,甚至會感到疼痛。 有些網站色彩十分豐富,有些網站可能包含您需要以最細分讀取及檢閱的資訊,或是它們的長文欄位落具有不尋常的背景色彩。
您可以使用免費的增益集搭配您最愛的瀏覽器來保養眼睛。 您可以使用增益集快速建立網站的深色主題。 您也可以調整亮度和字型,讓您的眼睛更舒適地流覽。
我偏好螢幕上的白外色彩
如果您發現黑白文字難以閱讀,而且偏好使用白外色彩,則有商業視覺軟體工具可協助您在電腦上閱讀甚至流覽網頁。 這些工具也稱為系統修補工具。
這些工具可能包含整個螢幕的彩色重迭,因此所有內容都經過修補且更容易查看及閱讀。 您可以選擇任何色彩,並根據一天中的時間、光線條件,以及您覺得最棒的色彩和濃度來變更。
滑鼠指標很難找到
如果滑鼠指標似乎消失在背景中,您可以變更滑鼠指標色彩。 這可能會協助您更輕鬆地針對不同的背景色彩看到滑鼠指標。 變更滑鼠指標色彩也會變更文字游標色彩。 如需其他滑鼠指標選項的相關資訊,請參閱 讓 Windows 更容易看到。
-
若要移至電腦上的協助工具設定,請按 Windows 標誌鍵+U 或選取 [開始 ] >設定 >協助工具]。
-
選 取 [滑鼠指標和觸控]。
-
在 [滑鼠指標] 下調整[大小 ] 滑杆,直到滑鼠指標變成您想要的大小為止。
-
在 [滑鼠指標樣式] 底下,選取一個選項,將滑鼠指標的色彩變更為白色、黑色、反轉或任何明亮建議的色彩。 若要自訂指標色彩,請選取[選擇其他色彩]。
提示: 若要顯示 [建議的色彩 ] 和 [選擇其他 色彩] 選項,請先選取 [自訂)

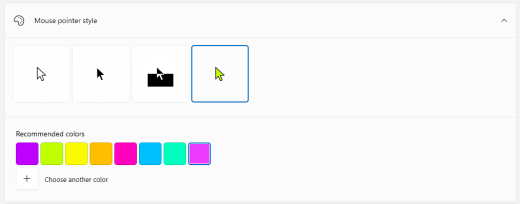
-
如果您想要變更回Windows預設指標色彩,請選

文字游標難以找到
如果文字游標似乎消失在背景中,您可以開啟文字游標指示器,並使用指示器色彩,協助您更輕鬆地看到游標。 如需其他文字游標選項的相關資訊,請參閱 讓 Windows 更容易觀看。
-
若要移至電腦上的協助工具設定,請按 Windows 標誌鍵+U 或選取 [開始 ] >設定 >協助工具]。
-
選取 [文字游標]。
-
開啟 [文字游標] 指示 器開關。
-
調整[大小] 滑杆,直到預覽中顯示您想要的大小為止。
-
若要變更指示器色彩,請在 [ 建議的色彩 ] 功能表中選取一個,或選取[選擇另一個色彩] 以選擇自訂色彩。
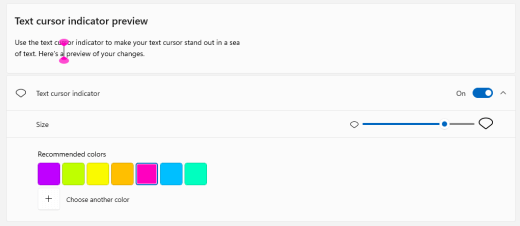
另請參閱
瞭解如何變更電腦上的色彩和對比,讓您更容易在螢幕上查看及閱讀。 您將瞭解該怎麼做,例如,如果您的螢幕太亮、滑鼠指標似乎在背景消失,或是螢幕上的專案看起來模糊。 您也會瞭解如何修改Microsoft 365 應用程式中的色彩和對比,讓它們更易於存取。
此主題內容
螢幕色彩太亮
當您長時間在電腦上工作時,螢幕亮度會讓眼睛受傷。 嘗試在 夜間光線下切換。 它會變更螢幕的色溫,顯示眼睛較暖的色彩。 它也會減少白色背景和內容的眩光。
如果您的裝置使用 DisplayLink 或基本顯示器驅動程式,則夜間光線無法使用。
-
選 ([系統>顯示器] ([設定]) > [開始]) >。
-
在 [亮度與色彩]底下,開啟 [夜間光線 ] 開關。
-
選取[夜間光線設定]並關閉 [ 排程夜間光線 ] 開關。
-
若要調整光線強度,請在[夜間光線設定]中,使用 [ 強度 ] 滑杆來變更強度。 視強度而定,白燈會變成褐色、黃色、橘色或紅色。
![在顯示設定中選取了 [Windows 夜間光線] 選項。](https://support.content.office.net/zh-tw/media/d56547e4-1481-4617-8457-49e9de73c46e.png)
我想要將大部分的白色畫面變成黑色畫面
無論您有淺色敏感度、視覺喜好設定,或是很難看到及閱讀螢幕上的內容,請嘗試套用色彩濾鏡。 色彩濾鏡會變更螢幕上的調色盤,並可協助您分辨只有色彩不同的項目。
-
選 ([設定] ([設定]) > [輕鬆存取] > [色彩] 篩選) > [開始]。
-
開啟 [開啟色彩濾鏡] 開關。
-
選取其中一個可用的色彩濾鏡。 當您進行選取時,您的螢幕色彩會隨之變更。 也請檢查您最常使用的應用程式中色彩外觀。 例如,[ 反轉 ] 選項反轉顯示器上的色彩,可能會讓大多數應用程式的工作更舒適。
![在 [設定] 應用程式Windows 10中使用色彩濾鏡,讓相片、文字和色彩更容易觀看。](https://support.content.office.net/zh-tw/media/131609e1-de2b-54c4-3d58-da784235b635.png)
我已使用色盲,想要調整螢幕上的色彩
Windows 隨附預先設計的 deuteranopia、protanopia 和 tritanopia 色盲篩選器。
-
選 ([設定] ([設定]) > [輕鬆存取] > [色彩] 篩選) > [開始]。
-
開啟 [開啟色彩濾鏡]開關。
-
在 [或選取色盲篩選] 底下,讓滾輪上的九個色彩更加明顯,選取您想要的篩選。 當您進行選取時,您的螢幕色彩會隨之變更。 設定正確的色盲調整篩選時,色彩轉輪中的所有九個區段都會顯示並分色。 也請檢查您最常使用的應用程式中色彩外觀。
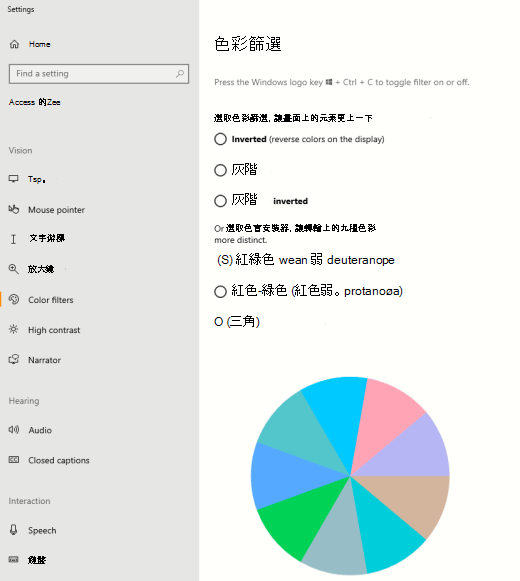
我想要 Windows使用深色色彩
如果您想要在光線不足或光線不足的環境中減少眼睛疲勞,或者如果您有弱視或光敏度狀況,您可以切換到深色模式。 啟用後,深色色彩模式會展開整個Windows元素,例如工作列、[開始] 功能表、重要訊息中心、Windows 主機、檔案總管和設定。 許多 Microsoft Store 應用程式也會受到影響。
-
選 ([設定]) > ([設定] ) > [個人化] > [色彩]。
-
在 [ 選擇您的色彩 ] 清單中,選取 [ 深色]。 在您最常使用的應用程式中檢查深色模式的外觀。
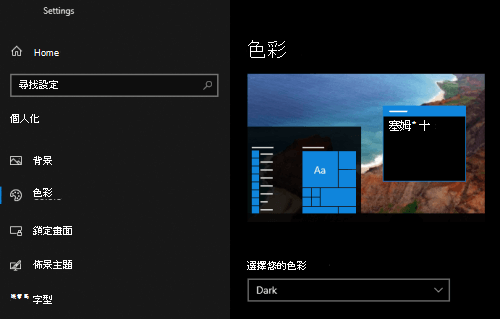
我只想要 Windows使用深色色彩,而不是應用程式
如果您希望Windows和應用程式使用不同的色彩模式,您可以獨立變更模式。 例如,Windows元素可以同時使用深色模式和應用程式淺色模式。
-
選 ([設定]) > ([設定] ) > [個人化] > [色彩]。
-
在 [ 選擇您的色彩 ] 清單中,選 取 [自訂]。
-
在 [選擇預設的 Windows 模式] 中 ,如果您希望Windows元素顯示為深色,請選取 [深色]。
-
在 [選擇您的預設應用程式模式] 中,如果您希望應用程式顯示淺色,請選取 [ 淺 色]。
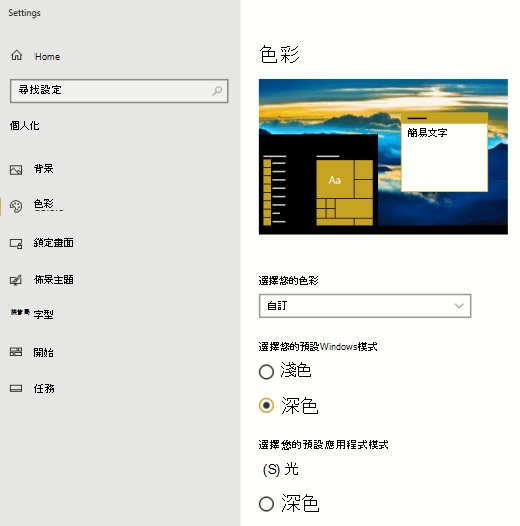
文字和詳細資料在我的螢幕上看起來模糊
如果畫面上的文字和其他專案看起來模糊不清或混合在一起,或者您覺得有太多白色背景,或是在光線太亮或眩光的環境中工作,請嘗試套用高對比主題。 強烈的對比色彩可協助您更輕鬆地識別螢幕上的詳細資料。 Windows隨附預設的色彩對比主題,但您也可以建立自己的主題。 這可讓您選取最適合您的色彩組合。
使用高對比主題可變更Windows和大多數應用程式的對比。 例如,在Word 中,檔色彩會根據選取的高對比主題來調整。 您仍然可以像往常一樣變更檔中的文字色彩。 如需高對比選項的詳細資訊,請參閱 在 Windows 中變更色彩對比。
-
若要開啟預設或目前選取的高對比主題,請選 ([設定] ([設定]) > [輕鬆存取] > [高對比] 選取 [開始]) >。
-
開啟 [開啟高對比 ] 開關。
-
若要變更為其他主題,請在 [選擇主題 ] 清單中,選取您要的主題。 例如,選取[高對比黑色] 或 [ 高對比白色 ] 以獲得真正的高對比體驗。
-
若要自訂選取的高對比主題,請針對您要自訂的區域選取彩色矩形,例如[文字]。 然後執行下列其中一個動作,為該區域選取色彩:
-
在色彩窗格中選取色彩,然後使用色彩窗格下方的滑杆來調整色彩。
-
在色彩模型清單中,選取 RGB 或 HSV,然後輸入所選模型的值。
-
在 # (數位記號) 欄位中,輸入您想要的色彩十六進位值。
滿意自訂色彩之後,請選取 [ 完成]。 檢查色彩是否可在您最常使用的應用程式中運作。
-
-
若要儲存並套用選取專案,請選取 [ 套用]。
提示: 若要使用鍵盤快速切換選取的高對比主題,請按左邊 Alt+左邊 Shift+PrintScreen。
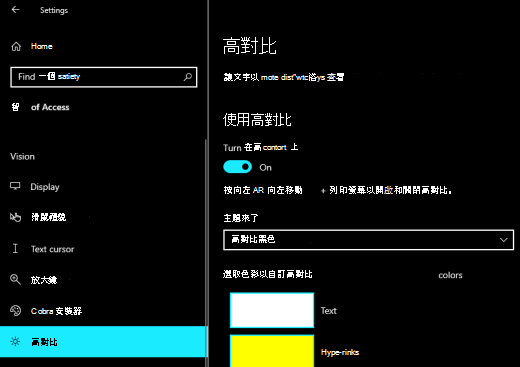
如何將螢幕上的色彩反轉以保護眼睛?
如果您在光線不足或光線不足的情況下工作、有特定的弱視或光敏度狀況,或是移轉,請嘗試將螢幕上的色彩反轉,以減少眼睛的疲勞。 色彩反轉時,畫面上每個圖元的色彩會反轉。 例如,黑色變成白色,紅色變成青綠色,綠色變成紫色。
使用色彩濾鏡來反轉色彩
-
選 ([設定] ([設定]) > [輕鬆存取] > [色彩] 篩選) > [開始]。
-
開啟 [開啟色彩濾鏡] 開關。
-
選 取 [反轉]。
使用放大鏡時的色彩反轉
-
選 ([ (設定]) > [輕鬆存取] >放大鏡的 [開始]) >。
-
開啟 [ 開啟放大鏡] 開關。
提示: 若要使用鍵盤快速鍵開啟放大鏡,請按 Windows 標誌鍵+加號 (+) 。
-
若要將畫面上的色彩反轉,請選取 [ 色彩對換]。
提示: 若要使用鍵盤快速鍵來反轉色彩,請按 Ctrl+Alt+I。
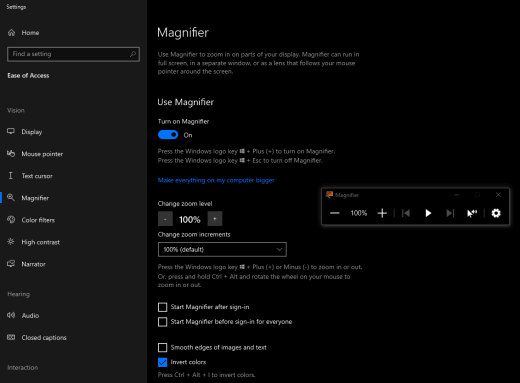
我在工作列、[開始] 功能表或 [重要訊息中心] 上看不到詳細資料
如果工作列、[開始] 功能表和重要訊息中心Windows看起來模糊,或者您無法識別專案上的專案,請嘗試關閉Windows透明度效果。 您也可以按照 我想要 Windows 使用深色色彩的指示,嘗試開啟深色Windows色彩模式。
關閉透明度效果會讓工作列、[開始] 功能表和重要訊息中心看起來不透明,讓您可以更輕鬆地識別其中的物件。
-
選 ([設定]) > [個人化] > [色彩] ([開始]) >。
-
關閉 [透明度效果] 開關。
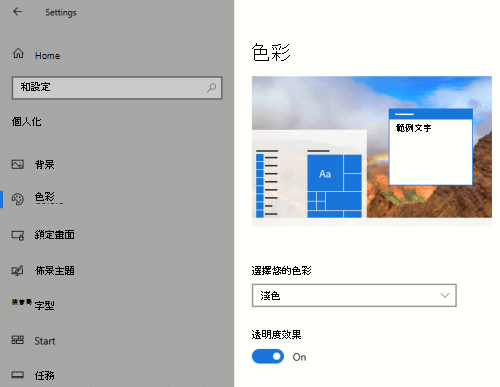
在 Microsoft Teams 會議中,忙碌背景讓我難以看到參與者的臉
如果參與者使用的背景色彩或圖樣太過忙碌或對比度太低,因此您發現很難識別Microsoft Teams 會議中的人員或讀出的百分比,您可以要求參與者使用具有較多對比的背景色彩。 如需Microsoft Teams背景的詳細資訊,請參閱變更 Teams 會議的背景。
在Microsoft Teams中,我需要較暗的背景來減少眩光
您可以變更為只影響Microsoft Teams色彩的高對比主題。
-
在Microsoft Teams中,選取應用程式右上角的設定檔圖片按鈕。
-
選取 [設定 > 一般]。
-
在 [ 主題] 底下,選取 [高對比 ] 主題。
![應用程式設定中已選取 [Microsoft Teams 高對比] 選項。](https://support.content.office.net/zh-tw/media/47cf7d2f-ce01-4644-9012-9b1fc109f33f.png)
在 Microsoft 365 應用程式中,功能區和背景色彩太淡
在大部分 Microsoft 365 應用程式中,您可以變更主題,讓應用程式的色彩更易於存取。 在一個應用程式中變更主題會變更所有應用程式。
-
在Microsoft 365應用程式中,例如 Outlook,選取 [一般] > [檔案>選項]。
-
在 [ Office 主題 ] 清單中,選取 [黑色]。 在 Outlook中,如果您不希望郵件背景變成深色,請選取 [ 永不變更郵件背景色彩 ] 核取方塊。
-
若要套用變更,請選取 [確定]。
-
如果您想要切換回預設主題,請流覽至 [Office 主題 ] 清單,選取 [ 使用系統設定],然後選取 [確定]。
如需如何變更Microsoft 365 Apps外觀的詳細資訊,請參閱變更Microsoft 365 的外觀與風格。
我想要在 Word中使用黑色背景
在 Word中,您可以使用沈浸式閱讀程式檢視將背景色彩變更為黑色。
-
在 Word中,選取 [檢視>沈浸式閱讀程式]。
-
若要變更背景色彩,請在[沈浸式閱讀程式] 索引標籤上,選取 [頁面色彩],然後從調色盤挑選

![Word 中的 [沈浸式閱讀程式頁色彩] 功能表。](https://support.content.office.net/zh-tw/media/2b2d24b3-3bb8-47d5-a361-46134e75d648.png)
在Microsoft Edge中,色彩看起來太亮
有時候網站上的色彩看起來太亮,很難識別細節。 在Microsoft Edge中,您可以切換至較暗的主題,或使用沈浸式閱讀程式檢視將頁面主題變更為深色主題,因此網站的背景色彩會變成黑色。
切換到較暗的主題色彩
-
在Microsoft Edge中,選 ([設定及其他]) > [ 設定 ] > [外觀]。
-
在 [ 預設主題 ] 清單中,選取 [深色]。
![已選取外觀設定中的 [Microsoft Edge 深色模式] 選項。](https://support.content.office.net/zh-tw/media/e176ba44-65f4-434e-8074-99396a802cd8.png)
使用沈浸式閱讀程式變更背景色彩
在忽略深色主題喜好設定的網站上,您可以使用沈浸式閱讀程式來調整網站的頁面主題,並將背景色彩變更為黑色。
附註: 沈浸式閱讀程式僅適用于特定網頁。 如果您在網址列中沒有看到沈浸式閱讀程式 按鈕,頁面不支援此功能。
-
在Microsoft Edge中,移至您要變更背景色彩的網站。
-
若要開啟沈浸式閱讀程式,請選取網址列上的

-
在[沈浸式閱讀程式] 檢視中,選取[文字喜好設定]。
-
在 [ 頁面主題] 底下,選

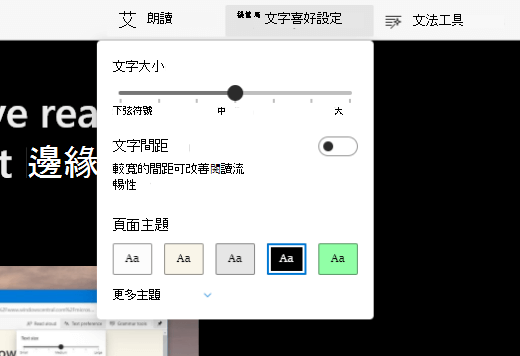
網站上的色彩和亮度讓眼睛疲勞
有時候,網站的忙碌設計或明亮色彩有時可能會讓您眼睛疲倦,甚至會感到疼痛。 有些網站色彩十分豐富,有些網站可能包含您需要以最細分讀取及檢閱的資訊,或是它們的長文欄位落具有不尋常的背景色彩。
您可以使用免費的增益集搭配您最愛的瀏覽器來保養眼睛。 您可以使用增益集快速建立網站的深色主題。 您也可以調整亮度和字型,讓您的眼睛更舒適地流覽。
我偏好螢幕上的白外色彩
如果您發現黑白文字難以閱讀,而且偏好使用白外色彩,則有商業視覺軟體工具可協助您在電腦上閱讀甚至流覽網頁。 這些工具也稱為系統修補工具。
這些工具可能包含整個螢幕的彩色重迭,因此所有內容都經過修補且更容易查看及閱讀。 您可以選擇任何色彩,並根據一天中的時間、光線條件,以及您覺得最棒的色彩和濃度來變更。
滑鼠指標很難找到
如果滑鼠指標似乎消失在背景中,您可以變更滑鼠指標色彩。 這可能會協助您更輕鬆地針對不同的背景色彩看到滑鼠指標。 變更滑鼠指標色彩也會變更文字游標色彩。 如需其他滑鼠指標選項的相關資訊,請參閱 讓 Windows 更容易看到。
-
選 ([ (設定]) > [輕鬆存取] >滑鼠指標) > [開始]。
-
在 [變更指標色彩] 底下,選取您要的色彩。
-
如果您想要使用色彩更豐富的滑鼠指標,請選

-
如果您想要變更回Windows預設指標色彩,請選

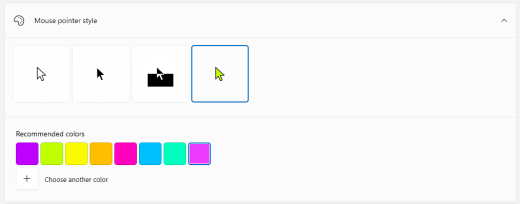
文字游標難以找到
如果文字游標似乎消失在背景中,您可以開啟文字游標指示器,並使用指示器色彩,協助您更輕鬆地看到游標。 如需其他文字游標選項的相關資訊,請參閱 讓 Windows 更容易觀看。
-
選 ([設定] ([設定]) > [輕鬆存取] >文字游標) > [開始]。
-
開啟 [開啟文字游標指示器] 開關。
-
若要變更指示器色彩,請在 [建議的文字游標指示器色彩] 底下,選取您要的選項。
-
如果您想要建立自己的文字游標指示器色彩,請選取 [ 挑選自訂色彩],使用色彩窗格和滑杆來挑選您想要的網底和色調,然後選取 [ 完成]。
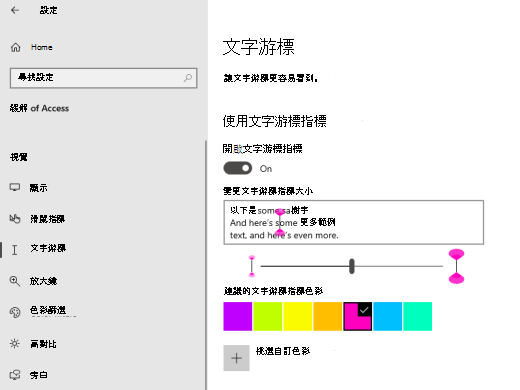
另請參閱
瞭解如何變更電腦上的色彩和對比,讓您更容易在螢幕上查看及閱讀。 您將瞭解如何執行,例如,如果您的螢幕太亮,或是螢幕上的專案看起來模糊。 您也會瞭解如何在某些Microsoft 365應用程式中修改色彩模式,讓它們更易於存取。
此主題內容
螢幕色彩太亮
當您長時間在電腦上工作時,螢幕亮度可能會讓眼睛受傷。 嘗試開啟 [夜班]。 它會變更螢幕的色溫,這會顯示較暖的色彩,讓您的眼睛更便於使用,並減少藍光的數量。 它也會減少白色背景和內容的眩光。
-
在 [顯示>夜班]) > [系統偏好設定] >) >選取 [

-
若要開啟 [夜班],請選 取 [開啟直到明天]。 這會立即變更螢幕色彩。
-
若要調整色溫,請使用[色溫] 滑杆。
![macOS 中已選取 [夜班] 選項。](https://support.content.office.net/zh-tw/media/ffdbb0bb-8062-45c1-ad01-6fe20c18e716.png)
我想要變更螢幕的色彩
無論您有淺色敏感度、視覺喜好設定,或是很難看到螢幕上的內容,請嘗試套用色彩濾鏡。 色彩濾鏡會變更螢幕上的調色盤,並可協助您分辨只有色彩不同的項目。 色彩濾鏡可以變更影像、圖片和電影等專案的外觀。
-
) > [輔助功能]> [顯示>色彩] 篩選>選取 [

-
選取 [啟用色彩濾鏡] 複選 框。
-
在 [ 篩選類型] 清單中,選取您想要的篩選。 如果您已選取 [色彩濃淡],請在 [色彩 ] 清單中選取濃淡色彩。
-
使用 [ 強度 ] 滑杆來修改所選篩選的強度。
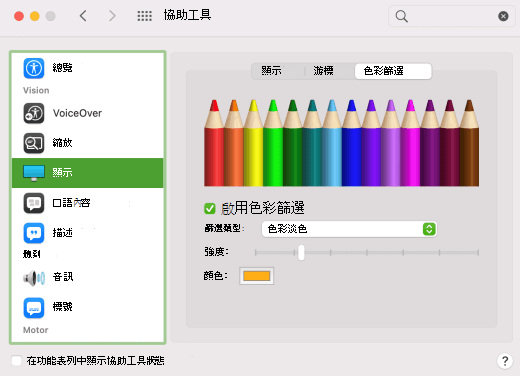
我已使用色盲,想要調整螢幕上的色彩
Mac OS 隨附預先設計的色盲篩選器,適用于 deuteranopia、protanopia 和 tritanopia。
-
) > [輔助功能]> [顯示>色彩] 篩選>選取 [

-
選取 [啟用色彩濾鏡] 複選 框。
-
在 [ 篩選類型] 清單中,選取適當的篩選。
-
使用 [ 強度 ] 滑杆來修改篩選的強度。
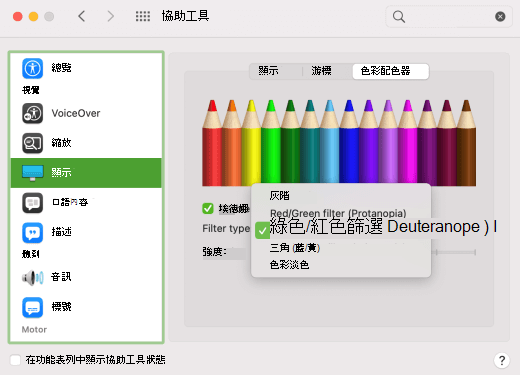
文字和詳細資料在我的螢幕上看起來模糊
如果螢幕上的專案似乎混合在一起,請嘗試增加對比度。 強烈的對比色彩可協助您更輕鬆地識別螢幕上的詳細資料。 提高對比會降低透明度,並讓畫面上按鈕、方塊及其他專案的框線更清晰可見。
-
>輔助功能>顯示>顯示器) > [系統喜好設定] 選取 [

-
選 取 [提高對比]。
-
如有需要,請使用 顯示器對比 滑杆來修改對比強度。
![在 macOS 中選取 [提高對比] 選項。](https://support.content.office.net/zh-tw/media/a2e5a597-4271-4eca-96cb-0701faa02c85.png)
我想要 Mac 在整個電腦上使用深色色彩
如果您想要在光線不足或光線不足的環境中減少眼睛疲勞,或者如果您有弱視或光敏度狀況,您可以將作業系統的外觀變更為深色。 支援的應用程式也會受到影響。
-
選

-
在 [ 外觀]中,選取 [ 深色]。
![在 macOS 中選取 [深色模式]。](https://support.content.office.net/zh-tw/media/0978bfd8-7be8-49d8-8f90-e3773f1281ca.png)
螢幕色彩和亮度讓我的眼睛疲勞
如果您在光線不足或光線不足的情況下工作、有特定的弱視或光敏度狀況,或是移轉,請嘗試將螢幕上的色彩反轉,以減少眼睛的疲勞。 色彩反轉時,畫面上每個圖元的色彩會反轉。 例如,黑色變成白色,紅色變成青綠色,綠色變成紫色。
-
在 [顯示>顯示器] > [協助工具] > [系統偏好設定]) >選取 [

-
選 取 [色彩對換]。 如果停用反轉色彩 ,請先關閉 [夜班]。
![macOS 中的 [反轉色彩] 選項。](https://support.content.office.net/zh-tw/media/dd8ea455-fa68-4363-a447-eb0365393937.png)
難以識別桌面上的專案
您可以降低桌面的透明度,更輕鬆地查看桌面上的專案。
-
>輔助功能>顯示>顯示器) > [系統喜好設定] 選取 [

-
選取 [降低透明度]。
![macOS 中的 [系統透明度] 選項。](https://support.content.office.net/zh-tw/media/5ae24f4f-2f86-48a5-bc0b-d4da2c9561bc.png)
在Microsoft Teams會議中,忙碌背景讓我難以看到參與者的臉
如果參與者使用的背景色彩或圖樣太過忙碌或對比度太低,因此您發現很難識別Microsoft Teams 會議中的人員或讀出的百分比,您可以要求參與者使用具有較多對比的背景色彩。 如需Microsoft Teams背景的詳細資訊,請參閱變更 Teams 會議的背景。
在Microsoft Teams中,我需要較暗的背景來減少眩光
您可以變更為只影響Microsoft Teams 色彩的高對比主題。
-
在 Microsoft Teams中,選取應用程式右上角的設定檔圖片按鈕。
-
選取 [設定 > 一般]。
-
在 [ 主題] 底下,選取 [高對比 ] 主題。
![在 macOS 的 Microsoft Teams 設定中選取 [高對比] 選項。](https://support.content.office.net/zh-tw/media/28fa99d2-41ec-488b-8eca-fa3be71fa1cd.png)
我想要在 Word中使用黑色背景
在 Word中,您可以使用沈浸式閱讀程式檢視將背景色彩變更為黑色。
-
在 Word中,選取 [檢視>沈浸式閱讀程式]。
-
若要變更背景色彩,請在[沈浸式閱讀程式] 索引標籤上,選取 [頁面色彩],然後從調色盤挑選

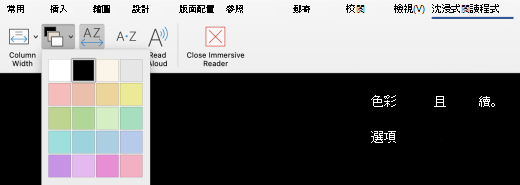
我想要在 Mac 上使用深色模式,但不想要在 Microsoft 365應用程式中使用
如果您想要讓 Mac 啟用深色 模式,但不想在個別的 Microsoft 365應用程式中啟用,您可以在應用程式中關閉 深色模式。 關閉 深色 模式只會影響目前的應用程式,因此您必須在每個 Microsoft 365應用程式中個別關閉它。
-
例如,在 Microsoft 365 應用程式 (中, Outlook、 Excel) 按 Command+逗號 (,) 開啟應用程式喜好設定,然後選取 [一般]。
-
選取 [ 關閉深色模式] 核取方塊。
如需如何變更 Microsoft 365應用程式外觀的詳細資訊,請參閱變更Microsoft 365 的外觀與風格。
網站色彩和亮度讓我的眼睛疲勞
有時候,網站的忙碌設計或明亮色彩有時可能會讓您眼睛疲倦,甚至會感到疼痛。 有些網站色彩十分豐富,有些網站可能包含您需要以最細分讀取及檢閱的資訊,或是它們的長文欄位落具有不尋常的背景色彩。
您可以使用免費的增益集搭配您最愛的瀏覽器來保養眼睛。 您可以使用增益集快速建立網站的深色主題。 您也可以調整亮度和字型,讓您的眼睛更舒適地流覽。
我偏好螢幕上的白外色彩
如果您發現黑白文字難以閱讀,而且偏好使用白外色彩,則有商業視覺軟體工具可協助您在電腦上閱讀甚至流覽網頁。 這些工具也稱為系統修補工具。
這些工具可能包含整個螢幕的彩色重迭,因此所有內容都經過修補且更容易查看及閱讀。 您可以選擇任何色彩,並根據一天中的時間、光線條件,以及您覺得最棒的專案來變更色彩和濃度。
滑鼠指標很難找到
如果滑鼠指標似乎模糊到背景,您可以嘗試變更 對比、使用 色彩濾鏡,或 將螢幕色彩反轉 ,讓滑鼠指標更容易在不同的背景色彩上看到。 如果您不想變更整個系統的外觀,但只想要變更滑鼠指標色彩,您可以嘗試商業協力廠商應用程式。
另請參閱
為身心障礙客戶提供技術支援
Microsoft 盡最大的努力為所有客戶提供最佳的體驗。 如果您是殘疾人士或有任何協助工具相關問題,請連絡 Microsoft 殘疾人士 Answer Desk 以取得技術協助。 殘疾人士 Answer Desk 支援小組受過許多常用輔助技術的訓練,並可提供英文、西班牙文、法文和美國手語的協助。 請移至 Microsoft 殘疾人士 Answer Desk 網站,了解您所在地區的連絡人詳細資料。
如果您是政府、商業或企業使用者,請連絡企業殘疾人士 Answer Desk。











